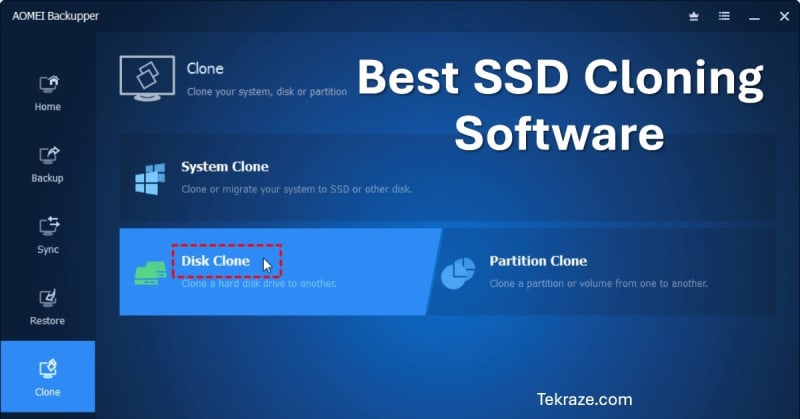
SSDs outperform HDDs in terms of speed of operation, durability, and data security. As a result, SSDs are becoming increasingly popular as primary storage options. People might switch from an HDD to an SSD if their computer comes with an HDD which is slower than newer SSDs. They may upgrade the smaller SSD on their computer to a larger one if it is already equipped with an SSD.
Users may also wish to transfer data to an SSD in other circumstances. If the data to be transferred consists solely of documents, images, videos, and the like, the task is straightforward. What if the operating system is part of the data that needs to be transferred? For assistance, you will require specialized disk cloning software to clone SSD to another SSD or even HDD to SSD. We will explain how to clone SSD/HDD to another SSD for an SSD upgrade.
Table of Contents
Toggle
Select the best SSD cloning software for all kinds of SSDs
A dependable disk clone software is required to facilitate the cloning process. How should I select such a tool? You can follow these principles:
1. Clone between various types of disks
It is common for the new disk to have a different interface or partition style than the old one. You should be able to clone IDE hard drives to SATA, SATA drives to NVMe, M.2 SSDs to SATA SSDs, and so on with the best disk clone software.
Additionally, if the source disk is a GPT disk and the destination disk is an MBR disk, a powerful tool should be able to transfer data between the two disks without first converting the partition style.
2. Clone between different sizes
The majority of cloning applications are capable of cloning smaller drives to larger drives. After cloning, you may, however, encounter the “cloned drive not showing full capacity” issue. In this situation, a tool that lets you resize partitions on the destination disk during cloning would be very helpful.
Cloning a larger drive to a smaller drive, like a large HDD to a smaller SSD, may be necessary at times. A cloning program that can clone only the used sectors on the source disk and skip blank sectors is required to complete this task.
3. Optimize SSD performance
An SSD typically saves data using the smallest 4K sector in the file system. For any file operations, an SSD without 4K alignment must access twice as many physical sections, significantly reducing SSD performance. When cloning a hard drive to an SSD, you need to use a cloning program that can align the SSD with 4K.
Is there a cloning program that meets all of the above requirements? The solution is AOMEI Backupper Professional. Additionally, its interface is user-friendly. Disk cloning jobs are not difficult to complete, regardless of your level of computer expertise.
How to clone SSD to another SSD steps explained
Let’s say you want to upgrade SSD to a larger SSD on your computer and need to keep all data from old SSD so you want to know how to clone SSD. First, you need to connect the target SSD to your computer where you need to clone SSD data. SSD can be connected internally through a drive bay or externally through a SATA-to-USB adapter. If the SSD is not empty, you should always back up your files there. The next step is to perform the following:
Step 1. Install the best SSD cloning software on your PC by downloading it. After starting this program, select Clone > Disk Clone.
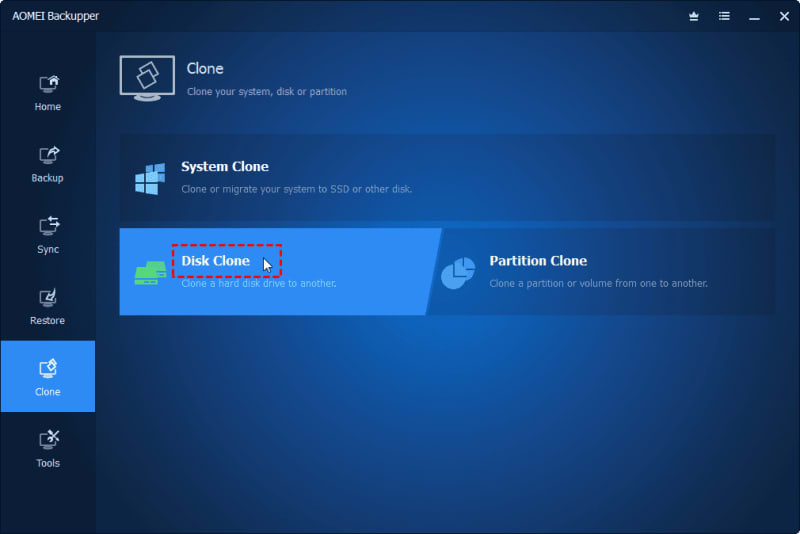
SSD Cloning Software to clone SSD
Step 2. Click Next after choosing the disk to be cloned on the cloning software. This is the computer’s original SSD whose data needs to be cloned to new SSD.
Step 3. Click Next after selecting the disk that will house the cloned data. This is the SSD that you just connected as a new target for cloning data.
Step 4. If you want to speed up the SSD’s read and write speeds, remember to check the SSD Alignment option. To begin transferring data from the old SSD to the new SSD, click Start Clone at the end.
You can change the boot order in the BIOS after cloning to boot from the cloned SSD. Additionally, you should change the boot mode if you are cloning a system disk from MBR to GPT or GPT to MBR in order for your computer to boot successfully.
If you are looking for Windows backup solutions, you can try the best free backup software – AOMEI Backupper Standard. It can be used to backup your system, disks, partitions, or files, depending on your requirements. If you have a backup on hand, you won’t have to worry about losing data again!

