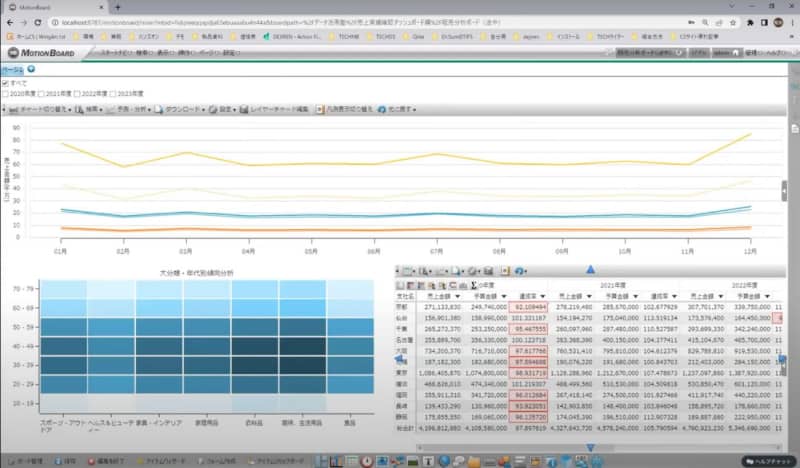「データをダウンロードしてExcelで加工し、PowerPointでレポート作成するにも、結局作業負荷が大きい」「共同でExcel作業していたら落ちてしまい、データが反映されていなかった」「データ量が多くて、計算処理に時間がかかってしまう」。Excelでのデータ集計業務に頭を悩ます経営者やIT担当者も多いのではないでしょうか。
このような課題は、Excelでの集計業務をBI(Business Intelligence)ツールに置き換えることで解決でき、データ活用を効率化&スピードアップできます。
BIツールの一つである「MotionBoard」について、前後編にわたり特徴と機能の紹介に加えて、実際の画面を使ってダッシュボード構築の手法、活用方法を解説します。
※本記事は2023年6月29日に開催されたウェビナー「データ活用塾vol.6 脱Excelで業務効率アップ! データ集計・レポート作成業務編」の内容を改編し、前後編にまとめたものです。セミナー講演者はウイングアーク1st Data Empowerment事業部 ビジネスディベロップメント室の大沢愛絵、営業本部 営業統括部 統括部長の野口高成、マーケティング本部Demand Generation部 部長の日高康成、Data Empowerment事業部 DEプリセールス部の関戸聖良が務めました。
Excelは手軽で便利だが、データ活用には向いていない?
バックオフィスの社内レポート運用に関して、このようなシーンに心当たりはありませんか?
- 社内の売り上げ確認はExcelでレポートが集計される月1回のみ
- 各担当者がいろいろなシステムからCSV・Excelを出力し再集計している
- 社内にExcelマスターがいて、Excelの作成・管理がその人物に集中している
MicrosoftのExcelは「比較的、誰もが手軽に使える」「自由度が高い」「導入コストがほとんどかからない」など、利用メリットが大きい業務ツールです。しかし、「データにもとづいて意思決定を行う」という観点ではどうでしょうか。Excelでのデータ管理は「最新の数字が反映されにくい」「業務負担が大きい」「属人化しやすい」などのデメリットに加えて、下図のような課題があります。
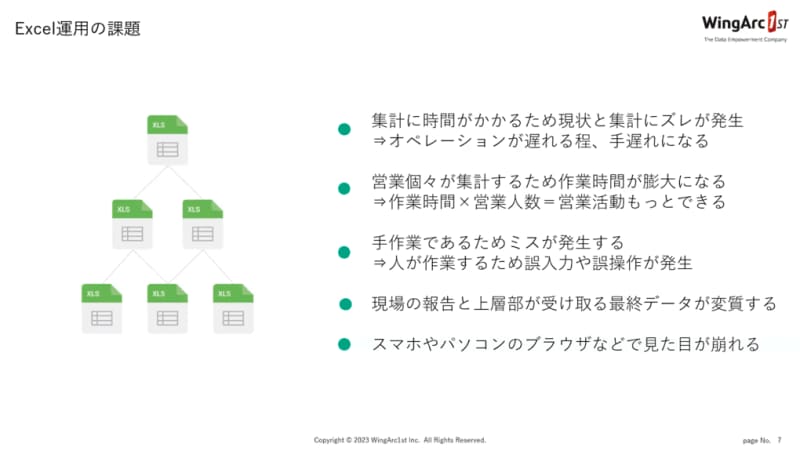
下図はある会社の「営業見込み報告」です。
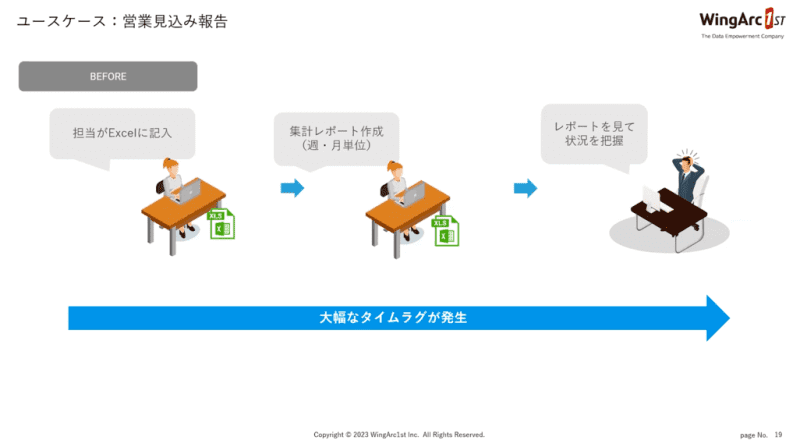
【Excelを活用】営業担当者のAさんはExcelに営業見込みの数字を記入。集計担当者のBさんはその入力作業を待ち、週次・月次のレポートを作成。最終的にはAさん・Bさん在籍部門の部門長が作成されたレポートを見て週次・月次の営業成績を把握する
これは、一般的な企業で発生している光景です。リレー形式で業務が遂行されていくため大幅なタイムラグが発生しています。
こうした課題を解決するのが、BIツールであり、「MotionBoard」です。MotionBoardを活用すれば、社内のデータをリアルタイムに集計し、予実管理・週次報告・傾向分析・リード分析など自由な形式で集計データを可視化できます。全員が同じ(最新の)データを常に共有するため、集計表のバトンリレーによるタイムラグも発生しません。
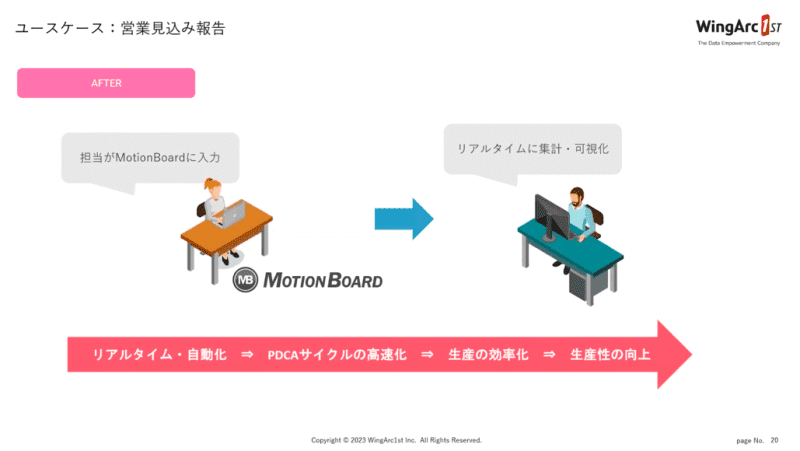
【MotionBoardを活用】営業担当者のAさんが、営業見込みの数字をMotionBoard に入力。そのデータはリアルタイムに集計、自動で可視化されるため、部門長はすぐにレポートを見て週次・月次の営業成績を把握でき、計画を立てられる
国内でも各ベンダーから数多くのBIツールが提供されていますが、ウイングアーク1stのMotionBoardには、主に以下3つの特徴があります。
特徴①:入力機能
BIツールとしては珍しく、入力機能を搭載し、データ入力とデータ収集をMotionBoardの中で完結できます。ダッシュボード作成は、3ステップで完了。全てGUI操作で行え、難しいプログラミングやSQLの知識は一切不要です。
特徴②:集計表表現
頻繁に使われる折れ線・棒・ヒートマップの他にも実に多彩なチャートがあり、レポート内容に合わせて選択・切り換えが可能。集計表の細かいレイアウトも調整できるため、導入以前から社内で使い慣れた既存の集計表を再現することもできます。
特徴③:レポート出力
ExcelやPowerPointでのレポート出力までMotionBoard上で行います。レイアウトをあらかじめ登録しておくことで常に最新のデータからレポート作成を行い、さらに自動配信機能で必要ンメンバーに共有できます。
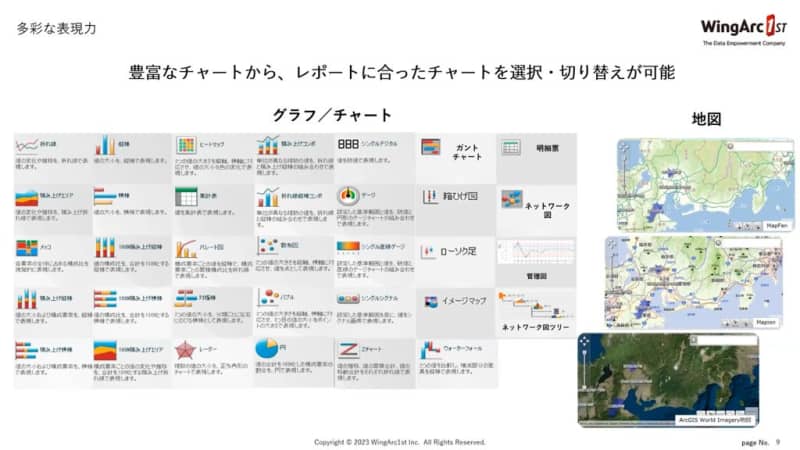
ExcelとBIダッシュボード「MotionBoard」を重要な観点から比較
ExcelとMotionBoardを比較すると、次のような3つの大きな違いがあります。
①データの運用管理:Excelの分散型 vs MotionBoardの集中型
Excelによるデータ運用では、「メールでの配布」「社内ポータルからのダウンロード」などの方法でひな型(様式)が配布され、そのひな型を使って各々が個別の端末(パソコンなど)でデータを入力するのが一般的です。入力データは個別ファイルに保管されます(分散型)。この分散型の管理は、データ入力の齟齬(そご)やデータの未反映が置きやすく、ときとして「重要なデータが消えてしまった」という事態も引き起こる可能性があります。
一方、MotionBoardによるデータ運用は、1つの画面を全員が共有する「集中型」です。入力されたデータは全てデータベースに格納されており、まとめて管理するため個人の誤操作によってデータが消えることもありません。
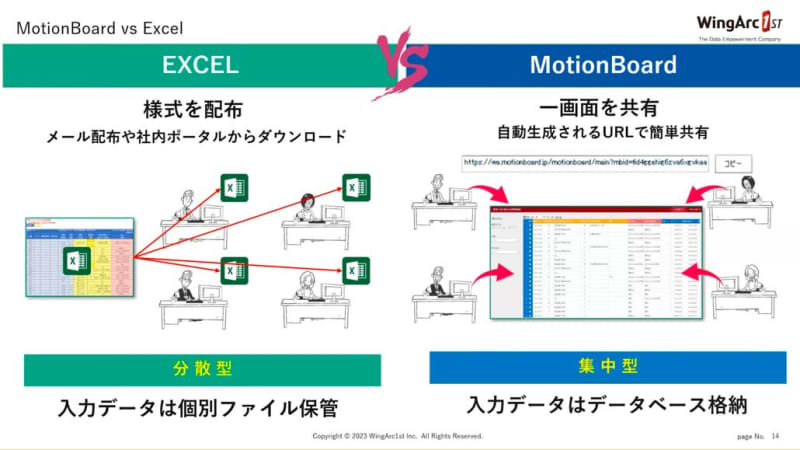
②データ集計:Excelの随時集計 vs MotionBoardの即時集計
Excelでのデータ運用は、最終的な集計のため複数のファイル・ブックを「結合」する手作業が伴います。この作業があることで担当者に業務負荷がかかる上、下流に到達するまでタイムラグが発生します。
一方、MotionBoardでのデータ運用では、あらかじめ設定しておいた通りに即時データが自動で結合され、常に最新の集計結果を確認できます。

③入力データの正確性:Excel vs MotionBoard
Excelによるデータ入力作業では、「金額を入力する数値欄に小数点が入ると集計がおかしくなってしまう」「関数がいつのまにか消えてしまう」といった入力ミスや、データ改ざんが起こり得ます。
一方、MotionBoardはバリデーションチェック(入力チェック)機能を備えており、「数値欄には必ず整数を入力させる」「入力を必須にする」などのガイドを出すことで、入力ミス・データ改ざんを防止します。
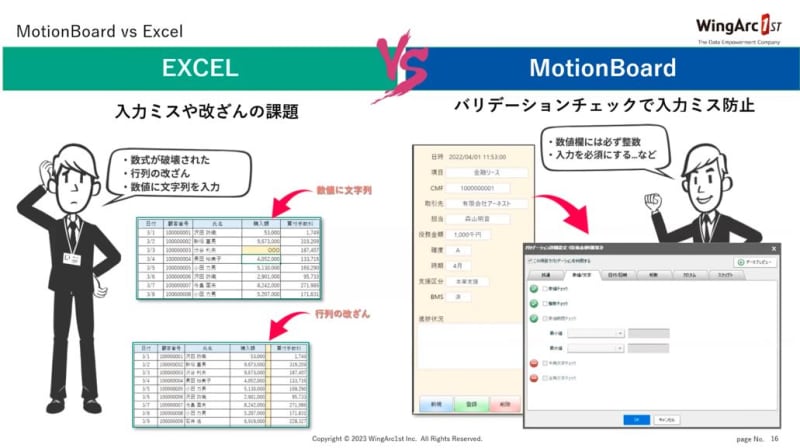
上記で示してきたことを総括し、ウイングアーク1stのData Empowerment事業部 ビジネスディベロップメント室の大沢愛絵は、次のように語りました。
「Excelは非常に便利な業務ツールです。しかしそれをそのままデータ活用ツールとして運用しようとすると、どうしてもタイムラグが発生し現状把握・オペレーションに遅れが生じます。運用の中では不正確なデータも発生しやすく、集計工数の負荷がかかりがちなのも大きな難点です。MotionBoardに置き換えていただくことで、それらの課題が解決できます。リアルタイムな状況把握、正確な数値の確認・共有、集計作業の削減を、ぜひMotionBoardで実現してください」(大沢)
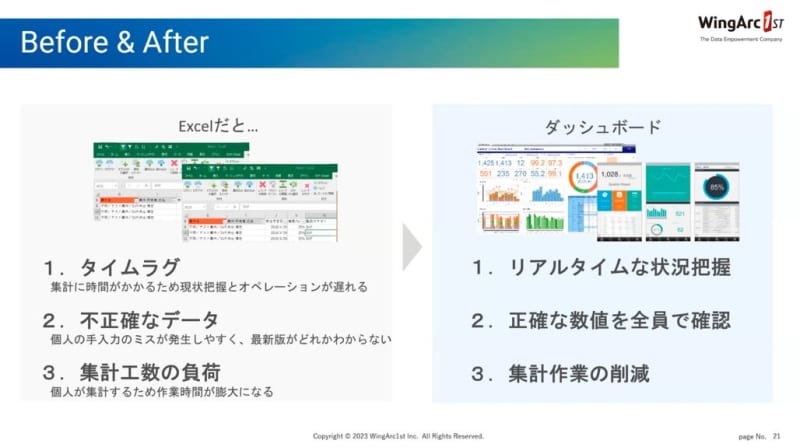
MotionBoardを体験「予算管理ダッシュボードを作成」
「BIツールの導入は簡単」と聞いてはいても、まだ不安をお持ちの方も多いと思います。そこで、MotionBoardによるダッシュボード構築がどのようなものなのか、Data Empowerment事業部 DEプリセールス部の関戸聖良が解説しました。
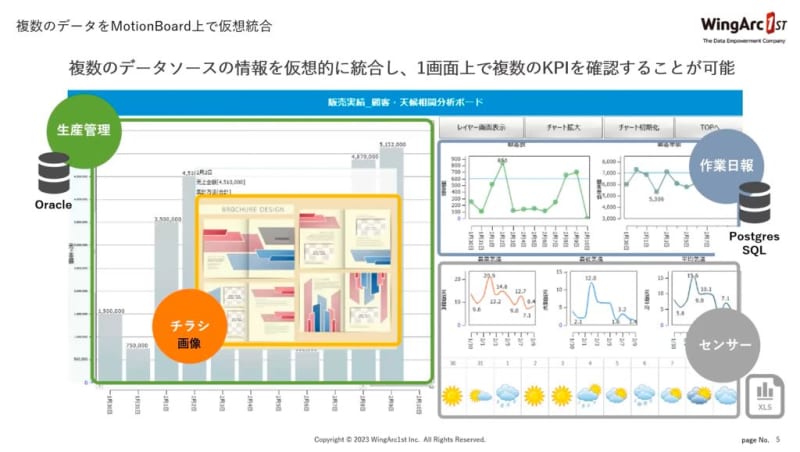
MotionBoardは経営層が見る経営指標から各部門のデータ見える化まで幅広いデータ活用を支援。プラットフォーム上では複数のデータソースの情報を仮想的に統合し、同一ダッシュボード上で複数のKPIを確認できる点も大きな特徴。
MotionBoardのダッシュボード作成は、3ステップで可能です。実際にMotionBoardを使い、「予算管理ダッシュボード」を作成してみます。
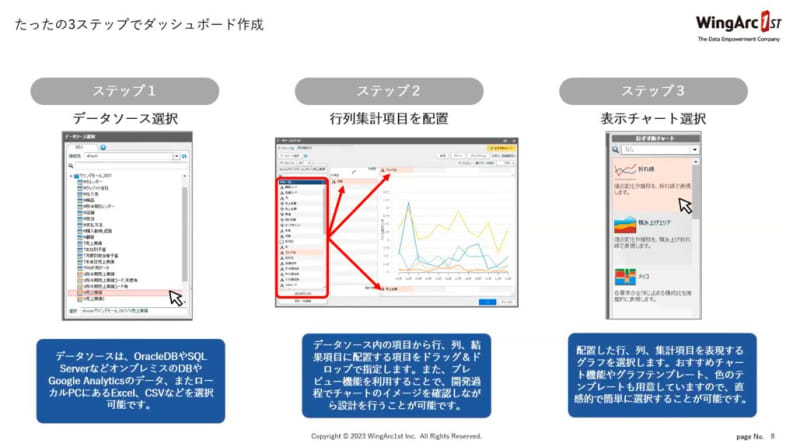
ステップ1:データソースを選択する
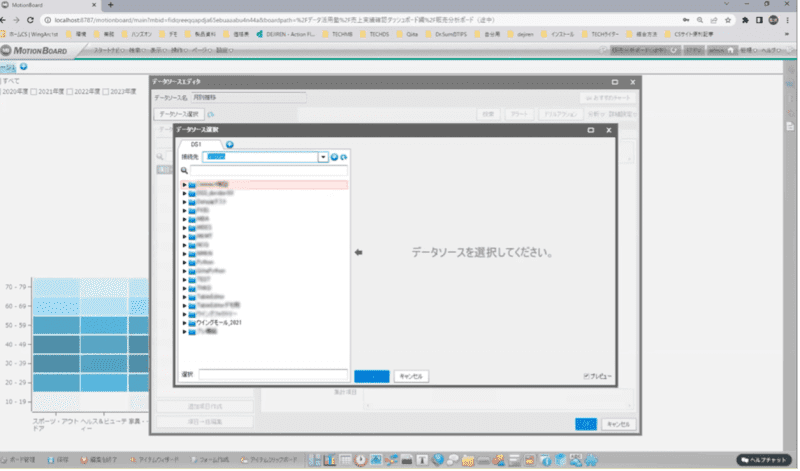
上の画面はMotionBoardの「チャート新規作成画面」です。チャートを作成するたびそのチャートにタイトルをつけます。ここでは折れ線チャートに対して「月別推移」とタイトルをつけました。外部DB(Oracle DBやSQL Serverなど)とクラウド上のデータ、ローカルのExcel・CSVファイルなど、チャート作成のもとになるデータソースを選択します。かけ合わせられるデータソースは多種多様で、数にすると約250種類に上ります。代表的データソースであるExcelは非構造な状態のファイルであっても、その中から“意味あるデータ”だけを自動抽出・構造化する機能を搭載しているため、問題なく活用できます。
今回は、高速集計を得意とするデータ分析基盤「Dr.Sum」の中にある実績データを使用しました。
ステップ2:行列集計項目を配置し、チャート表現を選ぶ
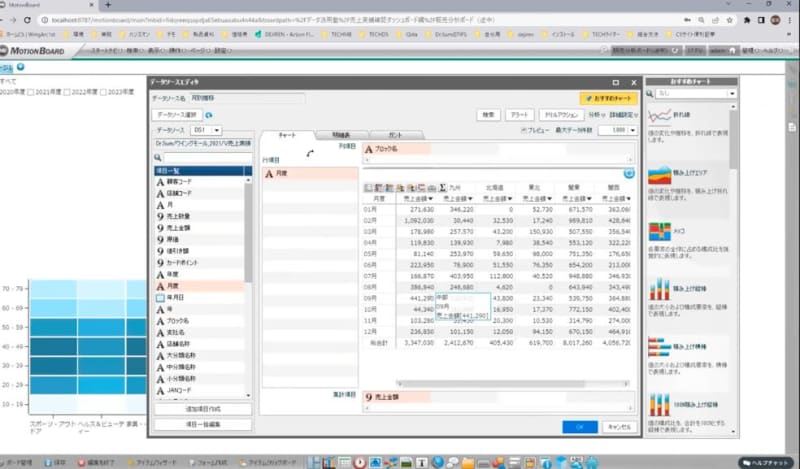
Excelのピボットテーブルのようなイメージで、データソース内の項目から行、列、集計項目に配置する項目をドラッグ&ドロップで指定します。
今回はDr.Sumの実績データを使いブロック別の売上金額を月ごとに分析していくため、行項目に「月度」、列項目に「ブロック名」、集計項目に「売上金額」をドラック&ドロップで選択・配置しました。
ステップ3:チャートを画面に配置する
配置した行、列、集計項目を表現するチャートを選択します。
今回は、画面右側(ステップ2の画像を参照)の「おすすめチャート」の中から「折れ線」を選択しました。以上の3ステップで、選択したチャートがダッシュボード上に出現しました。
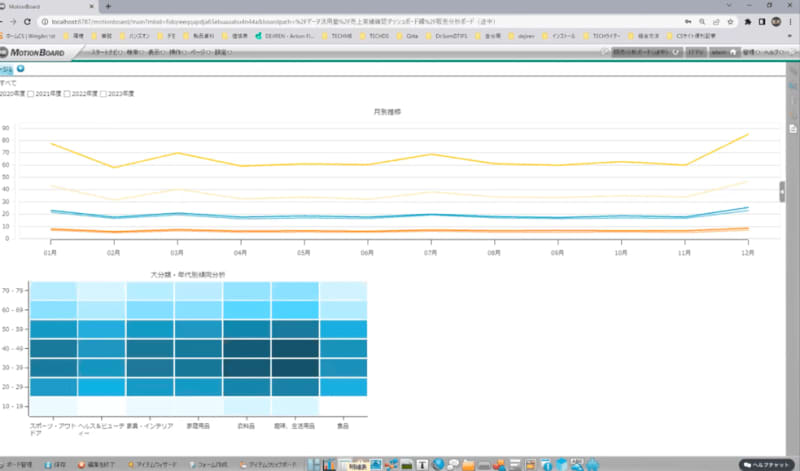
続けて、今回は、支社別の「売上金額」と「予算金額」を1つのチャート上に並べて、さらに「達成率」を加えた集計表もつくってみましょう。
この際、例えば、実績(売上金額)がデータベースに入っている一方、予算表(予算金額)がExcelで管理されている場合、通常はデータの粒度をそろえて1つのテーブルにまとめるなど、準備を必要としました。しかし、MotionBoardには、共通の行列で集計した結果を結合して1つのデータソースとして扱うことができる機能があるため、その必要はありません。
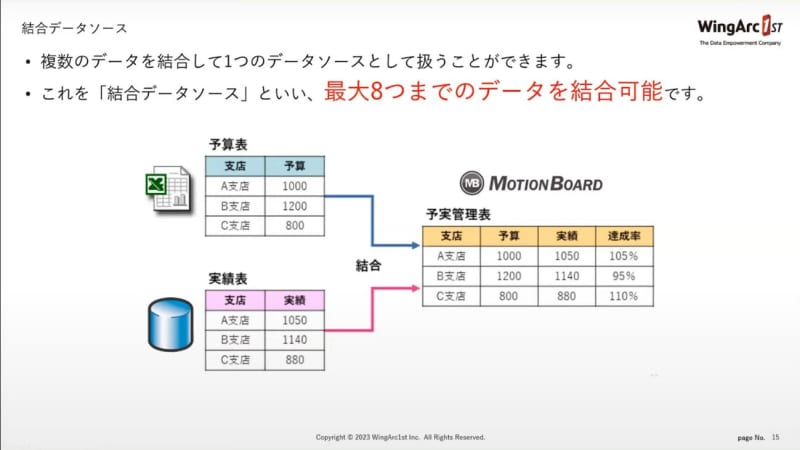
基本的には、同じく3ステップです。
ステップ1として、チャート新規作成画面で集計表のタイトルをつけ、データソースを選択していきます。今回のデモンストレーションでは、実績(売上金額データ)はDr.Sum内、予算表(予算金額)データはExcel内にあります。この2つをデータソースとして選択しますが、このままの状態で結合できないケースは、「明細形式に読み替える」作業を行います。下の画面は、その設定画面です。
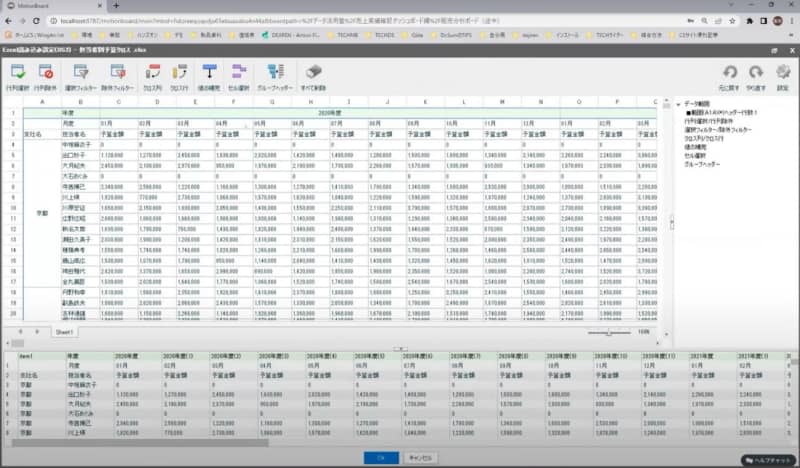
上部が操作画面、下部がプレビューとなっています。同ファイルは3行目までがヘッダーになっているなどしていて、うまく整理されていません。そこで下のプレビューで確認しながら明細形式に編集していきます。
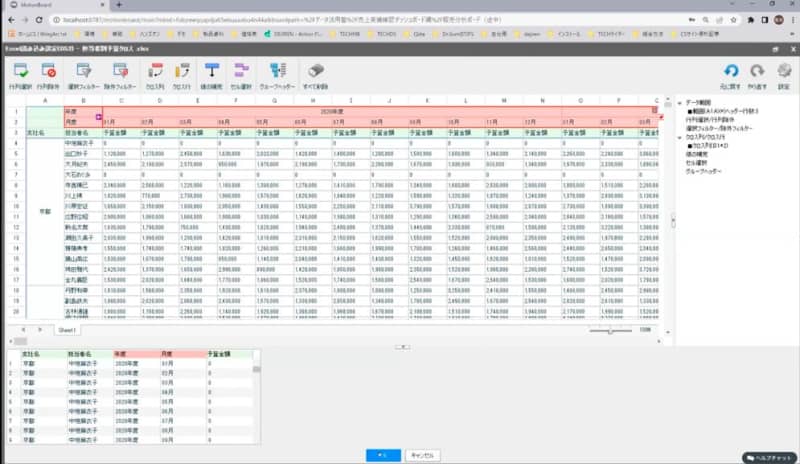
以上の操作によりステップ1が完了。続けてステップ2では、行項目に「支社名」、列項目に「年度」、集計項目には「売上金額」「予算金額」、そして事後計算項目から計算式(予算金額/売上金額 ×100)を設定した「達成率」を追加します。
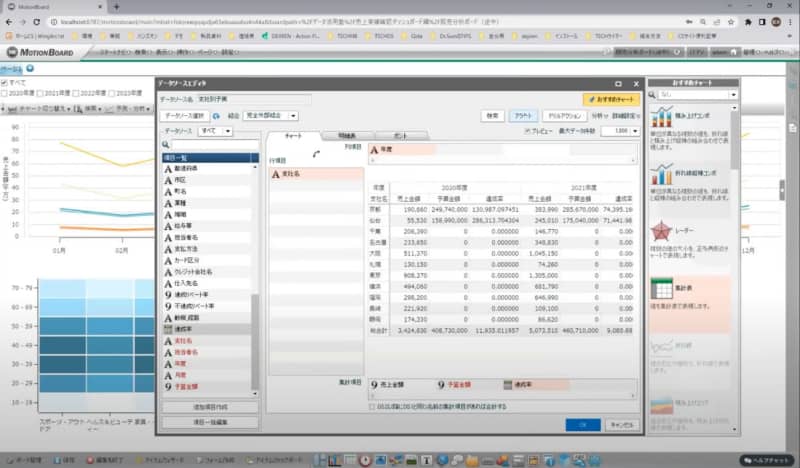
最後にステップ3として、チャートを選択したら完成です。
なお今回は、「達成率」の項目に閾値を設定し、目標を下回った場合に赤色でハイライトするアラート機能も設定しました。
今回のデータ活用塾では、デモンストレーションとともに、MotionBoardが有する機能の一部をご紹介しました。その他にも、日々のデータ活用に便利な機能を実装しています。ウイングアーク1stでは、ハンズオンセミナーや製品体験ツアーも定期的に開催しています。ぜひ、ご参加ください。次回、後編「BIベンダー『ウイングアーク1st』のデータ活用の裏側とは?」では、データ活用を推進するウイングアークでは、実際にどのようなデータを見てそのような意思決定を行なっているのか。営業とマーケティングのマネージャーより、ダッシュボード画面をご覧いただきながらデータ活用術について解説します。