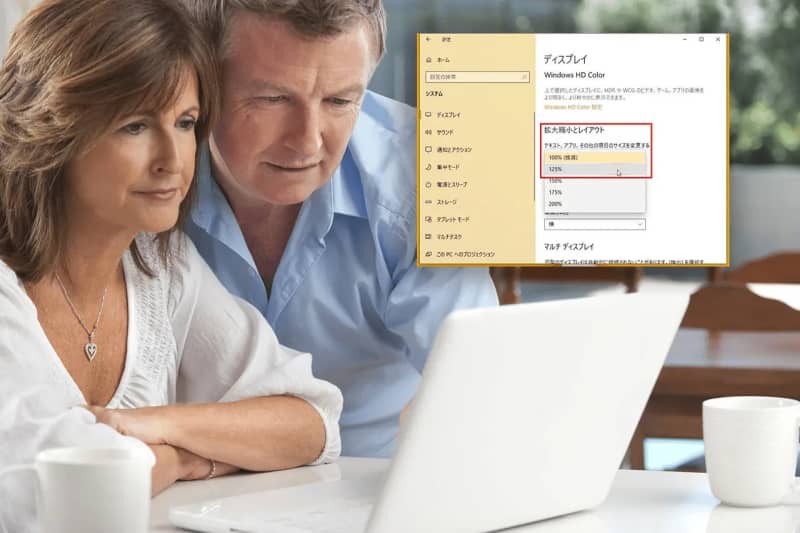
従来、Windowsパソコンの画面の文字が小さくて読みにくいときは、モニターの解像度やフォントの設定を変えるのが一般的だった。しかし、Windows10には解像度を変えるのではなく表示そのものを拡大する機能が用意されている。設定変更は簡単なので覚えておくと便利だ。(2020年2月29日更新)
解像度ではなく画面の表示サイズを変えることができる
パソコンの画面に表示される文字が小さくて読みにくいといった場合、以前はモニター自体の解像度を変えたり、文字が大きくなるように設定するといった方法があった。 しかし、これらの方法は画面がぼやけたり効果が限定的だったりして実用性が低かった。 Windows10には、解像度を変えるのではなく、表示そのものを拡大する機能が搭載されている。設定方法は以下のとおり。ただし、あまり拡大すると表示される内容が少なくなるので、自分が使いやすい倍率を探しながら段階的に試していくといい。 これは、筆者が普段使っている画面サイズ。解像度は1920×1200で、縦方向はA4サイズの文書をほぼ表示できる。

画面の表示サイズを変えるには、左下の「スタート」ボタンを押して「設定」を選ぶ。
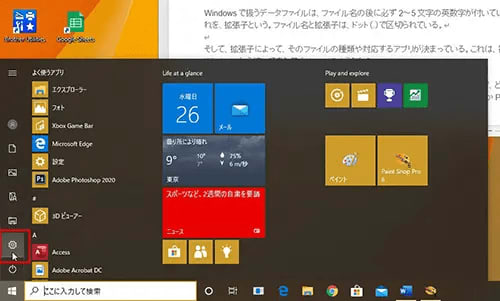
「Windowsの設定」画面が開くので、「システム」を押す。
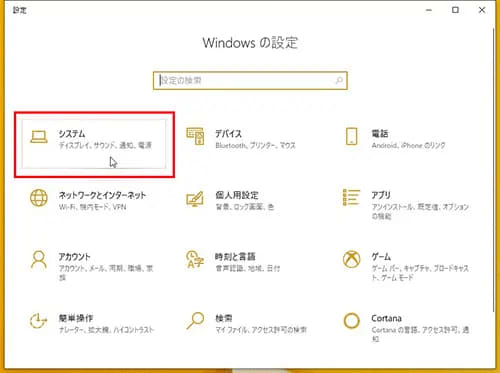
「ディスプレイ」の設定画面が開くので、「拡大縮小とレイアウト」欄で好みのサイズを選ぶ。まずは、125%にしてみよう。
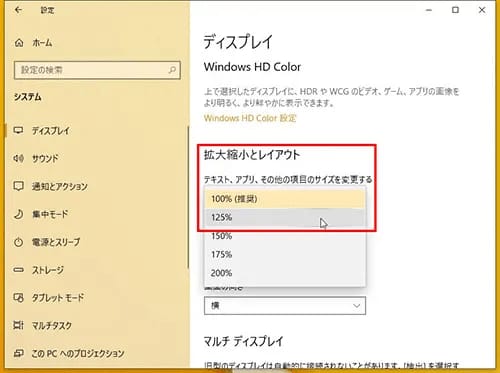
即座に画面が拡大表示された。希望に合わなかったら、同じ操作で100%に戻すか、他のサイズを選びなおせばいい。
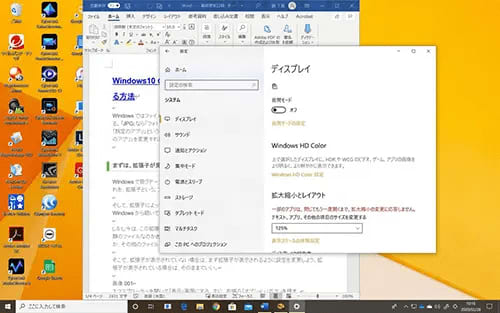
「設定」画面を閉じて125%表示を確定すると、このような状態になった。
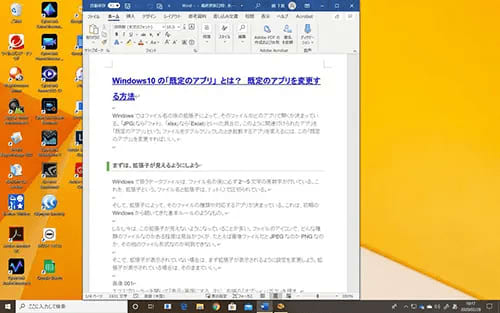
この記事のスクリーンショットでは分かりにくいかもしれないが、ディスプレイの物理的な大きさは変わっていない。そのため、最初の画面と比べると文字が大きくなって読みやすくなっている。 極端に拡大された感じはしないが、よく見るとA4縦方向の表示が3分の2くらいに減っているのが分かる。しかし、文書作成などの際は、このくらいでも十分に実用的だろう。 続いて、同じ操作で150%を選んでみよう。 「ディスプレイ」の設定画面で「拡大縮小とレイアウト」を150%にする。
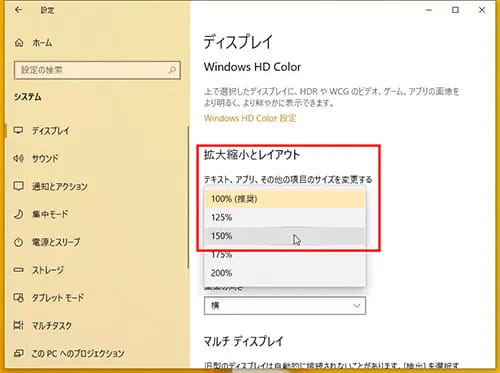
今度も、即座に拡大表示された。設定画面を閉じてみると…
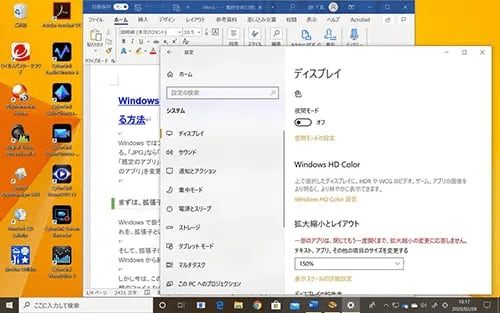
文字は、とても大きくて読みやすい。しかし、表示されている文字の量が最初の半分くらいに減った。
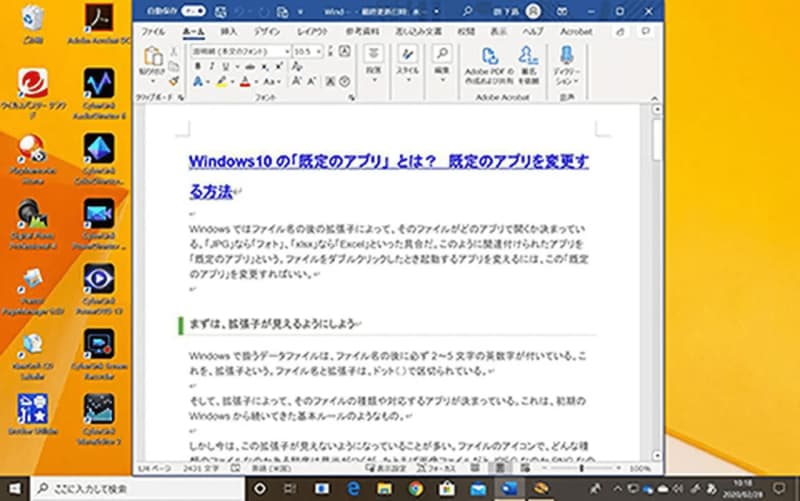
150%に拡大すると書体の特徴まで判別できる。見出しと本文でフォントを変えているような場合、このくらい拡大すると違いが分かりやすい。 なお、以上の設定変更でWindowsの表示が乱れることはないが、起動しているアプリの画面がぼやけることがあるようだ。今回の検証では発生しなかったものの、もしも以下のような画面が現れたら画面の指示にしたがって対処しよう。 画面の表示サイズを変えたあと、少ししてから右下にこのような画面が出ることがある。その場合は、まず「適用」を押す。
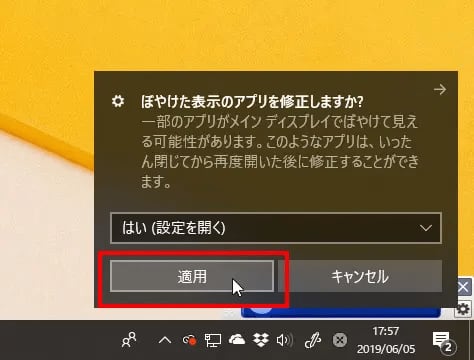
次の画面で、「アプリが鮮明に表示されるようにWindowsにより修正を試す」を「オン」にする。
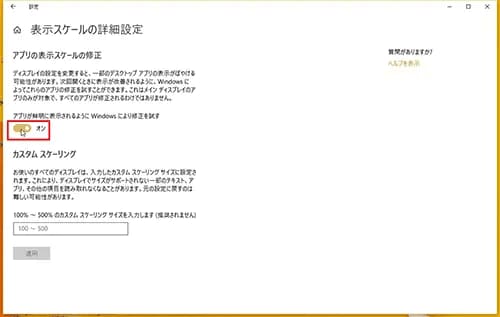
なお、この修正はすべてのアプリで効果が保証されているわけではない。もしも改善しなかったら、まずは問題のアプリを起動しなおしてみる。それでも使いにくかったら、元の設定(100%)に戻そう。
表示サイズではなく、ディスプレイの解像度を変更する
表示サイズを拡大するのではなく、ディスプレイの解像度を変えることで実質的に文字などを大きく表示することもできる。 「スタート」ボタン→「設定」→「システム」で「ディスプレイ」の設定画面を開くところまでは同じだ。 「ディスプレイの解像度」欄で希望の解像度を選ぶ。
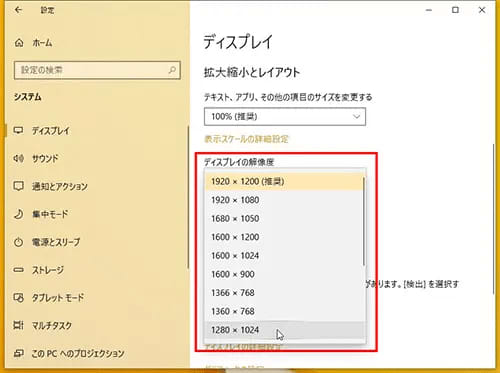
すぐに変更が反映されて、この画面が出る。これでよければ「変更の維持」を押す。よくなければ「元に戻す」を押せばいい。なお、どちらも押さないと10秒後に元の設定に戻る。
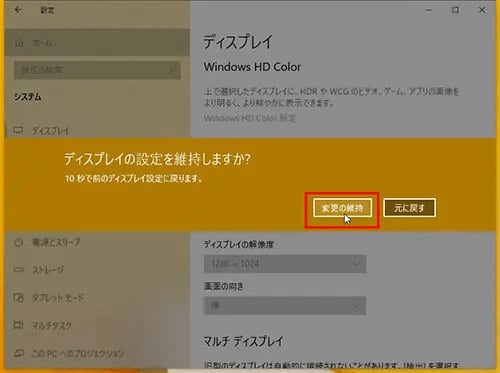
解像度1920×1200のディスプレイで1280×1024に設定してみた。縦横比が合わないため、実際の画面では左右が黒い(何も表示されていない)状態になっている。
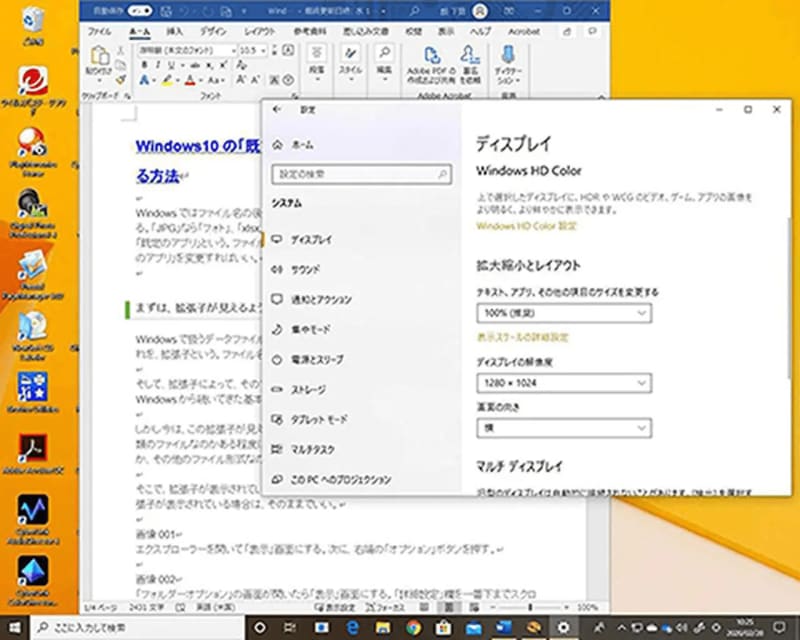
「設定」画面を閉じたところ。解像度が合わないため少しぼやけているが、文字の判読には支障がないレベル。
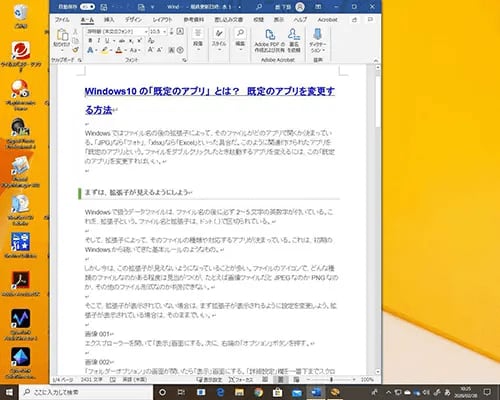
文字を読みやすくしたい場合は、解像度を変えるより画面表示を拡大する方がいいだろう。しかし、解像度の変更機能にも意味がある。 たとえば、使用中のパソコンを外部モニターやプロジェクターに接続した場合、普通は自動的に接続した機器の解像度に合うように調整される。しかし、その調整が上手くいかなかったときは、この方法を使って手動で設定することができる。 あるいは、いつも使っているディスプレイの解像度とは異なる解像度でスクリーンショット(画面キャプチャー)を撮りたいときにも役立つ。 たとえば、現在、市販ソフト(アプリ)の多くはディスプレイ解像度が「1024×768以上必須」となっている。逆にいえば、これがそのソフトを使うために必要な最低サイズということだ。この状態で操作マニュアルを作りたいときは、最初から解像度を1024×768に固定しておくと作業しやすい。
まとめ
スマホやタブレットと違って、パソコンは長時間、画面に向かって作業をすることが多い。しかも、細かな文字や数字を読んだり入力したりするケースが少なくない。 ディスプレイの設定変更は手軽にできて、元に戻すのも簡単なので、見づらいときは我慢しないで設定を変えてみよう。特に、老眼鏡を必要とする世代には、ありがたい機能だと思う。 あるいは、視覚に障害がある人や、少し離れた場所に置かれたテレビをモニター代わりにパソコン操作をするような場合にも役立つだろう。 ▼Windows10の記事をもっと読む Windows10 - 特選街web Windows10 の記事一覧 - 1979年創刊。暮らしの中のベストを選ぶ商品情報誌「特選街」のウエブサイトです。家電、スマホ、パソコン、AV、カメラ、車、アウトドアなどの選び方から活用方法まで「知って得する」情報がいっぱい! ◆下島朗(産業ジャーナリスト) 長年、IT系のライターとして、パソコン雑誌の記事やIT企業のWeb記事などを執筆。用語解説や取材記事を得意とし、現在は自社サイト『事例s』で、IT、エコ、建築などの事例を取材して紹介する活動を続けている。

