
Bei Windows mag es manchmal etwas mehr „ruckeln“ als auf Apple-Rechnern mit Mac-OS oder Chromebooks mit Google Chrome-OS. Doch eine besondere Stärke des PCs mit dem Microsoft-Betriebssystem war stets, dass man darauf so gut wie jede Anwendung installieren konnte. Wenn es überhaupt ein Programm gab, dann für Windows.
Doch diese Gewissheit bröckelt längst, denn immer mehr Anwendungen stehen nur noch fürs Smartphone zur Verfügung. Eine entsprechende Windows-Anwendung dagegen fehlt.
Solange der Hersteller für den Zugriff auf seinen Dienst weiter ein Webinterface bereitstellt, mag man darüber hinwegsehen. Schließlich besteht damit die Möglichkeit, unter Windows über den Browser darauf zuzugreifen.
Doch selbst dies ist längst keine Selbstverständlichkeit mehr: Die Steuerung intelligenter Heizungsthermostate, die Verbindung zur Smartwatch oder die vom Smartphone gewohnte Bildbearbeitung sind nur drei Beispiele.
Vorangetrieben wird diese Entwicklung durch den Trend zum Onlinezwang: Immer häufiger ist ein Internetkonto bei den Herstellern Voraussetzung, um die Geräte überhaupt nutzen zu können. Und manchmal bieten die Smartphone-Apps auch einfach mehr Funktionen und Komfort als die Webseite.
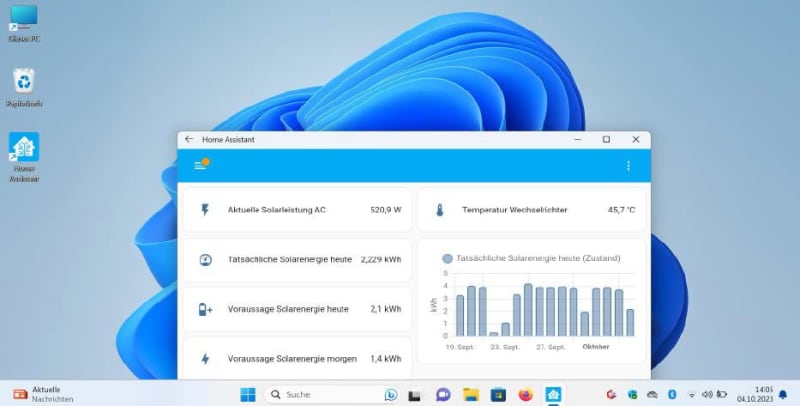
IDG
WSA holt Android-Apps auf den PC
Mit dem Start von Windows 10 im Jahr 2015 hatte Microsoft angekündigt, sein Desktop-Betriebssystem als „Windows as a service“ kontinuierlich und ohne neue Versionsnummern fortzuentwickeln. Mit dem Erscheinen von Windows 11 im Herbst 2021 warf man den Plan jedoch wieder über den Haufen. Eines der Highlights im neuen Betriebssystem sollte die Möglichkeit werden, Apps von den Android-Smartphones künftig auch auf Notebooks und Desktop-PCs laufen zu lassen.
Doch die damit verbundenen Schwierigkeiten und Probleme hatte Microsoft anfangs offenbar unterschätzt. Aufgrund der hohen Anforderungen an die Hardware blieb die Performance des neuen „Windows-Subsystem für Android“ (WSA) auf vielen Computer deutlich unter den Erwartungen.
Die Funktion wurde deshalb zunächst verschoben und auch Monate später zunächst nur in den USA freigeschaltet. Nach Deutschland kam sie erst im Herbst 2022, ein Jahr später als geplant. Damit war es endlich ohne „Bastelei“ möglich, Android-Apps auch auf dem Windows-Rechner zu nutzen.
Offensichtlich aber hatte kaum jemand auf die Neuerung gewartet, schließlich war man jahrelang auch ohne ausgekommen. Viele Nutzer stellten sich die Frage, weshalb sie plötzlich eine Android-App installieren sollten, wenn die Windows-Anwendung bei weniger Installationsaufwand und ohne Performanceeinbußen das Gleiche konnte.
So blieb es trotz der technischen Innovation von WSA anfangs fast merkwürdig still. Erst durch die jüngste Entwicklung, dass eben nicht mehr alles wie früher selbstverständlich als Windows-Software oder per Webzugriff im Browser am PC bereit steht, zeigt sich die große praktische Bedeutung dieser neuen Funktion.
Vorbereitungen: VM-Plattform und WSL
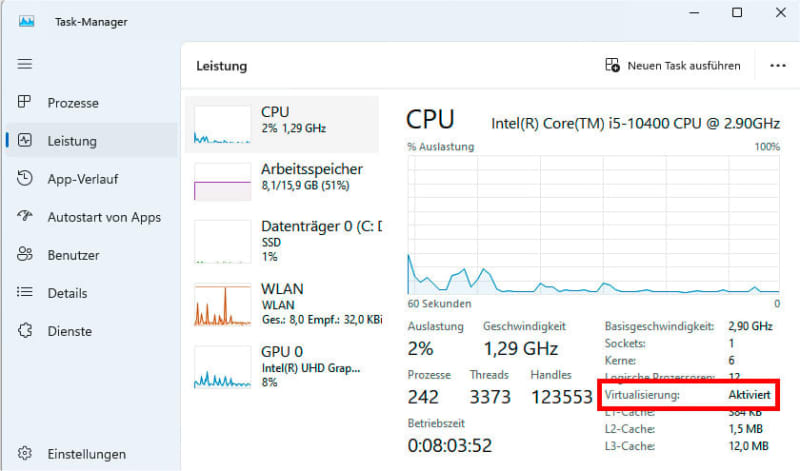
IDG
Die gegenüber Windows 11 nochmals höheren Systemanforderungen des WSA an die Hardware wurden bereits genannt. Der Kasten führt sie im Detail aus und erläutert, wie Sie die erforderliche CPU-Virtualisierung im Uefi kontrollieren und einschalten.
Um nun die Android-Apps nutzen zu können, müssen im Betriebssystem zwei weitere Funktionen aktiviert und zusätzlich das Windows-Subsystem für Android installiert werden. Dies alles ist in wenigen Minuten erledigt.
So geht’s: Tippen Sie in das Suchfeld der Taskleiste „Features“ ein und rufen Sie die Funktion „Windows-Features aktivieren oder deaktivieren“ auf. In der Liste scrollen Sie zu den Einträgen „VM-Plattform“ sowie „Windows-Subsystem für Linux“ vor und aktivieren beide. Bestätigen Sie mit „OK“ sowie anschließend den Neustart des Rechners.
Am Schluss kontrollieren Sie im Taskmanager unter „Leistung –› CPU“, dass die Virtualisierung eingeschaltet ist.
WSA und Amazon Appstore
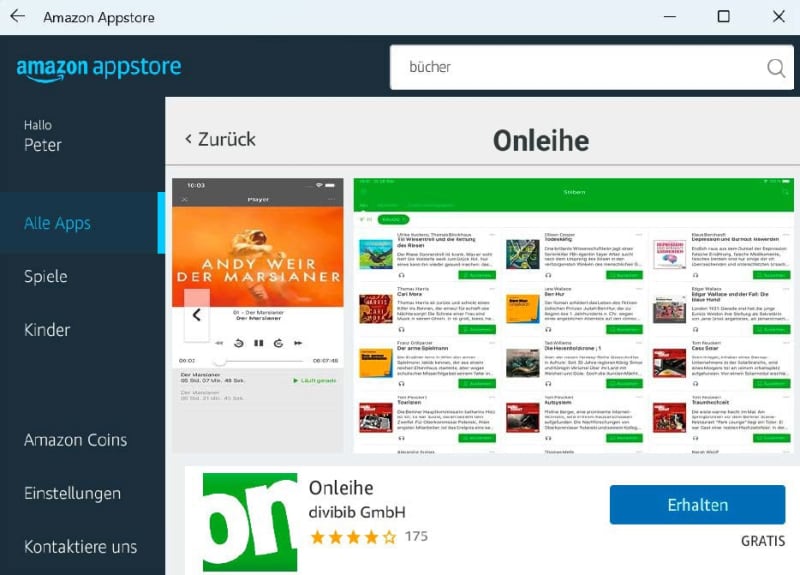
IDG
Bevor Sie nun das WSA über den Microsoft Store installieren, bringen Sie zunächst den Store selbst auf den aktuellen Stand. Dazu klicken Sie nach dem Öffnen des Microsoft Stores links unten auf „Bibliothek“ und anschließend oben auf „Alle aktualisieren“.
DasWindows-Subsystem für Android selbst finden Sie unter dieser Bezeichnung nicht im Store, es ist vielmehr Bestandteil der App „Amazon Appstore“. Diese App installieren Sie mit Klicks auf „Installieren –› Herunterladen“; abhängig von der Internetanbindung dauert der Download einen Moment.
Fahren Sie mit „Amazon Appstore öffnen“ fort und warten ab, bis das Windows-Subsystem für Android startet und der Begrüßungsbildschirm „Amazon Appstore“ erscheint. Verfügen Sie bereits über ein Amazon-Konto, können Sie dieses für die Anmeldung nutzen, anderenfalls erstellen Sie ein neues.
Die Anwendungen aus dem Amazon Store lassen sich einfach über die Schaltfläche „Erhalten“ auf der Bedienoberfläche installieren; das Problem ist jedoch, sie im Store zu finden. Denn auf dem Windows-PC bietet Amazon jenseits von „Spiele“ und „Kinder“ keinerlei Rubriken, in denen man thematisch suchen könnte. Auch die Eingabe übergeordneter Begriffe wie „Bücher“ oder „Smart Home“ in die Suchleiste hilft oft nicht weiter.
Das ist auch deshalb unbefriedigend, weil längst nicht alle Android-Apps aus dem Google Playstore auch im Amazon Appstore auf dem PC verfügbar sind. Wie viele es genau sind, teilen Amazon und Microsoft nicht mit.
Man weiß deshalb oft nicht, ob eine App im Store fehlt oder ob man sie nur nicht findet. Während Entwickler die Möglichkeit haben, ihre Apps gezielt für den Amazon Appstore unter Windows freizugeben, fehlt ein entsprechender Suchfilter auf Anwenderseite. In der Praxis muss man sich deshalb damit behelfen, gezielt nach dem Appnamen zu suchen.
Lassen Sie sich deshalb jedoch nicht entmutigen: Das nächste Kapitel beschreibt, wie Sie die Beschränkung auf den Amazon Appstore umgehen und (fast) jede Android-App auf Ihren Windows-PC holen. Auf dem Rechner installierte Android-Apps finden Sie dagegen wie jede andere Anwendung: Tippen Sie den Namen in die Windows-Suchleiste und starten Sie sie anschließend. Sie verhalten sich wie „normale“ Anwendungen in Programmfenstern.
Bei häufig genutzten Apps empfiehlt es sich, diese über das Kontextmenü in den Start-Bereich und/oder in der Taskleiste anzuheften. Bevorzugen Sie eine klassische Desktopverknüpfung, klicken Sie mit der rechten Maustaste auf die App Ihrer Wahl und fahren mit „Dateispeicherort öffnen“, erneutem Rechtsklick und „Weiter Optionen anzeigen –› Senden an –› Desktop (Verknüpfung erstellen)“ fort.
Viel mehr Android-Apps auch ohne Google Playstore
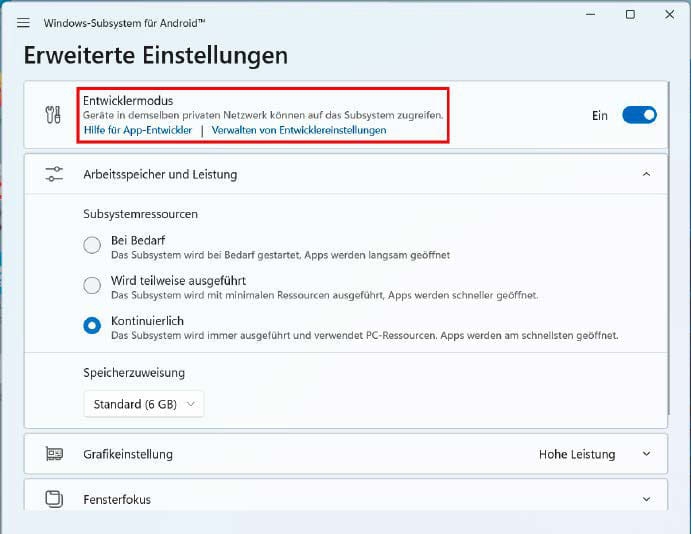
IDG
Da die Auswahl im Amazon Appstore stark eingeschränkt ist, nützt dieser offizielle Weg häufig wenig. Doch glücklicherweise lässt sich das App-Angebot erheblich erweitern: entweder durch Aufspielen des kompletten Google Playstores oder per Sideloading der heruntergeladenen .apk– und .apkx-Dateien. Weil die erste Option per Kommandozeile etwas mühsam ist, beschreiben wir die Installation der Apps per Sideloading.
So geht’s: Voraussetzung ist, dass Sie den Amazon Appstore und damit das Windows Subsystem für Android wie beschrieben installiert haben. Starten Sie WSA und klicken links oben auf der Bedienoberfläche auf die drei Striche und anschließend auf „Erweiterte Einstellungen“.
Dort schalten Sie den Entwicklermodus ein, bestätigen die Rückfrage mit „Zulassen“ und klicken auf den blau unterlegten Link „Verwalten von Entwicklereinstellungen“. Nun scrollen Sie in der Liste zur Funktion „USB Debugging“ vor und kontrollieren, dass diese eingeschaltet ist.
Erlauben Sie dabei gegebenenfalls den Netzwerkzugriff der WSA-App im Windows Defender. Schließen Sie das Fenster „Entwickleroptionen“.
Zurück in den erweiterten WSA-Einstellungen, wählen Sie nach dem Anklicken von „Arbeitsspeicher und Leistung“ die Option „Kontinuierlich“. Klicken Sie erneut auf die drei Striche links oben und auf „System“. Hier deaktivieren Sie die Voreinstellung „Installation schädlicher Apps blockieren“.
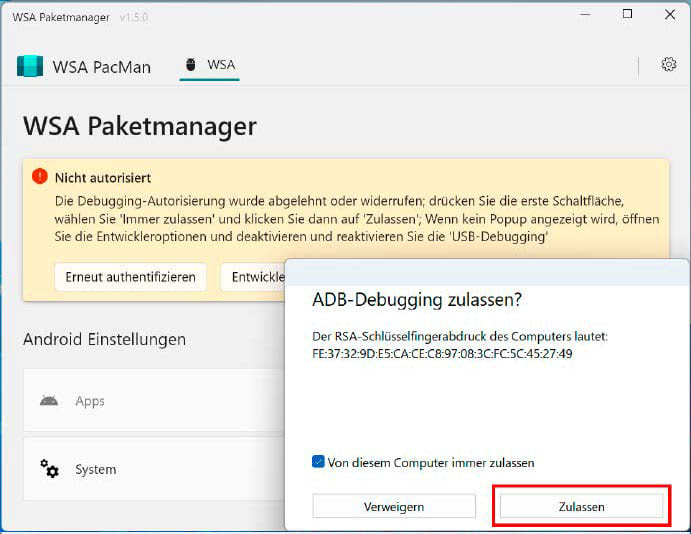
IDG
Im nächsten Schritt installieren Sie WSA Pacman: Das Tool vereinfacht die Installation weiterer Android-Apps unter Windows enorm.
Achten Sie darauf, dass im dritten Schritt des Setupassistenten die beiden Optionen zum Verknüpfen mit .apk- und .apkx-Dateien aktiviert bleiben. Mit „Next –› Install –› Finish“ schließen Sie die Installation von WSA Pacman ab und starten den PC danach neu.
Nach dem Reboot rufen Sie WSA Pacman einmal auf und erlauben das ADB-Debugging mit „Von diesem Computer immer zulassen –› Zulassen“. Windows meldet daraufhin „Erfolgreich verbunden“, und jetzt lässt sich prinzipiell fast jede Android-App per Sideloading installieren.
Doch wo finden Sie die Anwendungen in Form von .apk- und .apkx-Dateien? Vergleichsweise sichere Downloadquellen stellen APK Mirror, APK Pure, Aptoide und F-Droid dar. Achten Sie bei diesen alternativen Stores darauf, dass Sie jeweils die Datei der gewünschten App herunterladen. Die ist zwischen mancherlei Werbung nicht immer ganz einfach zu finden.
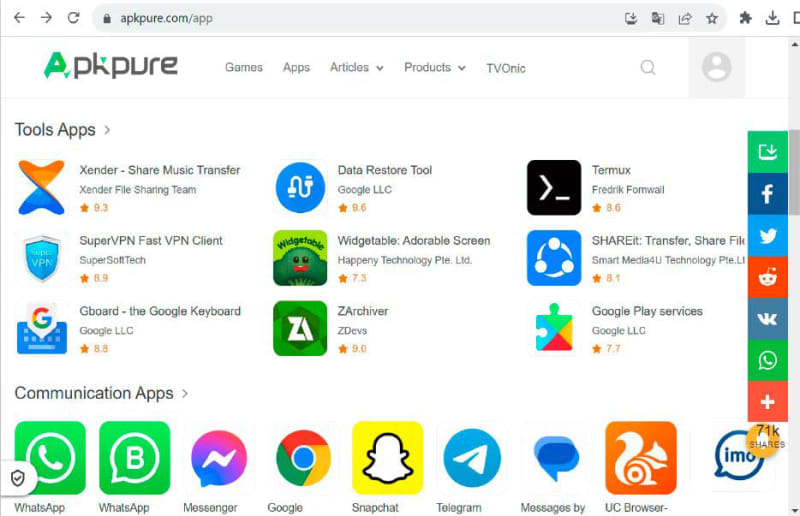
IDG
Nach dem Download einer .apk-/.apkx-Datei klicken Sie diese doppelt an und verknüpfen den Dateityp mit einem Klick auf „Immer“ mit dem WSA Package Manager. Das folgende Installationsfenster zeigt die Zugriffsrechte der App: Sie können sie jederzeit anpassen. Nach Drücken der Schaltfläche „Installieren“ dauert es einen Moment, bis Sie die App starten können.
Tipp: Das Markieren der Option „Erstelle eine Desktop-Verknüpfung“ im letzten Schritt erleichtert das anschließende Starten vom Desktop.
Viele Android-Apps laufen auch unter Windows 11 problemlos. Setzt eine Anwendung bestimmte Google-Dienste voraus, installieren Sie diese über das WSA GApps Script.
Systemanforderungen für das Windows-Subsystem für Android
Beim Windows-Subsystem für Android sind die Anforderungen an die Hardware nochmals höher als die von Windows 11. Während zwei von Microsoft genannte Voraussetzungen – nämlich acht GByte RAM (empfohlen: 16 GByte) und eine SSD als Systemdatenträger – meist keine echte Hürde darstellen, sieht es bei der CPU-Virtualisierung anders aus. Insbesondere manch günstiger Office-PC scheitert schon daran, weil die Funktion im abgespeckten Uefi gar nicht auftaucht und sich somit auch nicht einschalten lässt.
Für die fünf wichtigen PC-Hersteller Acer, Asus, Dell, HP und Lenovo sowie für die firmeneigenen Surface-Geräte beschreibt Microsoft im Internet, wo man die Virtualisierung im Uefi findet und aktiviert. Die Anleitungen lesen Sie hier.


