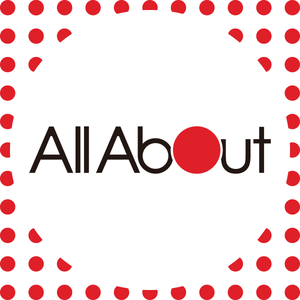iPhone、iPad、Mac、Apple Watchなど、Appleデバイスが相互に連携し合えるのは「Apple ID」によって情報が紐付けられているからです。 Apple IDとはAppleアカウント作成時に登録したメールアドレスのことですが、どのメールアドレスを登録したのかわからなくなってしまった場合はどうすればよいのでしょうか。 今回は、Apple IDがわからなくなったときに役立つ「Apple IDの確認方法」を4つご紹介します。
方法1. サインインしているAppleデバイスから確認
すでにサインインしているAppleデバイスが手元にある場合は、そのデバイスから確認することができます。 iPhoneで確認する場合は、設定アプリを開き、ページ上部にある自分の名前をタップ。するとアカウント名の下にサインインしているApple ID(メールアドレス)が表示されます。
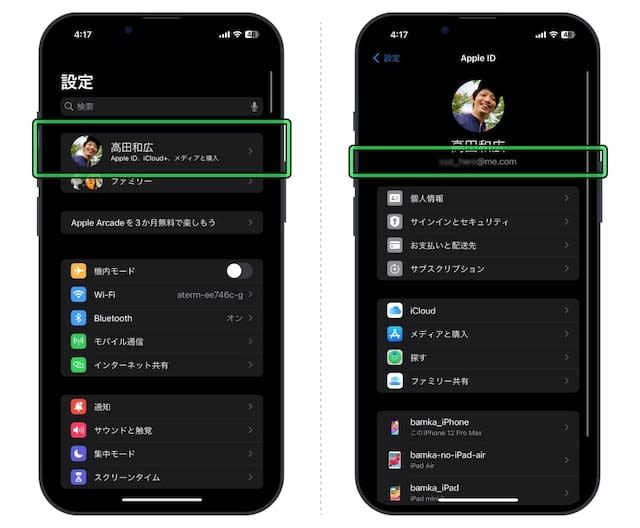
サブアドレスや電話番号を使ってサインインすることも可能
ちなみにサブアドレスや電話番号を登録しておくと、それらを使ってサインインすることも可能になります。 iPhoneに登録したメールアドレスや電話番号は「サインインとセキュリティ」から確認できます。
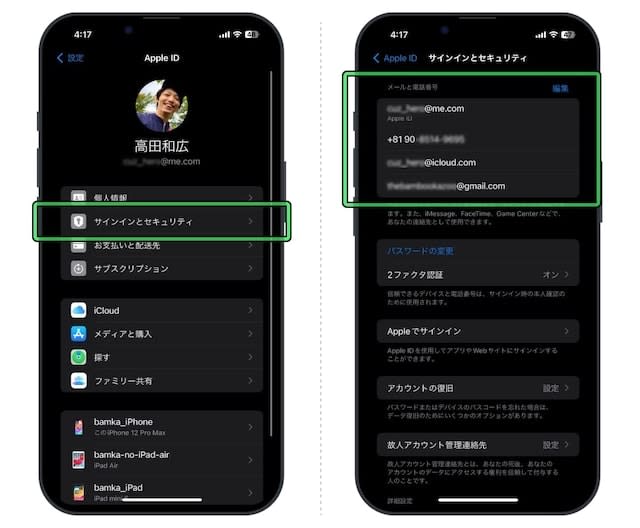
方法2. サインインページで自動入力されないか確認する
過去にAppleのサービスページにサインインしたことがある場合は、そのときに入力したApple IDがブラウザに保存されている可能性があります。
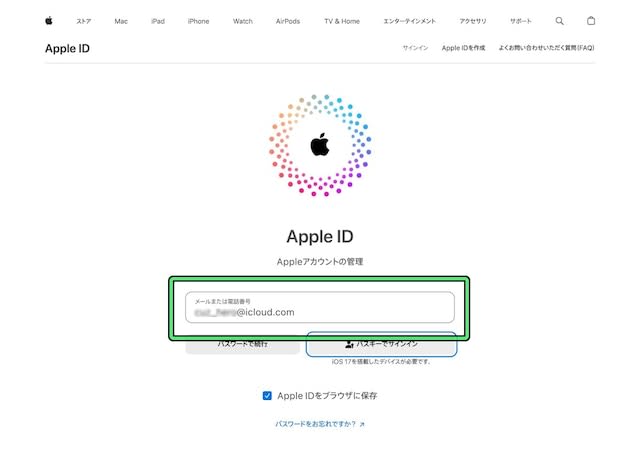
Apple IDのサインイン画面、またはiCloud.comのサインイン画面にアクセスし、自身のApple IDが表示されるかどうか確認してみてください。
方法3. 過去の受信メールから確認する
Appleから届いたメールにApple IDが記載されている場合もあります。自分が一番よく利用しているメールアドレスから確認していくといいでしょう。 筆者の場合、Gmailのメインアカウントで「apple」と検索すると、登録しているサブスクリプションの領収書メールを発見でき、その中にApple IDの記載がありました。
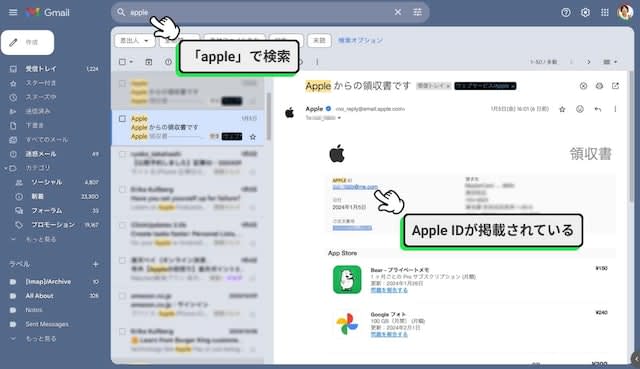
方法4. App Store/iTunes Storeで確認する
App StoreやiTunes Storeにサインインしている場合は、各アプリのアカウント画面からApple IDを確認できます。
App Storeの場合
iPhoneでApp Storeアプリを開いたら、右上のアイコンをタップ。開かれたアカウントページの最上部にApple IDが表示されます。
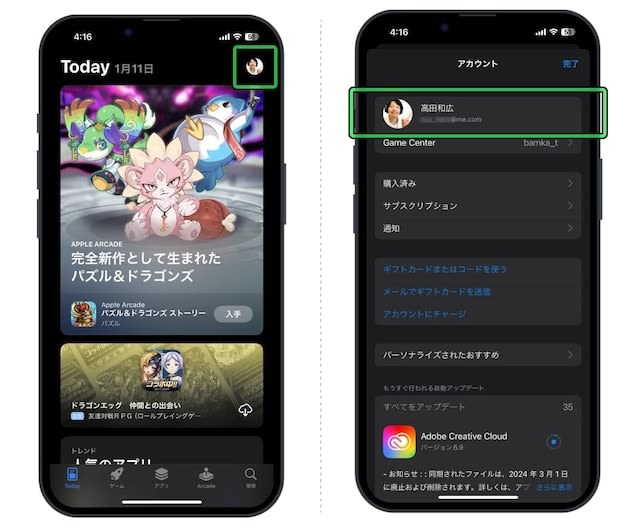
iTunes Storeの場合
iPhoneでiTunes Storeアプリを開いたら、画面の一番下までスクロール。するとApple IDが表示されています。
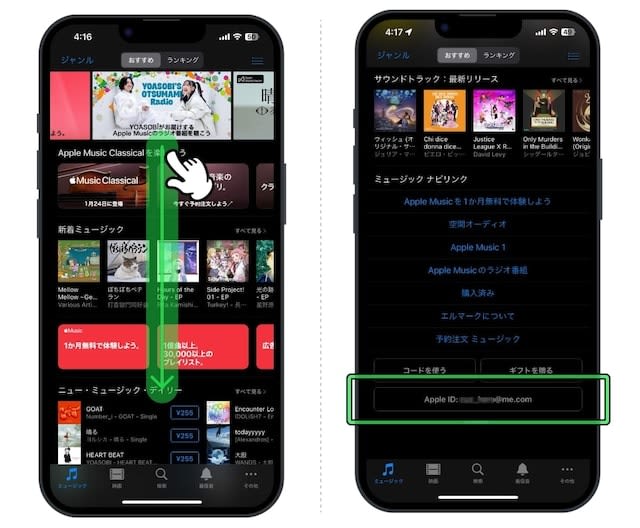
なお、上記でご紹介した方法以外にも、Appleの公式サポートページではApple IDを忘れたときの対処法が紹介されています。合わせて参考にしてみてください。 (文:ばんか(インターネットサービスガイド))