
Abhängig davon, in welchem Bereich man das Problem vermutet, bieten Linux-Distributionen mehrere Wege zur Reparatur. In diesem Artikel geht es um eine eher radikale Methode: Man kann Ubuntu-Varianten inklusive Linux Mint bei Problemen auf den Status einer frischen Installation zurücksetzen, ohne die persönlichen Daten zu verlieren.
Es ist jedoch ratsam, zuvor ein Backup zu erstellen. Fehler bei der Konfiguration können sonst zu Datenverlust führen.
Backups unter Linux: Das sind die besten Tools
Reparatur oder Neuinstallation?
Reparaturen des Betriebssystems können mühsam sein, insbesondere wenn sich ein Fehler nicht genau lokalisieren lässt. Meist ist es einfacher und schneller, das System neu zu installieren und dann die eigenen Dateien aus einem Backup wiederherzustellen. Einige Linux-Entwickler empfehlen das sogar für ein Upgrade der Distribution. Nur bei einer Neuinstallation befindet sich ein System in einem klar definierten Zustand ohne Altlasten.
Die Aktualisierung einzelner Programmpakete bei LTS-Versionen wie Ubuntu 22.04 oder Linux Mint 21 bereitet nur selten Probleme. Schließlich bleiben die meisten Programme bei der jeweiligen Hauptversion stehen und erhalten nur kleinere, meist sicherheitsrelevante Updates. Beim Upgrade der Distribution werden dagegen zahlreiche Anwendungen und Tools auf eine höhere Version angehoben.
Wie komplex ein Upgrade werden kann, hängt von den installierten Paketen ab. Wer beispielsweise nur Libre Office, Gimp und Firefox nutzt, hat kaum Probleme zu erwarten. Das Risiko ist jedoch höher, wenn viele Serveranwendungen und Tools installiert sind oder Installationen neben den offiziellen Paketquellen aus PPAs oder anderen Fremd-Paketquellen erfolgt sind. Die Neuinstallation ist dann bei eine Upgrade der Distribution sicherer.
System-Reset am Beispiel Pop-OS
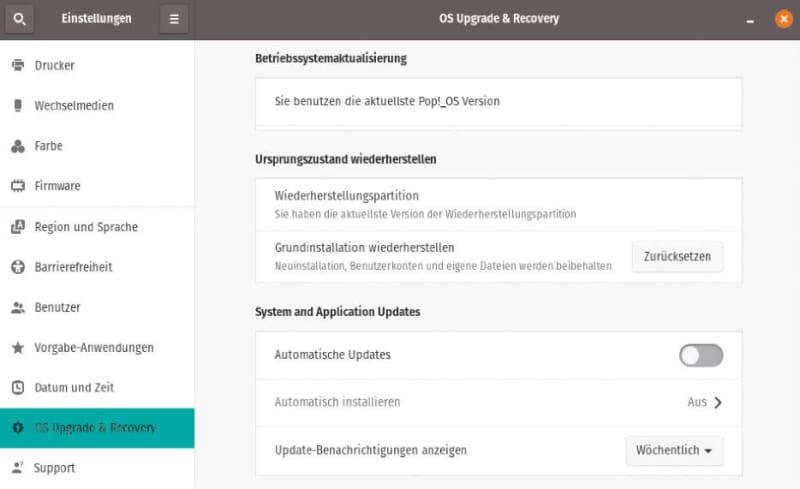
IDG
Ubuntu und Linux Mint bieten eine Wiederherstellung des Anfangszustands nicht an. Beim Start von einem Installationsmedium haben Sie nur die Wahl zwischen „Alles löschen“ oder „Neben einem anderen System neu installieren“. Wie es besser geht, macht Pop-OS vor.
Das System basiert auf Ubuntu, zeigt aber in den „Einstellungen“ die Option „OS Upgrade & Recovery“. Per Klick auf die Schaltfläche „Zurücksetzen“ lässt sich die Grundinstallation wiederherstellen – Benutzerkonten und Daten bleiben erhalten. Hinter dieser Funktion verbirgt sich allerdings kein Geheimrezept. Beim Zurücksetzen startet das Installationssystem von einer Wiederherstellungspartition. Wenn man „Refresh Install“ wählt, werden alle Ordner außer „/home“ gelöscht und es erfolgt eine Neuinstallation. Anschließend erfolgt die Wiederherstellung der Konfiguration der Benutzerkonten.
Die Nachteile: Benutzerkonten und persönlichen Dateien bleiben zwar erhalten, manuell installierte Programme und Daten außerhalb von „/home“ jedoch nicht. Nutzt beispielsweise ein Webserver den Ordner „/var/www/“, gehen dessen Dateien verloren. Für eine Wiederherstellung benötigt man ein gesondertes Backup.
Linux auf den Standard zurücksetzen
Was Pop-OS anbietet, lässt sich manuell auch unter Ubuntu-Derivaten inklusive Linux Mint realisieren. Sie können den Grundzustand der Distribution mit dem Installationsmedium der installierten Version oder einem neueren wiederherstellen. Wir gehen davon aus, dass Ubuntu oder Linux Mint standardmäßig und ohne verschlüsselte Partitionen installiert ist.
Schritt 1: Bei der von uns vorgeschlagenen Methode bleiben die Home-Verzeichnisse zwar erhalten, zur Sicherheit empfehlen wir dennoch ein Backup. Sichern Sie außerdem in jedem Fall den Ordner „/etc“ und zusätzlich alle Ordner, in denen wichtige Dateien liegen, beispielsweise „/var“. Für die Wiederherstellung der manuell installierten Pakete sichern Sie bei Bedarf die Paketliste.
Schritt 2: Booten Sie den PC vom Installationsmedium der Distribution. Achten Sie darauf, im richtigen Modus zu booten – mit oder ohne Uefi wie bei der Erstinstallation. Im Fenster „Install“ wählen Sie als Sprache „Deutsch“ und klicken auf „Ubuntu ausprobieren“.
Schritt 3: Öffnen Sie den Dateimanager, klicken Sie auf „Andere Orte“ und dann auf die Systempartition des installierten Linux. Drücken Sie die Tastenkombination Strg-L, tippen Sie
vor dem Pfad in der Adresszeile ein und bestätigen Sie mit der Eingabetaste. Danach bestätigen Sie mit dem Passwort des Systemverwalterkontos.
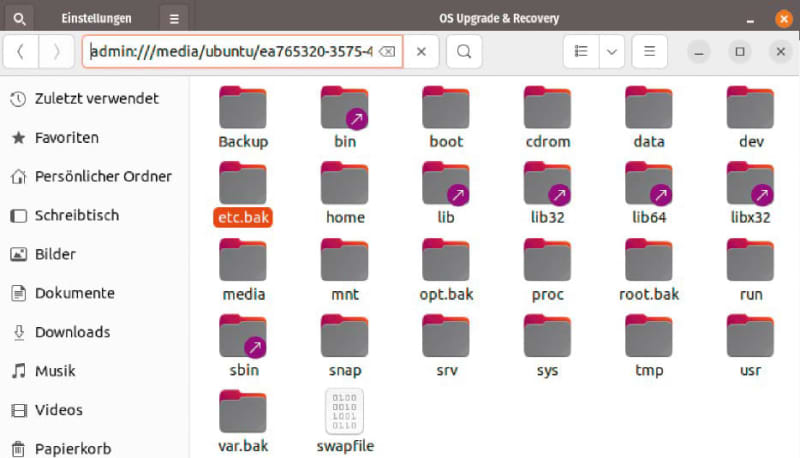
IDG
Sie können jetzt nach der Methode Pop-OS vorgehen und alle Systemordner außer „/home“ löschen. Wenn Sie sich die Wiederherstellung aus einem zusätzlichen Backup sparen wollen, benennen Sie Order wie „/var“ und „/etc“ um. Im neu installierten System können Sie dann die benötigten Dateien aus diesen Backupordnern wiederherstellen.
Schritt 4: Hängen Sie die Systempartition wieder aus und starten Sie „Ubuntu 22.04.3 installieren“. Folgen Sie den Anweisungen des Installationsassistenten bis zum Fenster „Installationsart“.
Hier wählen Sie die Option „Etwas Anderes“. Wählen Sie die bisherige Systempartition und klicken Sie auf „Ändern“. Hinter „Benutzen als“ stellen Sie das bisher verwendete Dateisystem ein, in der Regel „Ext4-Journaling-Dateisystem“. Hinter „Einbindungspunkt“ wählen Sie „/“.
Wichtig: Bei „Partition formatieren“ darf kein Häkchen gesetzt sein. Unter „Gerät für die Bootloader-Installation“ wählen Sie die bisher verwendete EFI- oder MBR-Partition. Klicken Sie auf „Jetzt installieren“.
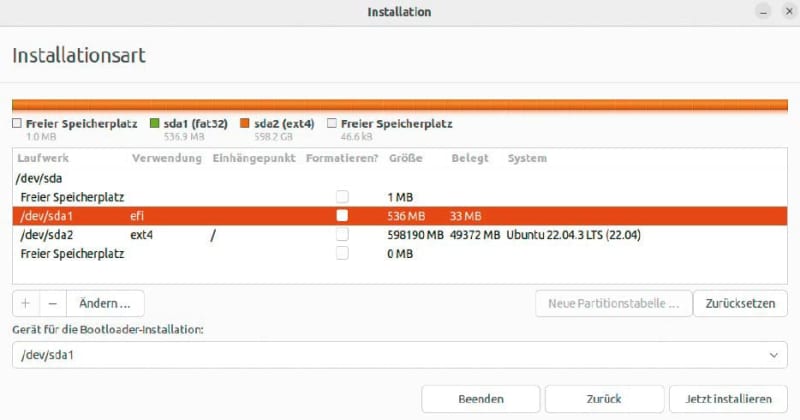
IDG
Schritt 5: Folgen Sie den weiteren Anweisungen des Installationsassistenten und bestätigen Sie alle Meldungen mit „Weiter“. Richten Sie ein Konto mit dem gleichen Benutzernamen ein wie bei der ursprünglichen Installation.
Schritt 6: Nach einem Neustart befinden Sie sich im neu installierten System mit den bisherigen Ordnern unter „/home“. Standardmäßig installierte Anwendungen wie Libre Office und Firefox finden hier die vorherigen Konfigurationsdaten. Zuvor zusätzlich installierte Programme richten Sie neu ein.
Wenn mehrere Benutzerkonten vorhanden waren, kopieren Sie die Dateien „passwd“, „group“, „shadow“ und „gshadow“ mit administrativen Rechten aus dem Backup des vorherigen Ordners „/etc“ an den gleichen Ort des aktuellen Systems und überschreiben die Dateien. Damit stellen Sie die Benutzerkonten, Passwörter und Gruppen wieder her.


