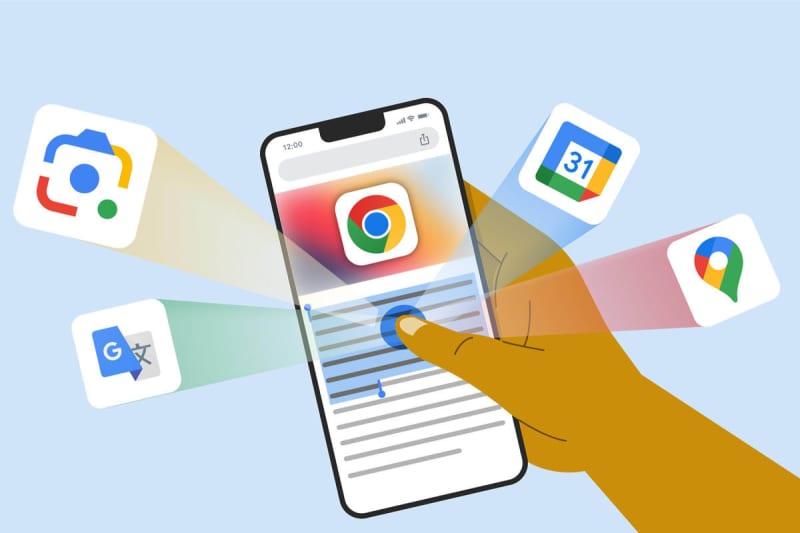
Il y a de fortes chances que vous passiez beaucoup de temps sur votre navigateur, il est donc logique que vous vouliez avoir un logiciel qui vous corresponde visuellement pendant que vous naviguez, et la version desktop de Google Chrome dispose justement de nombreuses options de personnalisations. Si les sites en eux-mêmes que vous visitez occuperont la majorité de votre écran, Google Chrome contrôle l’apparence des barres d’outils, des menus, de la page nouvel onglet et autre. Le design de tous ces éléments peut être personnalisé à votre convenance.
Ces options de personnalisation existent depuis longtemps, mais elles sont depuis peu plus faciles d’accès et d’utilisation. En quelques minutes seulement, vous pouvez avoir un Chrome à l’apparence radicalement différente. Le langage de design de Chrome évolue constamment avec les versions, mais vous n’êtes pas bloqué(e) avec le look par défaut, et il est possible de revenir à un aspect classique très facilement.
Personnalisation des thèmes
Prêt à abandonner le look standard de Google Chrome ? Ouvrez un nouvel onglet, cliquez sur le lien Personnaliser Chrome dans le coin inférieur droit (icône crayon). Cela fait apparaître un panneau latéral uniquement disponible sur la page nouvel onglet, et l’une des modifications les plus simples à réaliser est de basculer entre les modes Clair et Sombre (ou sélectionner Appareil pour suivre le mode défini par le système Windows ou macOS).
Cliquez sur l’aperçu en haut de la barre latérale ou Modifier le thème pour choisir un nouveau thème pour Chrome. Les thèmes permettent de changer le look complet du navigateur en un clic, des couleurs du bandeau de l’onglet au fond d’écran de la page nouvel onglet, et il y en a de nombreux parmi lesquels choisir : sélectionnez un aperçu pour voir à quoi cela ressemble.
Outre le fait de choisir parmi les propositions de Google Chrome, vous pouvez aussi choisir l’option “Importer une image” – cela définit le fond d’écran poru la page nouvel onglet et vous pouvez ensuite définir les couleurs séparément. Une autre option est Couleurs unies, pour un look minimaliste basé sur une couleur unique.
Chaque fois que vous plongez dans une catégorie – comme Textures ou Paysages urbains -, vous verrez un curseur intitulé “Actualiser quotidiennement” en haut. En l’activant, Chrome va passer toutes les options dans cette catégorie en changeant chaque jour. Si vous voulez apporter un vent de fraîcheur sans passer par les paramètres manuellement, c’est pratique.
La dernière option pour les thèmes Google Chrome est Chrome Web Store : cela vous emmène dans une galerie de thèmes sur le web, réalisés par Google et des développeurs tiers. La qualité est variable, mais vous avez les avis des utilisateurs pour identifier les meilleurs – cliquez sur Ajouter à Chrome pour en appliquer un.
Autres personnalisations
Outre les options de thèmes, vous trouverez aussi des schémas de couleurs. Ceux-ci peuvent être utilisés comme le sélecteur de thème, ou en remplacement (si vous ne voulez pas changer le fond d’écran de la page nouvel onglet, mais uniquement les couleurs). Cliquez sur un cadran coloré pour appliquer tel ou tel schéma.
Si vous voulez mettre en place vos propres combinaisons, cliquez sur l’icône en forme de pipette. Vous pouvez alors définir une couleur primaire via un simple curseur (les changements sont reflétés en temps réel) – Google Chrome va alors choisir des couleurs secondaires pour vous, d’après la primaire en place.
Sous les options de couleurs et les boutons de modes clair et sombre, vous verrez le curseur Suivre les couleurs de l’appareil. Si activé, les couleurs de Chrome reprennent celles définies par Windows ou macOS – si vous voulez que votre navigateur suive le schéma de couleurs de votre système d’exploitation, laissez ce paramètre activé.
Les dernières options de personnalisation dans la barre d’outils concernent les raccourcis affichés quand vous ouvrez la page nouvel onglet. Vous pouvez choisir d’afficher ou non ces raccourcis, ainsi que si vous souhaitez les choisir vous-mêmes (via le bouton Ajouter un raccourci) ou laisser Chrome les sélectionner selon les sites que vous visitez le plus souvent.
Enfin, si vous cliquez sur les trois petits points dans le coin supérieur droit de l’interface Chrome, puis choisissez Paramètres et Apparence, vous pouvez accéder à quelques autres options de personnalisation, permettant notamment de changer la police de caractère et sa taille, ainsi que le positionnement des différents éléments du navigateur.

