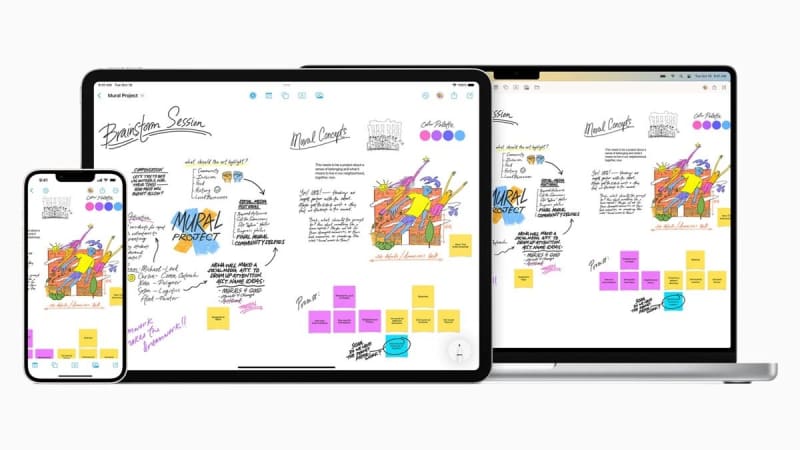
Avec iOS et iPadOS, vous avez droit nativement à un certain nombre d’applications Apple, de FaceTime à Safari en passant par Notes, et de nouvelles arrivent régulièrement. L’application Journal fut ainsi introduite avec iOS 17. Parfois, ces nouvelles apps passent sous le radar. C’est le cas de Freeform, introduite par la firme de Cupertino avec iOS 16.2. Décrite par le géant américain comme un moyen de “donner vie à vos idées”, il s’agit essentiellement d’un tableau blanc numérique que vous pouvez utiliser pour tout et n’importe quoi. Malgré toutes ses fonctionnalités utiles, Freeform ne semble pas recevoir l’application qu’elle mérite. Voici donc un petit guide de présentation.
Comment commencer avec Freeform
Comme d’autres apps Apple, vous pouvez trouver Freeform sur iPhone, iPad et Mac, et vos fichiers sont synchronisés entre vos appareils automatiquement, via iCloud. L’app est intégrée dans les OS, mais si vous l’avez désinstallée, vous pouvez trouver la version iOS et iPadOS ici.
Ne paniquez pas à la vue du canevas blanc qui apparaît à l’ouverture de l’app. Tapotez sur l’icône nouveau tableau dans le coin supérieur droit qui ressemble à un crayon dans un carré. Le prochain écran que vous verrez sera votre nouveau tableau, une page blanche avec un quadrillage.
En bas, vous retrouvez les outils Freeform, pour ajouter des notes manuscrites, des formes, des post-it, des boîtes de texte et des images : tapotez sur un outil pour l’utiliser et pour ajouter quelque chose à votre espace de travail. Les objets peuvent être déplacés en tapotant et les glissant-déposant, et redimensionnés en tapotant et glissant les poignées sur les coins et les côtés. Pour faire pivoter, placer deux doigts sur l’élément et faites tourner vos doigts.
Si vous avez besoin de sélectionner plusieurs éléments, tapotez et restez appuyé sur le canevas, puis déplacez. Vous pouvez aussi tapoter et resté appuyé sur un élément, puis tapoter sur les autres éléments pour les sélectionner. Un certain nombre d’options alignement vont alors apparaître en bas de l’écran, pour introduire une dose d’ordre dans votre chaos créatif. Des lignes apparaîtront aussi à l’écran lorsque les éléments sont alignés.
Les outils Freeform importants
Il y a beaucoup à explorer avec les outils Freeform, mais ceux-ci sont simples à utiliser. Tapotez sur l’outil stylo, en bas à gauche, et vous aurez un choix de stylos, crayons, surligneurs et gommes. Une fois l’un sélectionné, vous pouvez ajuster la taille, la transparence et la couleur. Le stylo qui trace une ligne en pointillé est un outil de sélection, que vous pouvez utiliser pour sélectionner des notes déjà présentes sur la page.
À droite de l’outil crayon se trouve l’outil note collante. Ces notes fonctionnent comme dans la vraie vie. Tapotez deux fois sur une note pour ajouter du texte et restez appuyé sur une note si vous voulez changer sa couleur ou le format du texte. Tapotez et restez appuyé sur une note, puis tapotez sur l’icône en forme de + dans un rectangle pour la dupliquer rapidement.
À droite de l’outil note collante, l’outil forme, et il y a de quoi faire. Utiliser les catégories en haut de la boîte de recherche pour trouver celle dont vous avez besoin. Comme avec les notes collantes, vous pouvez tapoter deux fois sur une forme pour ajouter du texte ou tapoter et rester appuyé sur une forme pour modifier ses propriétés comme la couleur et le style de sa bordure.
Les deux derniers outils Freeform sont la boîte de texte (pour ajouter des blocs de texte) et l’outil d’importation tout à droite. Celui-ci permet d’importer tout un tas de types de fichiers depuis votre iPhone, qu’il s’agisse d’images, vidéos, stickers, liens web et même PDF. Ces options permettent d’aller bien plus loin, et d’ajouter une réelle complexité à vos tableaux.
Fonctionnalités et options de Freeform
Il est possible de partager quelque chose dans Freeform depuis n’importe où, ou presque. S’il y a un lien que vous voulez publier sur un tableau depuis Safari, par exemple, tapotez sur le bouton Partage en bas (la boîte avec une flèche vers le haut), puis choisissez Freeform.
Nous avons évoqué l’alignement des objets, mais vous trouverez davantage d’options en tapotant et restant appuyé sur un élément d’un tableau, puis en tapotant sur les trois petits points sur le panneau flottant qui apparaît. Cela permet de verrouiller des éléments pour empêcher leur déplacement, de les dupliquer, de modifier leur empilement, etc.
À mesure que votre tableau se remplit, utilisez le zoom avec vos deux doigts et tapotez et restez appuyé avec un seul doigt pour naviguer dans votre tableau. Vous pouvez aussi tapoter sur l’icône en forme de rectangle en pointillés (en haut à droite) pour zoomer à la taille de la sélection actuelle ou voir l’intégralité du tableau. De là, vous pouvez aussi afficher ou cacher le quadrillage.
Cela devrait vous donner des idées quant à la manière d’utiliser Freeform pour vos idées, vos projets et bien davantage. Via les trois petits points (en haut à droite), vous pouvez imprimer vos tableaux ou les exporter en PDF, et via le bouton Partager en haut de l’écran, il est possible de les envoyer à d’autres utilisateurs pour collaborer dessus.

