
Zwar stehen praktisch alle Hardware-Treiber zum kostenlosen Download im Internet zur Verfügung, aber eben nicht an einer zentralen Stelle. Anstatt sich die Treiber nach einer Neuinstallation des Betriebssystems mühsam zusammenzusuchen, ist es sinnvoll, sie zuvor auf dem laufenden System zu speichern. Das Treiber-Backup ist mit Bordmitteln schnell erledigt, nimmt allerdings einige Gigabyte Speicherplatz in Anspruch. Ein USB-Stick mit 8 GB oder 16 GB reicht in der Regel aber aus.
So geht’s: Auf dem Datenträger erstellen Sie einen Ordner, zum Beispiel mit der Bezeichnung „Treiberbackup“. Bitte merken Sie sich den Laufwerksbuchstaben, in unserem Beispiel ist es „D“. Nun öffnen Sie die Eingabeaufforderung, Windows Powershell oder Windows Terminal (nur Windows 11) mit Administratorrechten, tippen darin (in unserem Beispiel) den Befehl pnputil /export-driver D:\Treiberbackup* ein und drücken die Enter\-Taste\.
Wie lange die Sicherung dauert, hängt vor allem von der Schreibgeschwindigkeit des Sticks ab. Wenn dann am Schluss die Zahl der „Treiberpakete insgesamt“ identisch mit der von „Exportierte Treiberpakete“ ist, so ist alles gesichert. Der Sicherungsordner enthält so viele Unterverzeichnisse wie Treiber respektive Treiberpakete.
Lese-Tipp: Die beste Backup-Software für Windows im Test
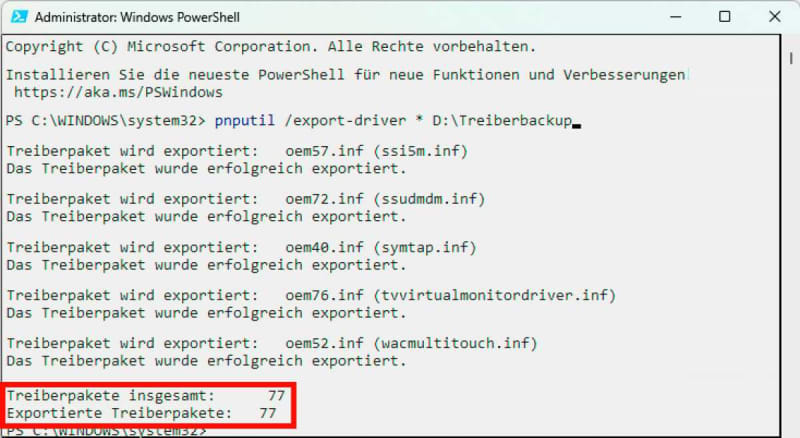
IDG
Wenn Sie Windows nun neu installiert haben, öffnen Sie auf dem neuen System den Gerätemanager. Danach klicken Sie mit der rechten Maustaste auf eines der Geräte, die mit einem gelben Ausrufezeichen markiert sind, weil der Treiber noch fehlt oder Probleme bereitet.
Über „Treiber aktualisieren –› Auf meinem Computer nach Treibern suchen“ und der Auswahl des zuvor erstellten Verzeichnisses drücken Sie die Schaltfläche „Weiter“. Windows findet daraufhin meist gleich das passende Treiberpaket aus dem richtigen Unterverzeichnis und bietet es zur Installation an.
Wenn Sie mehr zur Syntax des Windows-Befehls „pnputil“ wissen möchten, lesen Sie die Erläuterung von Microsoft.


