
Haben Sie auch Papierdokumente, die längst eingescannt und bearbeitet gehören, Schallplatten oder Musikkassetten, die Sie gerne am Handy hören möchten und Fotoabzüge, die für ein digitales Fotobuch geplant sind?
Dann finden Sie in diesem Artikel die nötigen 2-Schritt-Anleitungen, mit denen Sie analoge Medien ins Digitale bringen und anschließend weiterverarbeiten.
Lesetipp: Warum ein optisches Laufwerk immer noch nützlich sein kann
Dokumente einlesen und Text erkennen lassen
Wichtige Versicherungspapiere, Verträge, Rechnungen oder einfach nur der seitenlange Brief der Lieblingstante – es gibt viele Papierdokumente, die man einscannen möchte, um sie zu erhalten.
Handelt es sich gar um einen Text, den Sie durchsuchen und bearbeiten möchten, können Sie nach dem Scan noch eine OCR-Software darüber laufen lassen, die den Text erkennt, sodass Sie ihn durchsuchen und gegebenenfalls auch mit einer gewöhnlichen Textverarbeitung bearbeiten können.
Schritt 1: Dokumente einscannen
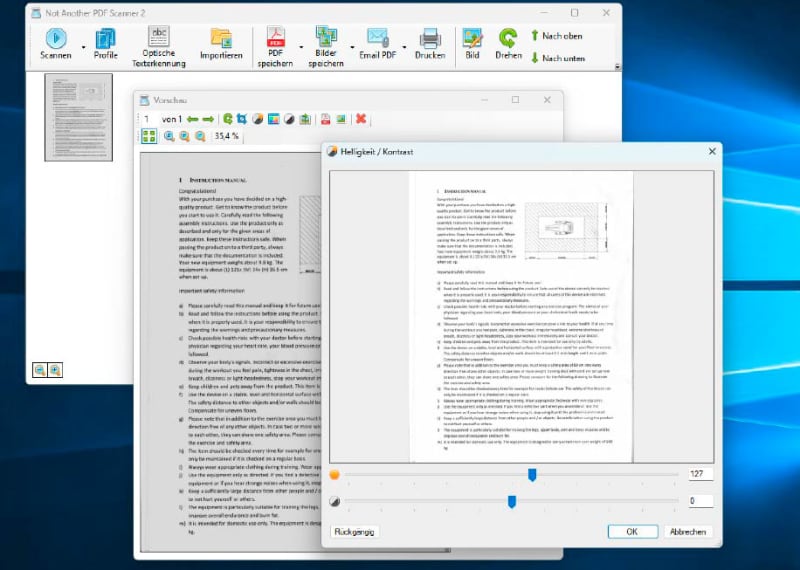
IDG
Um ein Papierdokument zu digitalisieren, benötigen Sie einen Scanner und die dazugehörige Software. Der Scanner kann dabei entweder ein Kombidrucker mit Scanfunktion oder ein Standalone-Gerät sein, das ausschließlich scannen kann.
Wer viele Dokumente einlesen muss, kann hier auch zu einem dezidierten Dokumentenscanner etwa aus der Scansnap-Familie von Ricoh greifen. Die Geräte kosten je nach Modell ab etwa 350 Euro, sind auf hohen Durchsatz ausgelegt und beherrschen auch Duplexscans.
Wer dagegen nicht den Platz für einen Kombidrucker hat und nur gelegentlich einzelne Seiten Text einscannen muss, für den eignet sich ein mobiler Scanner wie der Brother DS-640 für etwa 160 Euro.
Ein Scanner alleine macht jedoch noch keinen Scan. Sie benötigen dazu auch immer eine Scansoftware beziehungsweise den Scannertreiber. Dieser wird in der Regel mit dem Gerät mitgeliefert und bietet mehr oder weniger Einstellungen, mit denen Sie das Scanergebnis beeinflussen können, darunter die Auflösung, das Ausgabeverzeichnis sowie Optionen für den Duplexscan, falls ein Gerät diesen unterstützt.
Reichen Ihnen die Optionen des Treibers nicht, können Sie auch auf eine Drittanbietersoftware ausweichen. Empfehlenswert ist hier etwa das Open-Source-Programm Not Another PDF Scanner 2, kurz Naps 2.
Das Tool arbeitet mit den Geräten aller wichtiger Hersteller zusammen und bietet als Besonderheit eine OCR-Funktion (Optical Character Recognition), kann also gescannten Text erkennen. Doch dazu mehr in Schritt 2.
Um Naps 2 zu nutzen, legen Sie zuerst ein Profil für Ihren Scanner oder Kombidrucker an. Klicken Sie dazu auf „Profile, Neu, Gerät wählen“ und dann auf den Produktnamen, dann zweimal auf „OK“ und „Fertig“.
Scannen Sie das gewünschte Dokument und doppelklicken Sie auf die Vorschau. Sie haben nun die Möglichkeit, den Scan zu drehen, zuzuschneiden, hinsichtlich Helligkeit, Kontrast, Farbton und Farbsättigung per Schieberegler anzupassen, ihn ins Schwarzweiß umzuwandeln und nachzuschärfen.
Sind die Korrekturen beendet, speichern Sie den Scan als PDF oder Bild, wobei hier BMP, GIF, JPG, PNG, TIF, EMF und Exif zur Auswahl stehen und Sie auch noch weitere Einstellungen vornehmen können.
Schritt 2: Text erkennen lassen
Wie bereits erwähnt, bietet Ihnen Naps 2 die Möglichkeit, nach jedem Scan auch gleich die Texterkennung über das eingelesene Dokument laufen zu lassen. Wählen Sie dazu im Menüpunkt „Optische Texterkennung“ die Sprache des Dokuments aus, den OCR-Modus (Fast, Best oder Legacy), ob der erkannte Text durchsuchbar und ob die OCR automatisch nach jedem Scan tätig werden soll.
Bei der Sprache des Dokuments sind Deutsch und Englisch bereits vorinstalliert, weitere Sprachen lassen sich über einen Downloadlink kostenlos nachrüsten.
Achtung: Naps 2 kann den eingelesenen Text nicht als Textdatei ausgeben und speichern! Möchten Sie den Text bearbeiten, speichern Sie das gescannte Dokument als PDF, öffnen es in einem PDF-Viewer, und kopieren den Text anschließend mit „Alles auswählen“ und „Einfügen“ in eine Textverarbeitung.
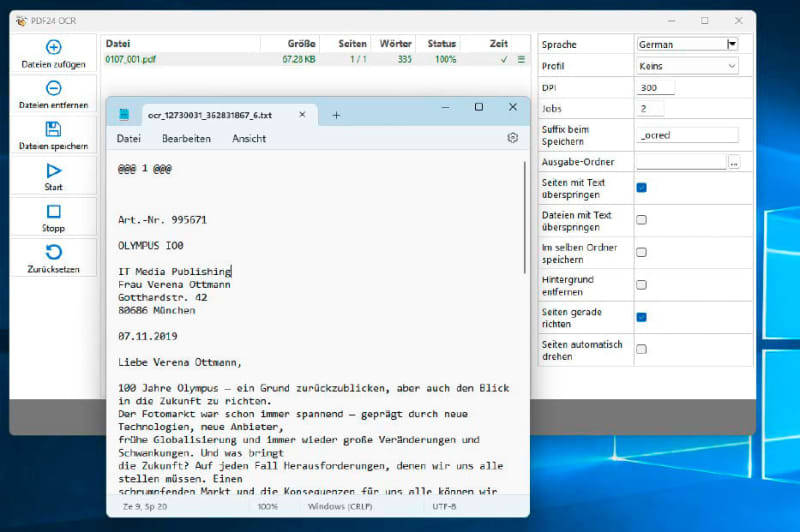
IDG
Alternativ können Sie auch den PDF24 Creator verwenden und über die Schaltfläche „PDF24 OCR öffnen“ die integrierte Texterkennung aufrufen.
Wählen Sie über „Dateien hinzufügen“ das gewünschte PDF aus, und beginnen Sie die OCR mit „Start“. Klicken Sie nach Fertigstellung auf die drei horizontalen Striche neben dem PDF und auf „Erkannten Text anzeigen“. Es öffnet sich eine TXT-Datei mit dem ausgelesenen Text, den Sie nach Bedarf anpassen und abspeichern können.
Siehe auch: Die besten smarten, digitalen Schallplattenspieler – Marktüberblick 2023
Fotos digitalisieren und optimieren
Haben Sie noch Papierabzüge von Fotos in Alben sortiert oder lose herumfliegen, so können Sie diese sehr einfach, aber auch umständlich mit dem Smartphone abfotografieren.
Besser ist es da, die Bilder mit einem dezidierten Fotoscanner zu digitalisieren. Beispielsweise bietet Rollei mit dem PDF-S 240 SE für etwa 120 Euro einen Foto- und Diascanner, der die eingelesenen Bilder auf SD-Karte speichert.
Möchten Sie ausschließlich Dias oder Negative digitalisieren, werden Sie bei Kodaks Slide-N-Scan-Reihe fündig. Die Geräte gibt’s mit oder ohne Display, unterstützt werden die Filmformate 135, 110 und 126 Millimeter.
Aber natürlich lassen sich Fotos auch mit der Scanfunktion eines herkömmlichen Kombigerät einlesen. Passend dazu gibt es dann auch Scanprogramme mit integrierter Bildbearbeitung, die sich besonders gut für den Scan von Papierabzügen eignen.
Schritt 1: Fotos einscannen
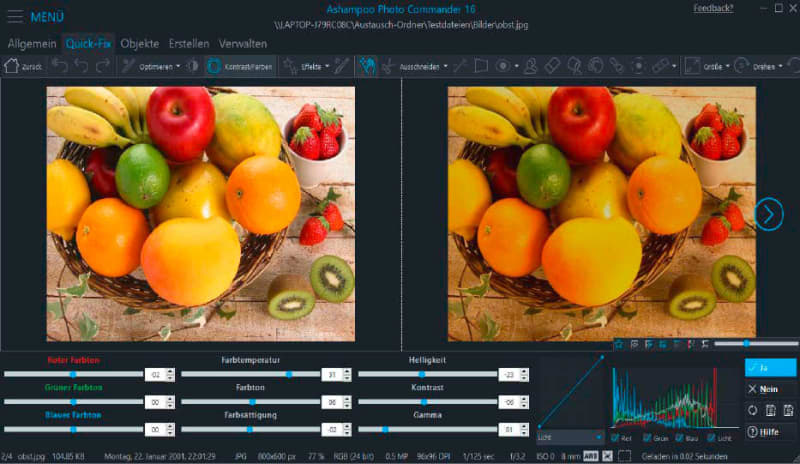
IDG
Eine Software, mit der Sie Fotos besonders gut einscannen und anschließend gleich bearbeiten können, ist der Ashampoo Photo Commander 16.
Nach der Installation klicken Sie auf die drei horizontalen Striche und danach unter „Datei“ auf „Scannen/Importieren“ und „Foto scannen“. Wählen Sie Ihren Scanner oder das Kombigerät aus, legen Sie das Ausgabeformat fest – hier können Sie zwischen PNG, JPG, PDF sowie Multipage-PDF wählen – sowie den Ordner, in dem die Bilder abgelegt werden sollen. Mit „Scannen“ starten Sie das Einlesen.
Schritt 2: Bilder optimieren
Möchten Sie mit dem Photo Commander 16 von Ashampoo Ihre eingescannten Bilder auch gleich bearbeiten, so finden Sie im Menüpunkt „Bearbeiten“ verschiedene Optionen, von denen Sie einige auch über die Navigationsleiste aufrufen können:
- Mit den „Quick-Fix-Werkzeugen“ optimieren Sie Kontrast, Farben und Weißabgleich, entfernen Bildrauschen in drei Stufen und richten ein Bild aus.
- Auch ein Weichzeichner, ein Rote-Augen-Entferner, ein Klonen-Stempel und ein Radiergummi steht unter anderem zur Verfügung.
- Unter „Objekte bearbeiten“ fügen Sie Text und Formen ein, „Modifizieren“ passt die Bildgröße und die Leinwand an.
- Zu guter Letzt haben Sie noch die Möglichkeit, die Farbtiefe zu beeinflussen, Unschärfe anzuwenden und ein Bild hinsichtlich der Farbkanäle zu bearbeiten.
Übrigens: Unter „Konfiguration“ und „Alle Einstellungen“ können Sie das Erscheinungsbild des Programms anpassen. Beispielsweise wird die Oberfläche durch Entfernen des Hakens bei „Modernes App- Menü“ im Punkt „Allgemein“ deutlich übersichtlicher und lässt sich dadurch einfacher bedienen.
Schallplatten digitalisieren und Musik verwalten
Musikbegeisterte Menschen schwärmen ja immer noch vom atmosphärischen Knacksen einer Schallplatte im Vergleich zum sterilen Sound einer CD. Möchten Sie die Knackser auch am Mobilgerät genießen, sollten Sie Ihre Schallplatten ins Digitale konvertieren.
Schritt 1: Schallplatten digitalisieren
Es gibt verschiedene Möglichkeiten, einen Plattenspieler an den PC anzuschließen. Hat das Gerät einen USB-Anschluss, hängen Sie es einfach wie gewohnt per USB-Kabel an den Rechner.
Bietet der Plattenspieler dagegen einen anderen Audioausgang, etwa Line-out via Cinch, Klinke oder Ähnliches, sollte der PC einen dazu passenden Line-in-Anschluss besitzen.
Außerdem brauchen Sie noch das dazugehörige Audiokabel (etwa Cinch auf Cinch, Cinch auf Klinke oder Klinke auf Klinke), um beide Geräte miteinander zu verbinden. Achten Sie hier auch auf den richtigen Steckertyp, also TS für Mono- oder TRS für Stereosignale.
Hat Ihr PC keine Line-in-Buchse, können Sie auch den Mikrofoneingang verwenden, oder – vor allem bei Notebooks zu empfehlen, die keine Audioeingänge haben – Sie besorgen sich einen USB-Adapter mit Mikrofon- und Kopfhöreranschluss, den es etwa bei Amazon ab 9 Euro gibt. Sie liefern meist auch eine bessere Soundqualität als die eingebauten Onboard-Soundchips des Mainboards.

IDG
Neben der Hardwareverbindung ist noch eine Aufnahmesoftware zum Digitalisieren Ihrer Schallplatten nötig. Hierfür eignet sich etwa die Freeware Audacity.
Diese müssen Sie nach der Installation zuerst konfigurieren: Wählen Sie unter „Bearbeiten, Einstellungen, Geräte“ in den Abschnitten „Wiedergabe“ sowie „Aufnahme“ als „Gerät“ jeweils die Soundkarte beziehungsweise den Anschluss an Ihrem PC aus. Alternativ nehmen Sie die Auswahl über die Drop-down-Menüs im Hauptfenster vor.
Zudem bestimmen Sie unter „Bearbeiten, Einstellungen, Geräte“ bei „Aufnahme“ unter „Kanäle“, ob Sie die Aufnahme in Mono oder Stereo anfertigen möchten.
Weitere Einstellungen nehmen Sie gegebenenfalls noch unter „Qualität“ sowie unter „Verzeichnisse“ vor, falls Sie die Standardspeicherordner für Speicher, Öffnen, Import und Export ändern möchten.
Ist alles korrekt konfiguriert, starten Sie die Wiedergabe der Schallplatte und gleichzeitig die Digitalisierung über den roten Knopf.
Achtung: Wird die Tonspur in Audacity oben und unten abgeschnitten , müssen Sie die Lautstärke im Programm anpassen.
Zum Speichern der Datei wählen Sie über „Datei, Exportieren“ das gewünschte Format, wobei die benötigte Bibliothek für MP3 bereits installiert ist. Weitere Bibliotheken laden Sie gratis über den gleichnamigen Menüpunkt.

IDG
Übrigens: Auf die gleiche Weise lassen sich auch Musikkassetten digitalisieren. Sie benötigen ein Kassettenabspielgerät mit Audio- oder Kopfhörerausgang und das passende Kabel zum PC. Audacity dient dann wieder als Aufnahmesoftware.
Schritt 2: Tracks organisieren und abspielen
Haben Sie Ihre Schallplatten im MP3-Format auf der Festplatte, müssen Sie die Daten nun noch auf Ihr Mobilgerät übertragen. Dies machen Sie etwa mit Audials One 2024 Special Edition.
Das Programm ist zwar vor allem dazu gedacht, Musik, Podcasts und freie Videos aus dem Internet mitzuschneiden. Es lässt sich jedoch auch zum Verwalten und Übertragen von Musik einsetzen.
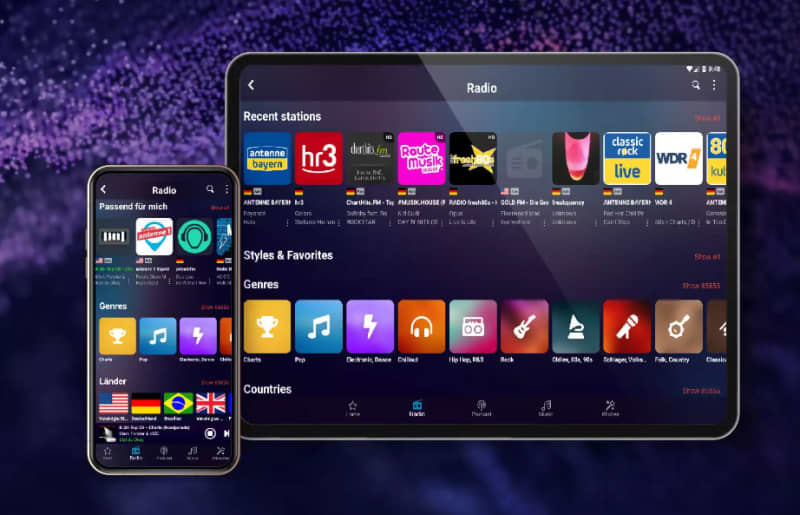
IDG
Nach der Installation klicken Sie in der Hauptansicht auf das Notensymbol. Sie landen im Bereich „Meine Musik“, wo Sie über den Pfeil rechts neben dem Schriftzug den Speicherort „PC“ aufrufen. Klicken Sie auf den Eintrag, dann auf die drei Punkte und „Optionen“. Im Abschnitt „Zusätzlich anzuzeigende Ordner“ klicken Sie auf „Hinzufügen, Musik-Dateien“, und navigieren zu den Ordnern mit den digitalisierten Schallplatten. Bestätigen Sie mit „Ordner auswählen“ und „OK“.
Die Ordner samt der Audiotracks erscheinen nun in der Hauptansicht von Audials One 2024 SE und lassen sich über das Stiftsymbol bearbeiten.
Um Ihre Musik aufs Mobilgerät zu übertragen, benötigen Sie die kostenlose Android-App Audials Play. Melden Sie sich darin mit dem selben Audials-Konto an, auf das Sie Audials One 2024 SE registriert haben.
Tippen Sie dann auf „Musik“ und wechseln Sie zu dem Reiter, der den Namen Ihres PCs trägt. Sie finden dort Ihre Musik und können sie über die drei Punkte und „Kopie auf das Telefon“ herunterladen.


