
Windows 10 und vor allem Windows 11 verknüpfen Betriebssystem und Programme zunehmend mehr mit dem Internet – genauer gesagt den Microsoft-Cloud-Diensten. Bei der Installation wird man dazu aufgefordert, ein Microsoft-Konto anzulegen. Ohne Tricks lässt sich das bei Windows 11 weder bei der Home- noch bei der Pro-Edition vermeiden.
Das Microsoft-Konto kann für mehr Komfort sorgen. In ihm werden einige Windows-Einstellungen, Passwörter, in Edge besuchte Webseiten, installierte Apps und auch Abos gespeichert, so etwa Microsoft Office. Nutzt man Windows mit dem gleichen Konto auf einem anderen PC, lassen sich die Einstellungen und Apps schnell wiederherstellen.
Das ist alles sehr praktisch, setzt aber voraus, dass man Microsoft ausreichend Vertrauen entgegenbringt. Bisher gibt es kaum Zweifel daran, dass das Unternehmen mit den Benutzerdaten sorgfältig umgeht. Sicherheitslücken oder ein ungenügend abgesichertes Microsoft-Konto könnten trotzdem fremden Personen den Zugriff auf Ihre Daten ermöglichen.
Wem bei dem Gedanken unwohl ist, der kann Windows auch ohne Microsoft Konto nutzen, alternative Programme sorgen zudem für eine geringere Abhängigkeit von der Microsoft-Infrastruktur.
Lesetipp: Die aktuell größten Gefahren für Windows-Nutzer – so schützen Sie sich
1. Darauf muss man ohne Microsoft-Konto verzichten

IDG
In der schönen neuen Cloudwelt sind alle synchronisierten Daten auf allen Geräten stets verfügbar, solange eine Internetverbindung besteht. Nutzer mehrerer Computer können Einstellungen synchronisieren und überall auf die bei Microsoft One Drive gespeicherten Dateien zugreifen. Bei einer Windows-Neuinstallation stehen die Daten nach der Anmeldung mit dem gleichen Microsoft-Konto wieder zur Verfügung.
Programme und Apps: Viele Microsoft-Programme inklusive der vorinstallierten Apps wollen Sie zu einem Microsoft-Konto überreden. Bei Microsoft Office und Apps, die den Cloudspeicher nutzen, ist es erforderlich, beispielsweise Microsoft To Do. Bei anderen Apps ist die Anmeldung optional, etwa bei Fotos, Filme & TV und auch beim Microsoft Store, sofern man keine kostenpflichtigen Apps installieren möchte.
Copilot und Edge-Browser: Die KI-Funktion Copilot kann man im Browser Edge auch ohne Anmeldung nutzen. Er lässt sich über die Symbolleiste am rechten Rand des Fensters über das Icon ganz oben einblenden. Kleinere Einschränkungen betreffen die begrenzte Länge sowie Anzahl der Fragen, und es lassen sich keine Bilder aus Beschreibungen generieren. Bei der eigenständigen Copilot-App wird es wahrscheinlich ähnlich sein. Das Programm soll nach den Plänen von Microsoft ab Frühjahr 2024 auch in Deutschland offiziell zur Verfügung stehen.
Ohne Microsoft-Konto kann Edge Browserdaten wie Favoriten, Passwörter und den Verlauf nicht in der Cloud speichern und daher nicht mit anderen Geräten synchronisieren. Lokal werden die Daten jedoch gespeichert.
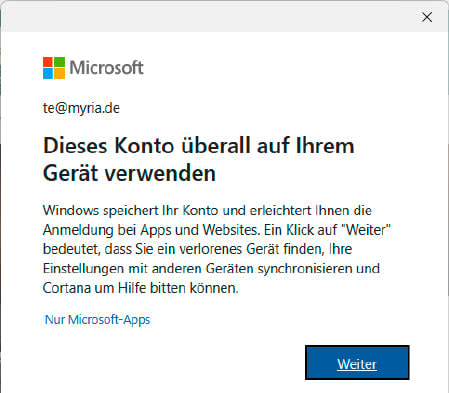
IDG
Hinweis: Die Anmeldung bei Windows mit einem Microsoft-Konto gilt automatisch für alle Apps. Wenn Sie sich mit einem lokalen Konto anmelden, lässt sich ein Microsoft-Konto bei Bedarf auch nur in einzelnen Apps konfigurieren. Achten Sie nach der Anmeldung darauf, im Fenster „Dieses Konto überall auf Ihrem Gerät verwenden“ auf „Nur Microsoft-Apps“ zu klicken. Wenn Sie auf „Weiter“ klicken, wird Windows auf die Anmeldung mit dem Microsoft-Konto umgestellt.
2. Alternative Speicher in der Cloud nutzen
Ein Netzwerkspeicher wie Microsoft One Drive ermöglicht den Abruf und die Synchronisation von Dateien über das Internet, auch wenn Sie gerade mit dem Notebook unterwegs sind. Der kostenlos verfügbare Speicherplatz ist zurzeit auf fünf GB begrenzt, Abonnenten von Microsoft 365 (Microsoft Office) können je nach Tarif bis zu 1 TB nutzen.
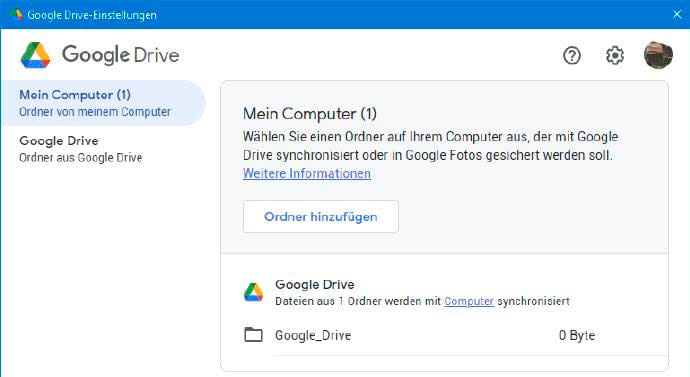
IDG
Wer seine Daten nicht Microsoft anvertrauen möchte, wählt einen anderen Cloudanbieter, beispielsweise Google (15 GB kostenlos) oder Dropbox (2 GB kostenlos).
Auch hier muss man wie bei One Drive dem Anbieter vertrauen. Aus Gründen der Sicherheit ist es jedoch eine gute Idee, unterschiedliche Clouddienste zu verwenden. Vertrauliche Dokumente kann man vor dem Upload ins Internet mit einem Passwort schützen oder man lädt nur verschlüsselte ZIP-Archive hoch.
3. Programme anderer Anbieter nutzen
Open-Source-Anwendungen und andere kostenlose Programme sind zwar nicht grundsätzlich sicherer als Microsoft-Programme, helfen aber bei der Diversifizierung der Softwareausstattung. Wer beispielsweise Microsoft Office nicht zwingend benötigt, greift zu Libre Office. Eine weitere Alternative ist Softmaker Free Office, das mit Microsoft Office erstellte Dokumente teilweise mit weniger Fehlern importieren kann.
Browser wie Mozilla Firefox, Google Chrome oder Srware Iron bieten die Synchronisation der Daten ähnlich wie Edge an, jeweils mit ihren eigenen Onlinespeichern.
Auch hier gilt: Wer unabhängiger von Microsoft sein möchte, speichert Daten zumindest teilweise an anderen Orten.
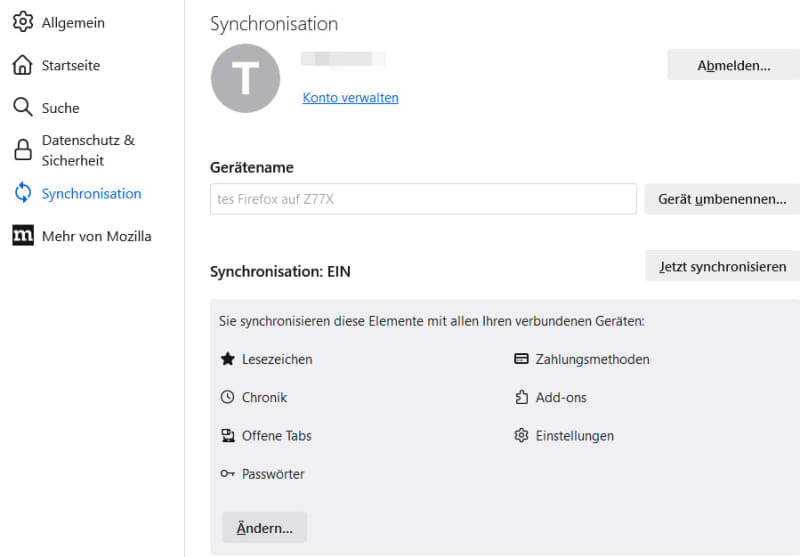
IDG
In vielen Bereichen gibt es Software, die den Microsoft Apps deutlich überlegen ist und ohne Kontozwang auskommt. Zu nennen sind hier die Mediaplayer VLC und Smplayer, die Bildverwaltung Digikam und die Bildbearbeitungsprogramme Gimp und Paint.Net.
Mit O&O App Buster deinstallieren Sie vorinstallierte Microsoft Apps, und mit O&O Shutup verbessern Sie die Windows-Einstellungen für Privatsphäre und Datenschutz. Für die gleichen Aufgaben können Sie auch W10Privacy verwenden.
4. Auf ein lokales Windows-Konto umsteigen
Wurde Windows standardmäßig mit einem Microsoft-Konto eingerichtet, kann man jederzeit auf ein lokales Konto umsteigen. Alles, was bis zu diesem Zeitpunkt im Microsoft-Konto gespeichert wurde, bleibt erhalten, so lange man das Konto nicht löscht.
Für die Umstellung gehen Sie in den „Einstellungen“ (Win-I) auf „Konten –› Ihre Infos“ und klicken auf „Stattdessen mit einem lokalen Konto anmelden“. Sollte die Option nicht sichtbar sein, klicken Sie zuerst auf „Automatische Anmeldung an allen Microsoft-Apps beenden“. Klicken Sie auf „Weiter“ und bestätigen Sie mit Kennwort oder PIN. Danach legen Sie den gewünschten Benutzernamen, das Passwort und den Kennworthinweis fest. Klicken Sie auf „Weiter“ und dann auf „Abmelden und fertig stellen“.
Wenn Sie zuvor die Anmeldung beim Microsoft-Konto mit einer PIN statt einem Passwort konfiguriert haben („Einstellungen –› Konten –› Anmeldeoptionen“), melden Sie sich weiterhin mit der PIN an, andernfalls mit dem neu vergebenen Passwort für das lokale Konto.
Die Anmeldung der einzelnen Apps beim Microsoft-Konto bleibt erhalten, und Sie müssen sich jeweils bei den Apps abmelden. In den „Einstellungen“ lässt sich unter „Konten –› E-Mail und Konten“ das Microsoft-Konto vom PC entfernen. Das Microsoft-Konto selbst bleibt dabei erhalten, nur der PC ist nicht mehr mit dem Konto verknüpft.
5. Über einen neu angelegten Benutzer umsteigen
Der zuvor beschriebene Weg hat den Vorteil, dass alle Programme und Einstellungen erhalten bleiben. Allerdings bleiben immer einige Reste des Microsoft-Kontos zurück und sorgen für Fehlermeldungen, etwa beim nun nicht mehr verbundenen OneDrive-Ordner im Windows-Explorer. Mit einem neuen lokalen Benutzerkonto vermeiden Sie diese Probleme, müssen dann aber eventuell einige Programme neu installieren und auf jeden Fall neu konfigurieren.
Wer den Aufwand nicht scheut, geht in den „Einstellungen“ unter „Konten“ auf „Weitere Benutzer“ (Windows 10: „Konten –› Familie & andere Benutzer“). Klicken Sie auf „Konto hinzufügen“ (Windows 10: „Diesem PC eine andere Person hinzufügen“).
Klicken Sie auf „Ich kenne die Anmeldeinformationen für diese Person nicht“ und danach auf „Benutzer ohne Microsoft-Konto hinzufügen“. Folgen Sie den Anweisungen des Assistenten. Danach klicken Sie das neu erstellte Konto an und dann auf „Kontotyp ändern“. Wählen Sie „Administrator“ und klicken Sie auf „OK“.
Melden Sie sich mit dem neuen Konto an. Wenn Sie Dateien vom bisherigen Konto kopieren möchten, öffnen Sie im Windows-Explorer den Ordner des Benutzerprofils unterhalb von „C:\Benutzer“. Die nötigen Zugriffsrechte erhalten Sie nach einem Klick auf „Fortsetzen“.
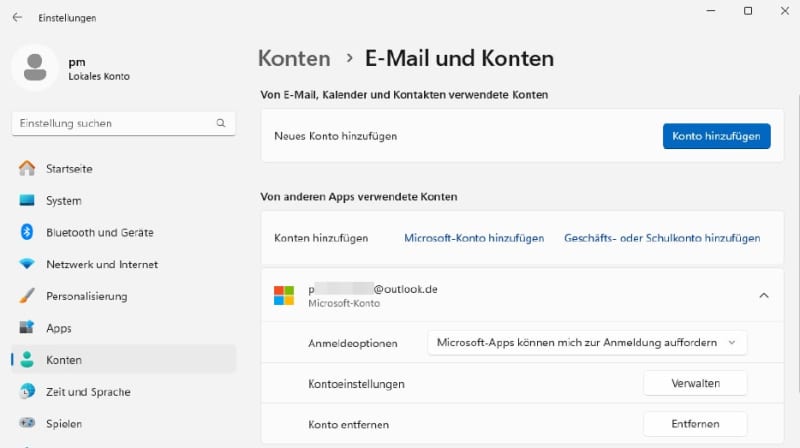
IDG
Das zuvor angelegte Microsoft-Konto vergessen Sie einfach. Oder Sie entfernen den Benutzer in den „Einstellungen“ unter „Konten –› Weitere Benutzer“ per Klicks auf „Entfernen“ sowie „Konto und Daten löschen“ (Windows 10: „Konten –› Familie & andere Benutzer“).
6. Kontozwang bei Windows 11 umgehen
Wer Windows 11 neu installiert, muss dabei ein Microsoft-Konto angeben. Es gibt jedoch mehrere Wege, das zu umgehen und gleich mit einem lokalen Benutzerkonto zu starten. Wir haben die Anleitung mit einem aktuellen Windows 11 23H2 getestet. Da es sich um inoffizielle Maßnahmen handelt, kann es keine Garantie für zukünftige Windows-Versionen geben.
Microsoft kann das Installationsmedium jederzeit so präparieren, dass keine Umwege mehr möglich sind. Ist Windows erst einmal mit dem lokalen Konto eingerichtet, lässt sich die Nutzung nicht verhindern. Schließlich muss vor allem Unternehmenskunden diese Möglichkeit weiter zur Verfügung stehen.
Wenn Ihr PC die Hardwareanforderungen von Windows 11 erfüllt, klicken Sie auf der Downloadseite unter „Erstellen von Installationsmedien für Windows 11“ auf „Jetzt herunterladen“.
Mithilfe des Media Creation Tool für Windows 11 können Sie dann die ISO-Datei für eine DVD herunterladen oder einen USB-Stick für die Installation erstellen. Sollte Ihr Computer offiziell nicht für Windows 11 geeignet sein, laden Sie nur die ISO-Datei herunter und lesen in –› Punkt 7 weiter.
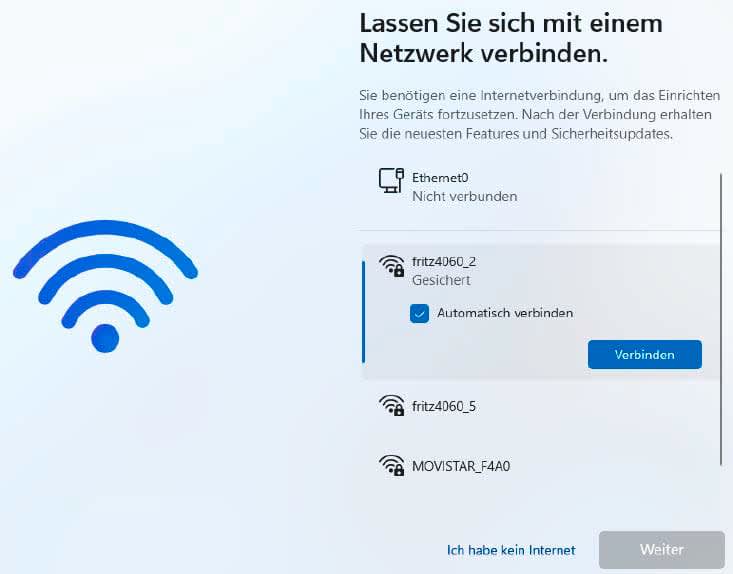
IDG
Schritt 1: Booten Sie den Computer vom Windows-Installationsmedium. Folgen Sie den Anweisungen des Installationsassistenten und schließen Sie die erste Phase der Installation ab.
Schritt 2: Nach dem Neustart erscheint zuerst die Auswahl des Landes. Halten Sie die Shift-Taste gedrückt und drücken Sie F10. Damit öffnen Sie eine Eingabeaufforderung, in die Sie
eintippen und mit der Enter-Taste bestätigen. Danach startet Windows neu, und Sie befinden sich wieder in der Länderauswahl.
Schritt 3: Falls Ihre PC über ein Ethernetkabel mit dem Netzwerk verbunden ist, ziehen Sie das Kabel ab. Folgen Sie den weiteren Anweisungen des Installationsassistenten. Dieser stellt fest, dass keine Internetverbindung vorhanden ist und bietet „Ich habe kein Internet“ an. Das ist auch der Fall, wenn ein WLAN-Adapter im Gerät steckt und Sie sich nicht mit dem WLAN verbinden.
Anschließend müssen Sie „Mit eingeschränkter Erfahrung fortfahren“ bestätigen und können dann ein lokales Benutzerkonto einrichten.
Windows-Mail und des neue Outlook
Bei der bisherigen Mail-App von Microsoft handelte es sich um einen herkömmlichen E-Mail-Client. Die App kann mit beliebigen E-Mail-Konten (IMAP und POP) umgehen, auch von anderen Anbietern als Microsoft.
Das Programm wird im Laufe des Jahres wegfallen und durch die neue Outlook-App ersetzt. Bereits seit einiger Zeit zeigt die Mail-App den Hinweis „Testen Sie das neue Outlook“, womit zum Umstieg aufgefordert wird.
Ein Microsoft-Konto ist für die Outlook-App nicht erforderlich. Allerdings handelt es sich bei der App nicht wirklich um ein eigenständiges Programm, sondern um ein Frontend für Outlook im Web.
Richtet man die App für ein E-Mail-Konto ein, erhält man den Hinweis: „… alles was Sie mit Outlook erstellen, wird in der Microsoft Cloud gespeichert“. Wer das übersieht, legt also E-Mails im Prinzip mitlesbar bei Microsoft ab. Wer das nicht möchte, sollte besser zu einem E-Mail-Programm wie Thunderbird greifen.
7. Angepasstes Windows-Installationsmedium erstellen
Das Windows-Installationsmedium lässt sich so anpassen, dass kein Microsoft-Konto für die Installation erforderlich ist. Bei Windows 11 lässt sich außerdem die Prüfung der Hardwarevoraussetzungen abschalten.
Auch hier gilt: Mit Windows 11 23H2 ist es möglich, Microsoft kann das jedoch jederzeit verhindern.
Sie benötigen die ISO-Datei des Windows-Setup-Datenträgers, die Sie direkt herunterladen können. Nutzer von Windows 10 verwenden das Media Creation Tool und laden die ISO-Datei herunter.
Verbinden Sie einen USB-Stick mit dem PC. Sichern Sie alle darauf befindlichen Dateien, weil der Stick neu formatiert werden muss. Starten Sie Rufus und geben Sie nach einem Klick auf „Auswahl“ die ISO-Datei an.
Wählen Sie unter „Laufwerk“ den USB-Stick, danach klicken Sie auf „Start“. Es erscheint ein Fenster, in dem Sie Häkchen vor die gewünschten Optionen setzen – in der Regel vor allen. Hinter „Ein lokales Benutzerkonto erstellen:“ tragen Sie den gewünschten Benutzernamen ein. Nach einem Klick auf „OK“ erstellt Rufus den Installationsstick.
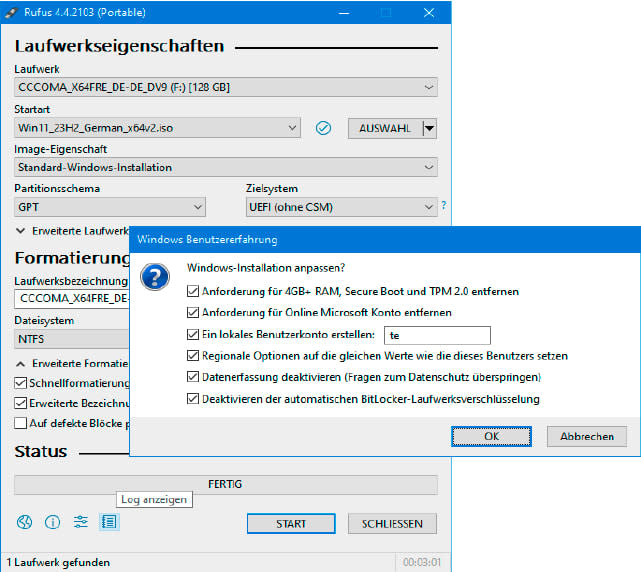
IDG
Alternative: Das Tool ESD File Converter bietet auf der Registerkarte „Win-11-Bypass-ISO“ eine ähnliche Funktion wie Rufus. Sie können über die Option „Registry-Patch“ nur die Registry-Schlüssel für die Windows-11-Installation ohne Hardwareprüfung in die ISO-Datei einbauen.
Wählen Sie „Antwortdatei (autom. Installation)“, wenn Sie eine vollautomatische Installation mit lokalem Benutzerkonto wünschen. Passen Sie dafür die Datei „unattend_x64.xml“ aus dem Ordner „Tools\Bypass“ an. Ändern Sie den Rechnernamen und die Bezeichnung des Benutzerkontos (siehe Kommentare in der Datei).
8. Benutzerprofile sichern und übertragen
Ein Microsoft-Konto erleichtert die Einrichtung eines anderen PCs oder die Neuinstallation durch Übernahme der zuvor gewählten Einstellungen. Mithilfe des Tools Supergrate gelingt das auch ohne Microsoft-Konto.
Supergrate verwendet USMT (User State Migration Tool), ein Tool von Microsoft, das Administratoren in Unternehmen für die Übertragung von Benutzerprofilen auf zahlreiche Computer verwenden können.
Beim derzeitigen Entwicklungsstand von Supergrade werden viele Windows-Einstellungen berücksichtigt und auch die Konfigurationen von Google Chrome sowie Microsoft Edge. Wer die Einstellungen von mehr Programmen sichern möchte, muss die XML-Dateien für USMT selbst anpassen.
Das ist jedoch nicht ganz einfach, weshalb wir den Download aktueller Dateien von https://ehlertech.com/customxmls/ empfehlen. Klicken Sie auf „Download reference XML‘s here“. Sie benötigen aus dem heruntergeladenen Archiv die Datei „MigApp. xml“, die Definitionen beispielsweise auch für Mozilla Firefox, Opera und Thunderbird enthält.
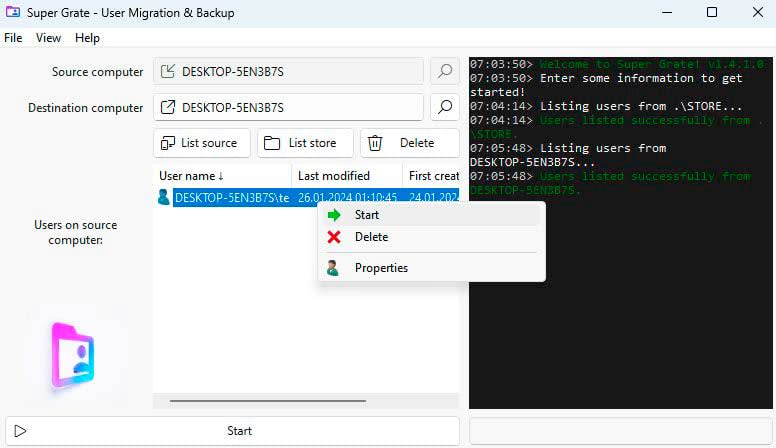
IDG
Entpacken Sie Supergrate beispielsweise in ein Verzeichnis wie „C:\Tools\Supergrate“ und kopieren Sie „MigApp.xml“ in diesen Ordner. Starten Sie das Tool und gehen Sie auf „File –› Settings“. Um die zusätzliche XML-Datei einzubinden, ergänzen Sie bei „ScanStateParameters“ und „LoadStateParameters“ jeweils die Option
Passen Sie den Pfad für Ihre Installation an. Die Verwendung von Supergrate ist unkompliziert. Tragen Sie hinter „Source Computer“ und „Destination Computer“ jeweils den Namen Ihres Rechners ein, klicken Sie auf „List source“, wählen Sie das gewünschte Benutzerkonto, und klicken Sie im Kontextmenü auf „Start“. Nach Abschluss der Sicherung packen Sie den kompletten Ordner „C:\Tools\Supergrate“ in ein ZIP-Archiv.
Entpacken Sie die ZIP-Datei auf einem anderen PC oder nach der Windows-Neuinstallation wieder in den Ordner „C:\ Tools\Supergrate“. Tragen Sie in Supergrate den Namen des Rechners ein, und klicken Sie auf „List Store“. Wählen Sie das gewünschte Benutzerprofil und gehen Sie im Kontextmenü auf „Start“. Über „Set destination user name“ lässt sich ein Profil auch unter einem anderen Benutzernamen wiederherstellen.
Hinweis: Supergrate ist kein Backup-Programm. Das Tool sichert nur die Einstellungen aus dem Benutzerprofil, aber nicht die installierten Programme. Die muss man nach der Übertragung des Profils selbst einrichten. Wer eine Alternative zum One-Drive-Backup von Microsoft für die Sicherung persönlicher Dateien sucht oder ein Backup der kompletten Festplatte erstellen will, kann dafür Hasleo Backup Suite Free einsetzen.
Alternative: Das Tool Appcopier sichert zahlreiche Windows-Einstellungen und die Konfiguration von Firefox, Microsoft Edge und Google Chrome. Ist ein Häkchen vor „Remember installed apps“ gesetzt, speichert es eine Liste der über Winget automatisch installierbaren Programme. Stellt man die Sicherung wieder her, werden die Einstellungen übernommen und die unterstützten Programme eingerichtet.
Installieren Sie Appcopier über das Setup-Programm in einem Ordner wie „C:\Tools“ und nicht in „Programme“. Das erleichtert die Archivierung des Backups ohne erhöhte Rechte. Speichern Sie das Backup beispielsweise auf einer USB-Festplatte.
Eine private Cloud einrichten
Wer seine Daten lieber auf eigenen Geräten speichern möchte, hat mehrere Möglichkeiten. Eine private Cloud lässt sich mit einem Netzwerkspeicher (NAS, Network Attached Storage) im lokalen Netzwerk realisieren, der bei Bedarf auch über das Internet erreichbar ist. Kaufempfehlungen lesen Sie in unserem NAS-Test.
Ein eigenes NAS lässt sich auch mit einem weiteren Computer (ältere PCs oder Notebooks reichen aus) im Netzwerk realisieren. Am einfachsten gelingt das mit Linux als Betriebssystem. Wer mehr möchte als nur Dateien speichern, greift zu einer umfangreichen Lösung wie Nextcloud.
Die kostenlose Software bietet neben dem Datenspeicher auch Audio- und Videokonferenzen, Kalender, Kontakte, E-Mail und ein Online-Office. Eine Installationsanleitung für Linux finden Sie hier.


