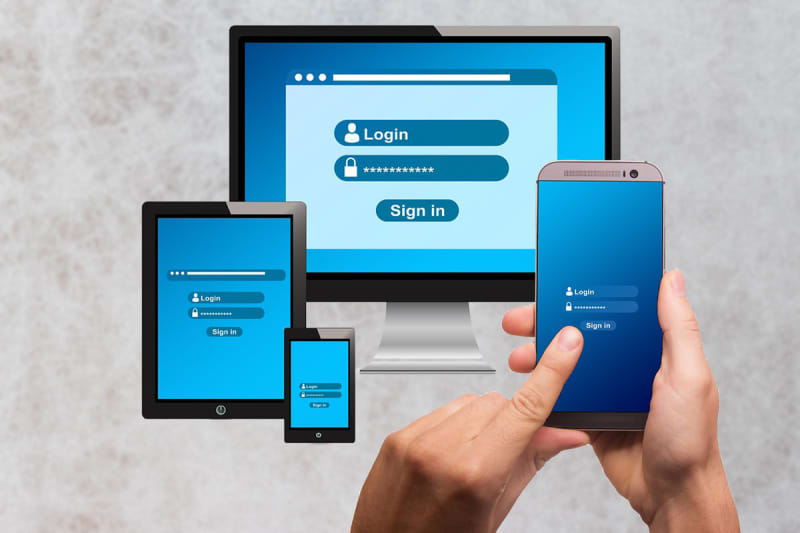
When you connect your laptop to a wireless network, you usually have to log in with a password. This is true in cafés and libraries, for example – but also when we are in our own or someone else’s home. This login only has to be done once and the next time you connect, the computer will remember the password.
get windows 11 pro for cheap
Windows 11 Pro
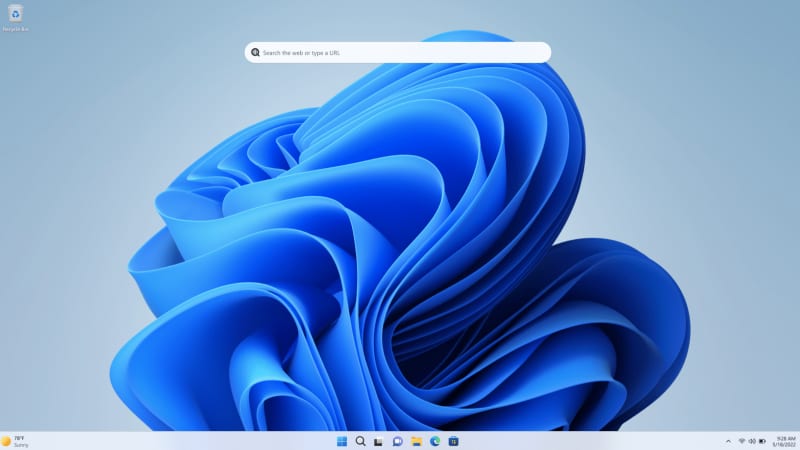
Price When Reviewed: 199.99 Best Prices Today: $59 at PCWorld Store – Win 11 Pro Upgrade Only | $79.99 at PCWorld Software Store
The problem is that this happens automatically without you being able to see the password in plain text. If you have forgotten your password and want to connect your mobile phone, tablet or any other computer to the same network, this automation can be a disadvantage. The same applies if you want to help someone else sign into your Wi-Fi network.
To view the passwords you have saved on your computer, you can use a classic free program called Wireless Keyview. But if you have Windows 11, you don’t actually need to get this program; you can find the password via the Windows 11 settings menu. Here’s how to do it:
- Open the Settings via the Start button in the bottom left corner or by pressing the Windows+I.
- Select Network and Internet in the left-hand menu and then click Wi-Fi.
- Go to Properties for your network and scroll down.
- To the right of Show Wi-Fi security key is the button View. Press it and you will see the password in plain text on the screen. You may need to re-enter your Windows 11 password before seeing the password.
This article was translated from Swedish to English and originally appeared on pcwelt.de.

