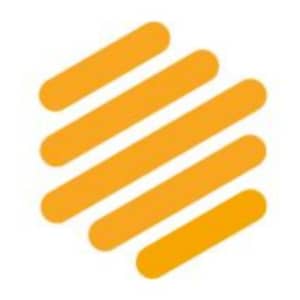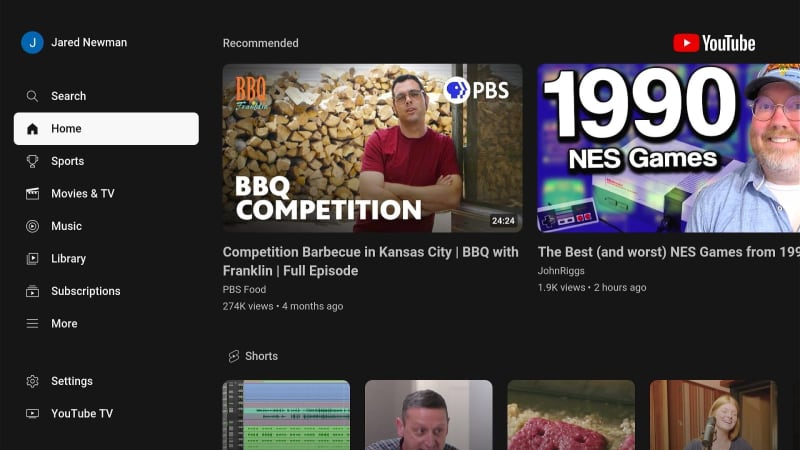
It’s no surprise that people are spending more time watching YouTube on their TVs.
Paid streaming services are becoming more of a hassle, with escalating costs for ad-free viewing, upsells for higher-quality video, and new restrictions on account sharing. Viewers, especially younger ones, are increasingly skipping these services in favor of free alternatives, with YouTube being the biggest. According to Nielsen, YouTube has been the most-watched streaming service on TVs in the United States for more than a year, beating out the likes of Netflix, Hulu, and Max.
If you’re among the crowd that watches YouTube on a television, there are a bunch of ways to make it more enjoyable. Here are some essential tips for navigating the YouTube catalog, interacting with videos, and getting the best viewing experience on the big screen:
(Note that these tips apply to YouTube’s free app for televisions. YouTube TV, the cable replacement service that costs $73 per month, is an entirely separate experience.)
Remember the long press
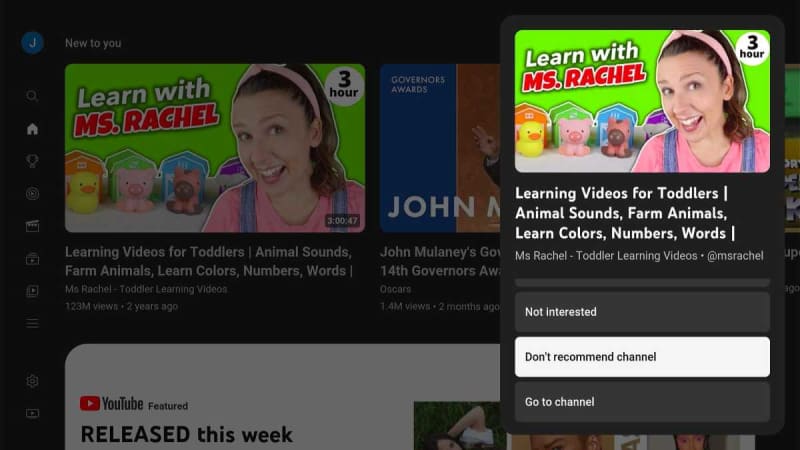
Jared Newman / Foundry
Just like in many other TV apps, long-pressing on videos in the YouTube app brings up a menu of useful options, such as adding the item to your “Watch Later” list, removing it from your recommendations, and viewing the corresponding channel.
Use your voice remote
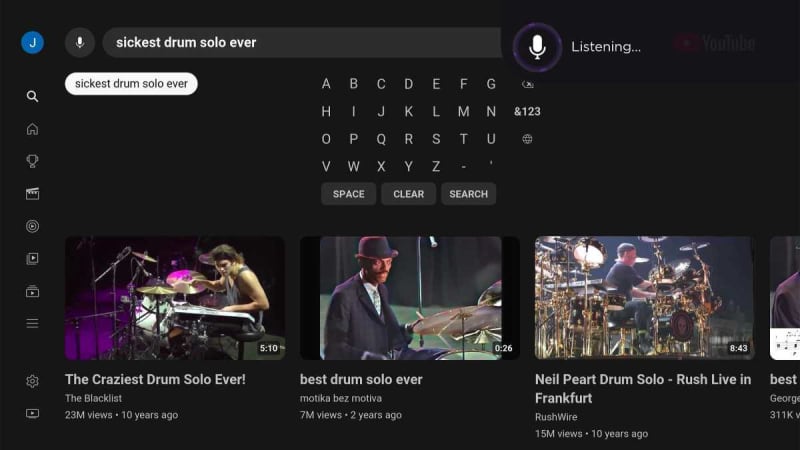
Jared Newman / Foundry
The fastest way to search the YouTube catalog on your TV is by voice. Pressing your remote’s voice button while inside the YouTube app will let you search without any extra steps. This little shortcut works on most streaming platforms including Roku, Fire TV, Google TV, and Apple TV.
Turn off auto-play
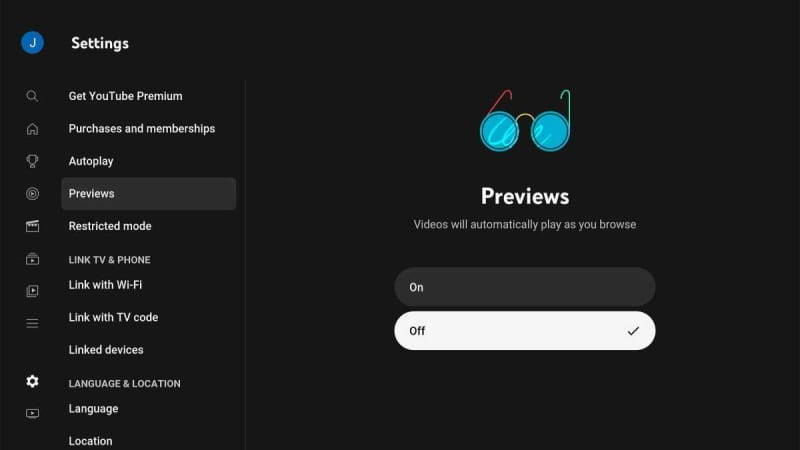
Jared Newman / Foundry
By default, YouTube will automatically start playing videos when you highlight them in the menu. If you find this obnoxious, just click on Settings in the left sidebar, then select “Previews” and choose “Off.”
If you want to stop new YouTube videos auto-playing after the one you’re watching is finished, you’ll find this in Settings under the “Autoplay” section.
View the comments and more
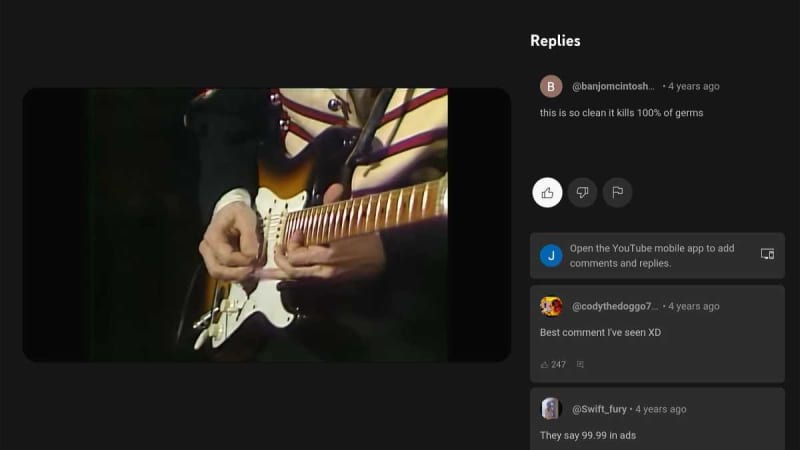
Jared Newman / Foundry
YouTube’s app for TVs now lets you view comments side-by-side with the video itself. While watching a video, click any button to bring up the video controls, then click on the video title above the progress bar. This brings up a sidebar where you’ll see the description, comments, likes, and more.
Skip through chapters
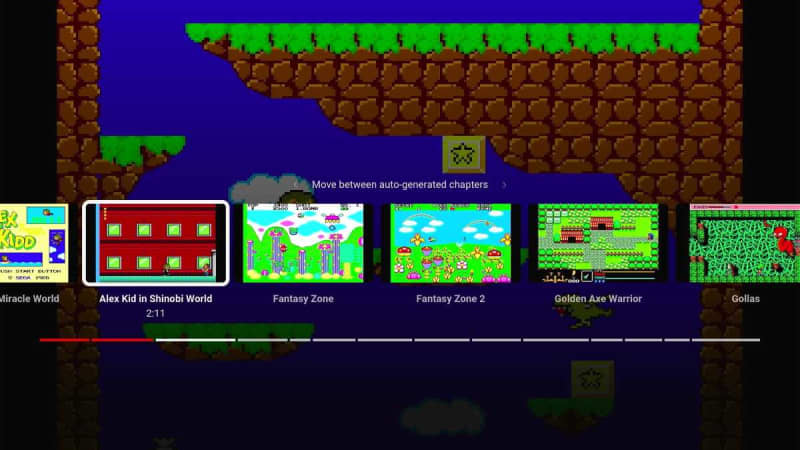
Jared Newman / Foundry
For YouTube videos that include chapter markers, you can quickly jump between them with this slightly tricky maneuver: Click any button to bring up the playback controls, start fast-forwarding or rewinding, then click up to reach the chapter list.
Find free movies

Jared Newman / Foundry
YouTube offers a sizeable catalog of Hollywood movies for free with ads. To find them, head to the “Movies & TV” section in the left sidebar, then scroll down to “Free with ads.”
You can also find free movies on YouTube that aren’t part of the official collection. The FullMoviesOnYouTube subreddit keeps a running list of new titles, and you can sometimes find movies by appending “full movie” to the name of the film you’re trying to see. (Just know that some of these uploads are unauthorized and might get removed for copyright violations.)
Speed through videos (or slow them down)
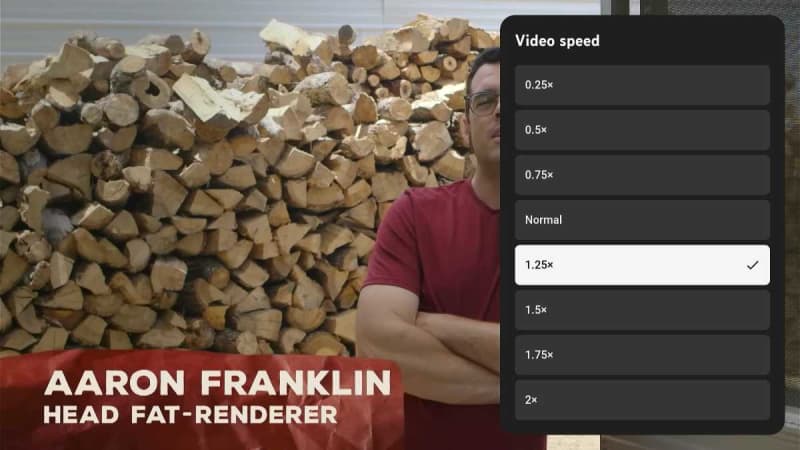
Jared Newman / Foundry
Just like in YouTube’s mobile apps, you can change the playback speed of YouTube videos on your TV. Click any button on the remote to bring up playback controls, click the gear icon for video settings, then select “Speed.” 1.25X is a great way to speed through videos without making them unintelligible.
Tweak your video quality

Jared Newman / Foundry
The same playback settings menu mentioned above lets you adjust the quality of any YouTube video. Click any button on the remote to bring up playback controls, click the gear icon for video settings, then select “Quality.”
Send videos from your phone

Jared Newman / Foundry
You don’t need a Chromecast device to send YouTube videos from your phone to your TV. This feature also works on Roku, Fire TV, Google TV, and Android TV devices. To start a casting session, make sure your phone and streaming device are on the same Wi-Fi network. Then, press the cast icon in the YouTube mobile app and select your smart TV or streaming player.
Casting also works on pretty much every other streaming platform through YouTube’s device linking feature. If you don’t see your TV device in the casting list, head to Settings > Link with Wi-Fi in the YouTube app on your TV, then open then YouTube app on your phone. The two devices should link automatically, and anything you choose on the phone will play on the TV.
Interact from your phone
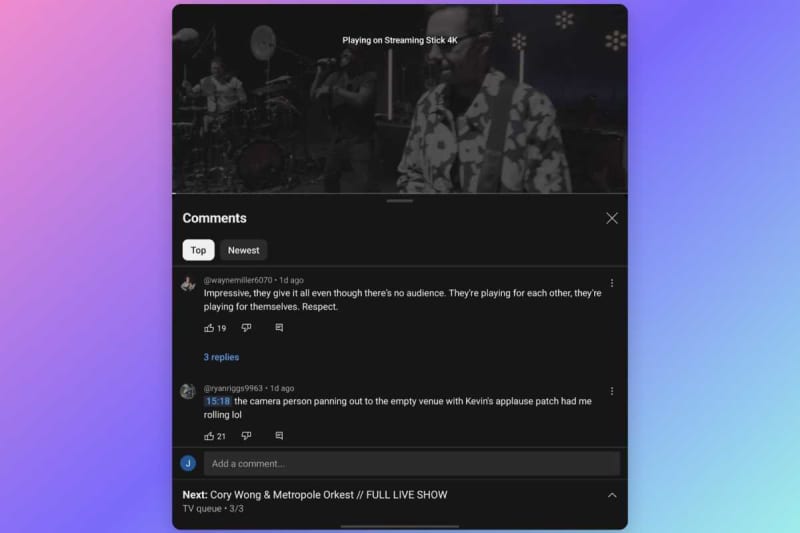
Jared Newman / Foundry
Once you’ve opened a casting session, your phone will automatically sync with the YouTube app on your TV. This allows you to like, comment, and subscribe for whatever video is currently playing—even if you select it with your TV remote.
Find YouTube’s hidden phone remote
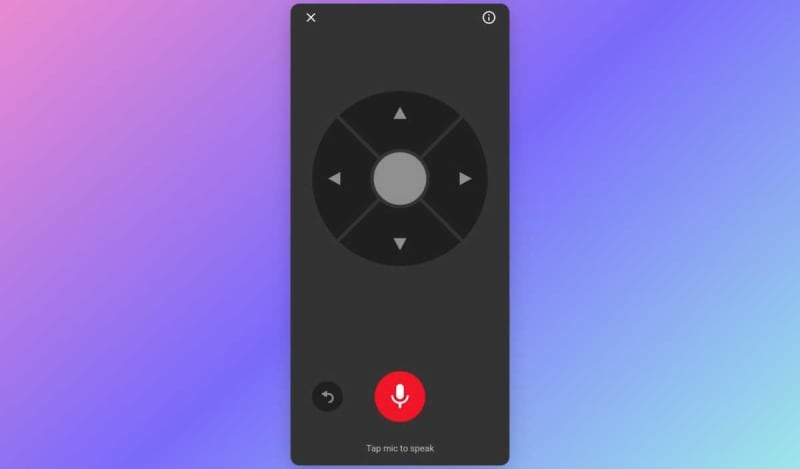
Jared Newman / Foundry
YouTube’s mobile app also offers a touchscreen remote, which you can use to navigate through the app on your television. Just click the cast icon in the YouTube app after you’ve connected a TV or streaming player, then hit the “Remote” button.
Create a play queue
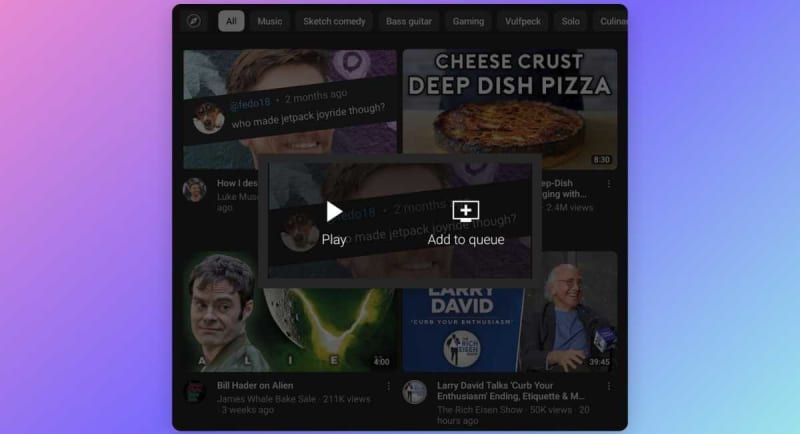
Jared Newman / Foundry
Although YouTube’s TV app does not have a built-in play queue feature, you can use the mobile app to set up an ad hoc playlist of videos. Make sure the YouTube app on your phone is connected to the TV for casting, then tap on any video. You should see an option to add it to your current play queue.
While you normally need a YouTube Premium subscription to create play queues on your phone, that requirement doesn’t apply when the phone is connected to your TV for casting.
Use the “Watch Later” list

Jared Newman / Foundry
As an alternative to setting up play queues on your phone, you can use YouTube’s “Watch Later” function to set up a string of videos to watch. Just long-press any video, then select “Save to Watch Later.” These videos will then appear under the “Library” tab in the left sidebar.
Did I miss something? Send me your favorite YouTube-on-TV tips via email, and sign up for my Cord Cutter Weekly newsletter to get more streaming advice every Friday.