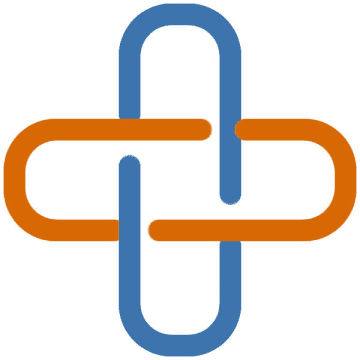Sie arbeiten im Homeoffice und möchten die private und berufliche PC-Nutzung trennen? Dann ist eine virtuelle Maschine die praxistaugliche Lösung. Der Host-Rechner ist Ihr privater PC, in der VM landen die geschäftlichen Dateien, Mails und Chats.
In den letzten Jahren haben sich in vielen Unternehmen flexible Arbeitszeitmodelle etabliert. Gerade die permanente oder tageweise Arbeit im Homeoffice wurde in vielen Branchen zur Selbstverständlichkeit. Private und berufliche Daten unter einen zu Hut bringen, ist dabei eine Herausforderung. Denn nicht jeder erhält dafür vom Arbeitgeber einen Rechner.
Dann muss der Privat-PC auch für berufliche Aufgaben ran. Dazu richten Sie im Rechner zwei isolierte Bereiche ein: So haben Sie Ihren privaten PC und einen virtuellen Homeoffice-Rechner, der ohne Berechtigung weder zugänglich noch nutzbar ist.
Test: Die besten Business-Laptops im Vergleich (2024)
Homeoffice-VM bereitstellen
Für das Homeoffice in einer virtuellen Maschine benötigen Sie eine Windows-Lizenz. Eine kostenlose Basis für die Homeoffice-Nutzung ist die eine ausgereifte Linux-Distribution wie Ubuntu oder Linux Mint.
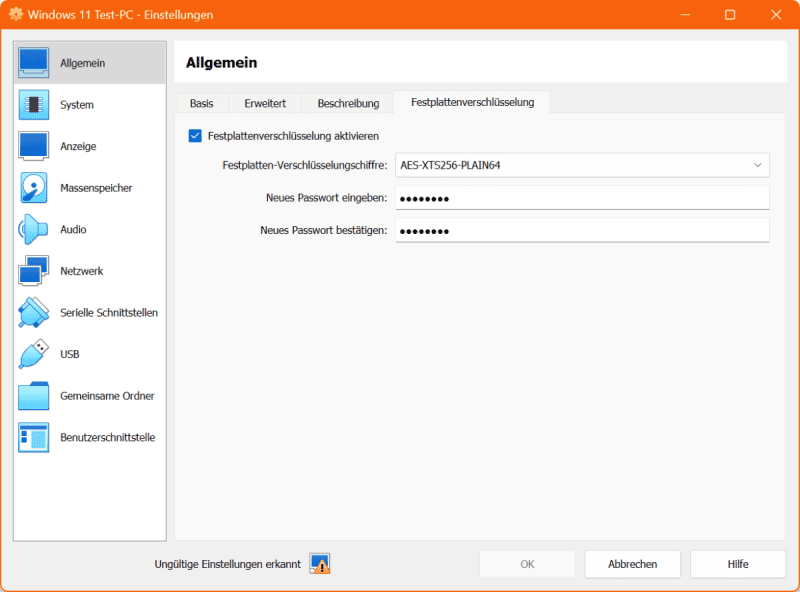
IDG
Netzwerk: Haben Sie eine neue VM eingerichtet und per Online-Update auf den aktuellen Stand gebracht, sollten Sie das System absichern. Standardmäßig nutzt die VM die Netzwerkeinstellung „NAT“.
Bei diesem Network-Address-Translation-Betriebsmodus nutzt der virtuelle PC die IP-Adresse des Hosts. Der Netzwerkadapter borgt sich also über NAT die Identität des Hosts. Das virtuelle System erhält mittels DHCP (Dynamic Host Configuration Protocol) automatisch eine IP-Adresse, die mit den Ziffernblöcken 192.168 beginnt. Somit ist der virtuelle PC sicher und von außen nicht erreichbar.
Gibt es einen Grund für die Option „Netzwerkbrücke“, ist der virtuelle PC von außen über das Internet erreichbar. In diesem Fall sollten Sie unbedingt die Firewall im virtuellen Windows einschalten und zusätzlich einen Virenscanner einrichten. So können Sie sicherstellen, dass sich keine Schädlinge in die virtuelle Maschine einnisten.
Verschlüsselung: Eine virtuelle Platte kann gestohlen werden – und das sogar leichter als ein echter Datenträger. Hat ein Angreifer übers Internet oder lokal Zugriff auf das Dateisystem des Host-PCs, lässt sich die Platte einer VM samt Betriebssystem und Daten kopieren.
Für mehr Sicherheit sollten Sie bei vertraulichen Inhalten in den Einstellungen der virtuellen Platte unter „Ändern –› Allgemein –› Festplattenverschlüsselung“ die Option „Festplattenverschlüsselung“ einschalten.
Tipp: Wie Sie Microsoft Office kostenlos online nutzen
In dem Aufklappfeld wählen Sie die Verschlüsselungsstärke und vergeben ein Passwort. Klicken Sie auf „OK“, startet der Vorgang, der je nach Größe der VM einige Zeit dauern kann.
Voraussetzung für die Verschlüsselung mit AES (Advanced Encryption Standard) 128 Bit oder 256 Bit ist die Installation des Virtualbox Extension Pack. Anschließend ist der Start einer virtuellen Maschine nur nach einer Passwortabfrage möglich.
Virtuelle Festplatten, deren Daten Sie verschlüsselt haben, lassen sich nicht mehr zwischen Virtualbox und anderen Virtualisierungsprogrammen austauschen.
Mails in der VM bearbeiten
Sie haben die Daten zwischen privat und beruflich getrennt – das sollten Sie konsequenterweise auch für Ihre Mails tun. Entweder empfangen und versenden Sie neue Nachrichten über einen Webmailer, oder Sie installieren eine Mail-App wie Outlook, Thunderbird oder eM Client.
Achten Sie unbedingt darauf, dass Sie bei der Konfiguration der Mailkonten das IMAP-Protokoll verwenden. Nur dann haben Sie auf allen Geräten wie Büro-PC, VM, Smartphone und Tablet stets den gleichen Mailbestand.
WhatsApp im virtuellen PC
Auch in einer VM können Sie auf Ihren WhatsApp-Chat-Verlauf zugreifen und mit Ihren Kontakten plaudern.
Der einfachste Weg führt über den Webbrowser: Öffnen Sie etwa Edge, Chrome, Firefox oder Opera und geben Sie die Adresse web.whatsapp.com ein. Auf der Webseite wird ein QR-Code angezeigt. Nehmen Sie nun Ihr Smartphone in die Hand, und öffnen Sie WhatsApp.
Tippen Sie dann in der Chat-Übersicht rechts oben auf die drei Punkte und auf „WhatsApp Web“. Fotografieren Sie danach einfach den QR-Code vom PC-Bildschirm ab – fertig! Nun sind Sie in der VM startklar.
Alternativ laden Sie die kostenlose Desktop-App aus dem Windows Store. Der QR-Code erscheint hier beim ersten Start, und Sie können nach dem Scannen per Phone sofort damit chatten.
Zu Hause wie im Büro arbeiten
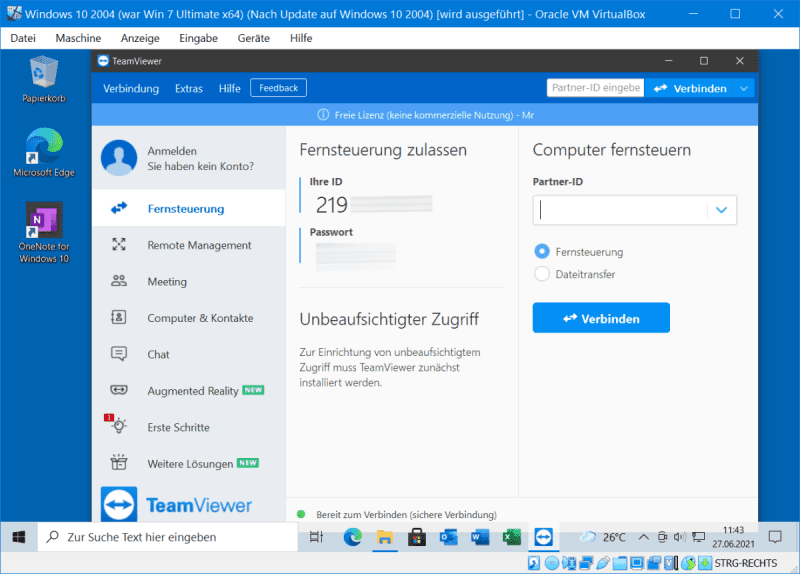
IDG
Auf dem virtuellen Homeoffice-PC installieren Sie Ihre Büroprogramme lokal. Sie bearbeiten Ihre Dateien und schicken sie anschließend an die Firma. Es gibt aber auch weitere Varianten, die Büroarbeit in einer Homeoffice-VM zu erledigen.
Sie können zum Beispiel mit einem Remote-Desktop-Programm den Bürorechner aus dem virtuellen PC heraus von zu Hause aus fernsteuern. Sie bedienen ihn dann komplett über den virtuellen Homeoffice-PC – der Desktop des Bürorechners erscheint auf dem Monitor zu Hause, den Mauszeiger auf dem Arbeitsrechner lenken Sie mit dem Eingabegerät in der virtuellen Maschine. Die bekanntesten Tools für Fernzugriffe sind Teamviewer, Anydesk und das in Windows 10/11 integrierte Remotedesktop.
Oder Sie greifen aus der Homeoffice-VM heraus über eine gesicherte Netzwerkverbindung per VPN auf das Firmennetz zu. Der virtuelle PC baut dabei über das Internet eine verschlüsselte Verbindung zum VPN-Server des Unternehmens auf. Für die VPN-Verbindung benötigen Sie die entsprechenden Zugangsdaten, die Sie von Ihrer Firma bekommen. Zuvor müssen Sie in der VM die passende VPN-Client-Software installieren, die Sie dem VPN-Server gegenüber als zugriffsberechtigt ausweist.
USB-Sticks und USB-Platten
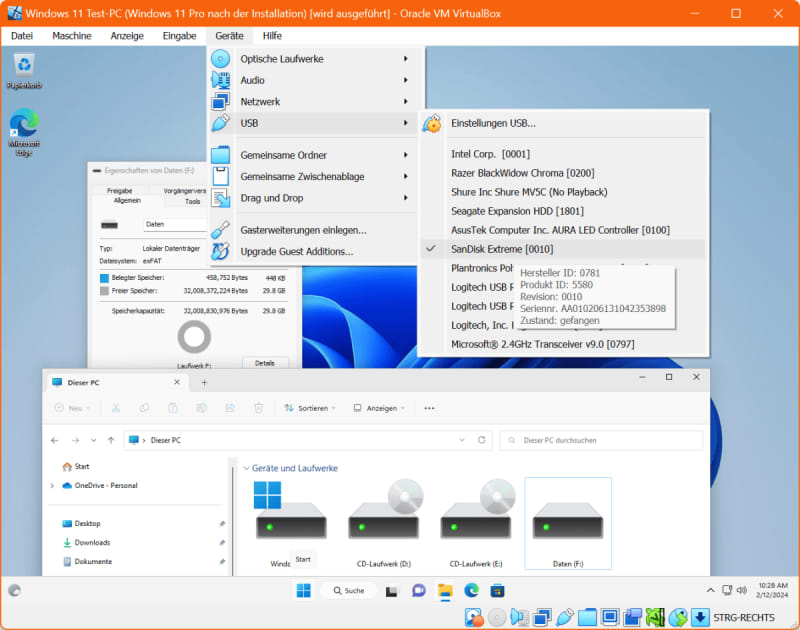
IDG
Für den Lese- und Schreibzugriff innerhalb der Homeoffice-Maschine auf einen USB-Stick oder eine externe Festplatte müssen diese am Host-PC angesteckt sein.
Starten Sie Virtualbox. Booten Sie Ihren virtuellen Homeoffice-Rechner, und melden Sie sich am System an. Über „Geräte –› USB“ verbinden Sie nun ein USB-Gerät in der Liste.
In unserem Beispiel ist „SanDisk Extreme [0100]“ ein USB-Stick. Je nach Hersteller und Modell weichen die Bezeichnungen ab – die jeweiligen Geräte lassen sich aber in der Regel gut zuordnen.
Nach der Auswahl des USB-Sticks wird dieser vom Host getrennt und mit der virtuellen Maschine verbunden. Nach kurzer Wartezeit taucht in der Symbolleiste von Virtualbox unten rechts ein neues Icon für den USB-Stick auf.
Getrenntes WLAN: Mehr Sicherheit bei Gästen und Home Office
Da bei einem Laufwerk meist kein Treiber installiert werden muss, steht es sofort zur Verfügung. Öffnen Sie den Explorer mit der Tastenkombination Windows-E. Der USB-Stick taucht mit seiner Bezeichnung links in der Übersicht auf. Sie können nun Verzeichnisse und Dateien vom und auf den Stick kopieren.
Klicken Sie mit der rechten Maustaste auf den Speicher, und wählen Sie „Auswerfen“, um das Laufwerk in Windows abzuhängen. Danach klicken Sie im Virtualbox-Fenster auf „Geräte“ und „USB“. Ein Klick auf den Eintrag mit dem vorangestellten Häkchen löst die Verbindung mit der VM.
Drucker und Scanner einbinden
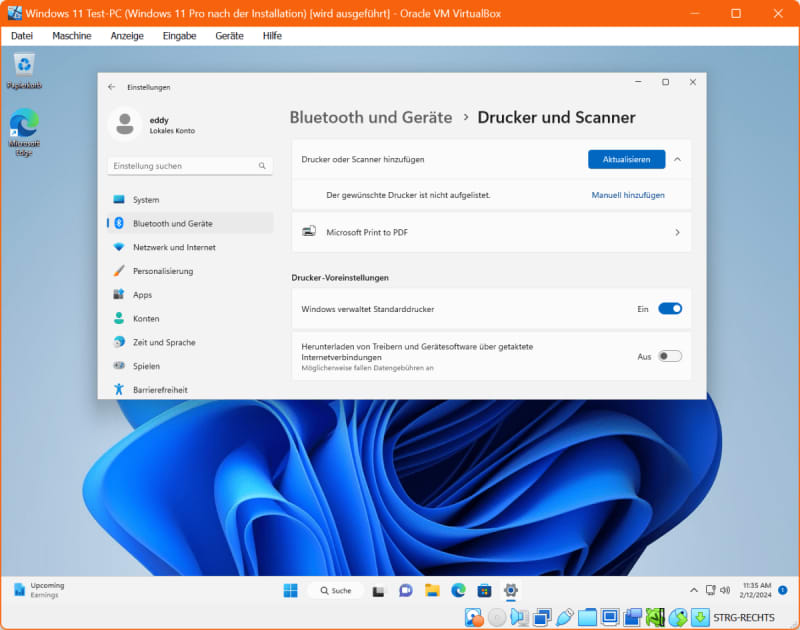
IDG
Auf dem gleichen Weg, wie Sie ein Laufwerk mit dem virtuellen PC verbinden, klappt das auch mit einem Drucker beziehungsweise Scanner, der per USB-Kabel am Host-PC hängt.
Klicken Sie einfach unter „Geräte –› USB“ auf den Namen des Druckers. Wird das Druckermodell beziehungsweise das Multifunktionsgerät von Windows erkannt und unterstützt, werden die notwendigen Treiber gleich eingerichtet.
Falls nicht, oder wenn Sie lieber die Treiber und Software des Herstellers wünschen, sollten Sie das Treiberpaket aus dem Internet laden und installieren. Bei der Einrichtung wählen Sie den lokalen USB-Anschluss aus.
Drucker im Netzwerk: Verwenden Sie einen Drucker mit Netzwerkanschluss, steht er ohne Einbindung über das Menü „Geräte“ im Virtualbox-Fenster als Netzwerkdrucker in der VM zur Verfügung. Falls nicht, müssen Sie die Netzwerkeinstellung ändern.
Gehen Sie dazu in Virtualbox auf „Geräte –› Netzwerk“, und wählen Sie unter „Angeschlossen an“ die Option „Netzwerkbrücke“. Nun hat das Gastsystem Zugriff auf dasselbe Netzwerk wie der Host.
Mehrere Monitore nutzen
Sie verwenden mehrere Monitore am Host? Zugunsten einer besseren Übersicht kann es hilfreich sein, auch mehr als ein Fenster pro virtueller Maschine zu verwenden. Im ersten läuft dann etwa ein Webbrowser und im zweiten ein Dateimanager.
Um mehrere virtuelle Monitore zu nutzen, klicken Sie bei ausgeschalteter VM auf „Ändern –› Anzeige“ und wählen dann mithilfe des Schiebereglers hinter „Anzahl Bildschirme“ die gewünschte Monitorzahl aus.
Wenn Sie jetzt die VM starten, wird nacheinander pro Monitor ein eigenes Fenster geöffnet. Die darin geöffneten Programmfenster lassen sich per Drag & Drop zwischen den virtuellen Bildschirmen verschieben.
Drahtlosnetzwerk: WLAN per USB
Sie wollen Programme in der VM testen, die einen WLAN-Adapter und eine entsprechende Funkverbindung voraussetzen?
Sie brauchen dazu lediglich einen USB-WLAN-Adapter, den Sie am Host-PC anschließen. Nach dem Anschluss an einem USB-Port während der eingeschalteten VM gehen Sie in der Menüleiste der Virtualbox auf „Geräte –› USB“ und finden dann in der Liste den physikalischen USB-WLAN-Adapter, den Sie per Klick aktivieren.
Dabei wird dieses USB-Gerät vom Host abgeklemmt und steht anschließend dem Gast als reale WLAN-Netzwerkschnittstelle zur Verfügung.
Gemeinsame Austauschordner
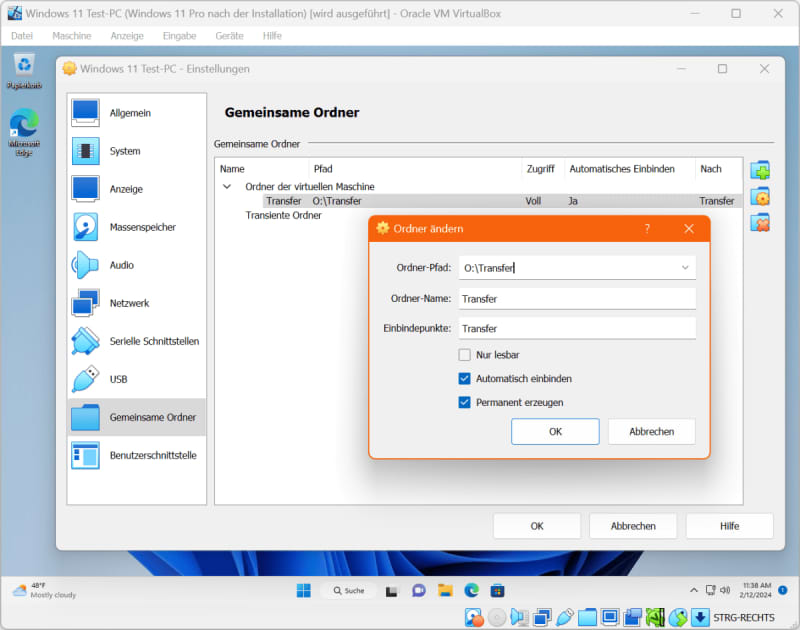
IDG
Virtualbox bietet gemeinsame Ordner für den Datentausch zwischen Ihrem echten Rechner und dem virtuellen Homeoffice-PC an. Um die Funktion zu nutzen, installieren Sie in einer Windows- oder Linux-VM die Gasterweiterungen für Virtualbox.
Gemeinsame Ordner einrichten: Legen Sie auf Ihrem echten PC einen Ordner an, den Sie nur für die Datenübergabe zwischen dem echten und dem virtuellen System einsetzen. Gehen Sie in Virtualbox zu „Geräte –› Gemeinsame Ordner –› Gemeinsame Ordner“. Im „Einstellungen“-Fenster klicken Sie auf das blaue Ordner-Symbol mit dem grünen Pluszeichen.
Danach wählen Sie den Ordnerpfad auf der Festplatte des Host-PCs aus. Die Option „Nur lesbar“ macht nur Sinn, wenn der Austausch von Host-PC zu Homeoffice-Gast eine Einbahnstraße sein soll. Aktivieren Sie „Automatisch einbinden“, um den Austauschordner beim Start der Homeoffice-VM direkt verfügbar zu haben.
Als „Einbindepunkt“ geben Sie einen Laufwerksbuchstaben an, etwa „Z:“ und setzen ein Häkchen vor „Permanent erzeugen“. Damit steht der Austauschordner als Laufwerk im Explorer der Homeoffice-VM zur Verfügung. Bestätigen Sie mit einem Klick auf „OK“. Der neue Austauschordner für Ihr Homeoffice wird im Fenster „Gemeinsame Ordner“ angezeigt.
Zugriff auf den Austauschordner: Ist der neue Ordner über „Geräte –› Gemeinsame Ordner –› Gemeinsame Ordner“ hinzugefügt, ist er direkt im Windows-Gastsystem verfügbar. Öffnen Sie mit der Tastenkombination Windows-E den Explorer, und klicken Sie links in der Leiste auf „Dieser PC“. Rechts im Explorer sehen Sie den Homeoffice-Austauschordner unter „Netzwerkadressen“. Per Doppelklick können Sie den Ordner öffnen und Dateiaktionen starten.
Zwischenablage teilen
Die Zwischenablage zum Kopieren eines markierten Texts mit den Tastenkombinationen Strg-C und Einfügen mit Strg-V funktionieren auch zwischen dem Host und Gast. Standardmäßig ist die gemeinsame Zwischenablage ausgeschaltet. Zum Aktivieren klicken Sie bei einem laufenden virtuellen PC unter „Geräte“ auf den Menübefehl „Gemeinsame Zwischenablage“.
Die Einstellung „Bidirektional“ sorgt dafür, dass sich Inhalte der Zwischenablage in beide Richtungen austauschen lassen. Hier schalten Sie die gemeinsame Zwischenablage auch wieder komplett ab („deaktiviert“) beziehungsweise legen die Richtung fest – „Host zu Gast“ oder „Gast zu Host“.
Dateientausch per Drag & Drop
Virtualbox unterstützt auch Drag & Drop, um Dateien mit der Maus zwischen Host und Gast auszutauschen. Bei einer laufenden virtuellen Maschine gelangen Sie über „Geräte –› Drag und Drop“ zu den Einstellungen.
Neben der Option „deaktiviert“ stehen drei Modi zur Auswahl: „Host zu Gast“, „Gast zu Host“ und „bidirektional“ – also der Austausch in beide Richtungen. Wählen Sie die Wunschbetriebsart aus. Sie ist direkt ohne Neustart aktiv.
Cloud-Daten: Privates von beruflichem Trennen
Nicht nur auf der (virtuellen) Festplatte sollten Sie die privaten Dokumente und Fotos von den Homeoffice-Daten trennen. Auch bei Cloud-Speichern wie Onedrive und Dropbox dürfen die Privat- und Job-Dateien nicht wild durcheinanderfliegen.
Wer im Homeoffice ist, kann mit einem virtuellen PC Ordnung halten. Die meisten virtuellen Maschinen sind bei der Einrichtung mit einer einzigen virtuellen Festplatte konfiguriert. Eine zweite virtuelle Platte vereinfacht die Trennung privater und geschäftlicher Daten.
Die Umrüstung auf eine Zusatzplatte ist in Virtualbox kein Akt: Nach einem Rechtsklick auf das heruntergefahrene virtuelle System gehen Sie über „Ändern“ und „Massenspeicher“ auf das Icon „Festplatte hinzufügen“.
Auch bei Online-Speicherdiensten wie Onedrive, Dropbox oder Google Drive ist eine Trennung von privaten und beruflichen Dokumenten empfehlenswert. So können Sie guten Gewissens geschäftliche Daten online sichern, mit Teamkollegen austauschen und den verfügbaren Speicherplatz sinnvoll nutzen.
Eine Lösung: Nutzen Sie mehrere Clouddienste parallel, etwa Onedrive für private Dateien und Dropbox für Berufliches.
Anderer Ansatz: Sie registrieren sich bei Ihrem favorisierten Onlinespeicher ein zweites Mal. Dazu benötigen Sie eine zweite Mailadresse, mit der Sie das Zusatzkonto für die geschäftlichen Daten erzeugen. Stellt Ihnen Ihr Arbeitgeber einen Zugang zur Verfügung, brauchen Sie sich nicht selbst anzumelden.
Den bereits vorhandenen privaten Zugang zum Cloud-Speicher benutzen Sie ausschließlich auf Ihrem Host-PC für die privaten Daten. Melden Sie sich etwa bei Verwendung von Onedrive mit dem in Windows 11 enthaltenen Onedrive-Client an. So sehen Sie die in der Cloud gespeicherten Dateien direkt im Explorer des Host-PCs und können neue Dateien einfach ablegen.
Das Zweitkonto zu Onedrive richten Sie nur im virtuellen Homeoffice- PC ein. Damit beschränken Sie das Synchronisieren in der geschäftlichen Cloud auf die betrieblichen Daten. Ist es erforderlich, Dokumente von einer Cloud in die andere zu verschieben, nutzen Sie einen gemeinsamen Virtualbox-Ordner.