Most phones save front-facing camera photos exactly as they appear in the preview, which can lead to mirrored images. However, flipping a selfie photo can be a handy trick to correct those mirror images or adjust the orientation of your photos.
Whether you want to fix a flipped text or simply prefer how you look from a different angle, Android phones offer various ways to flip your selfie photos. Here’s a step-by-step guide on how to flip a selfie photo on your phone.
How to flip a photo on Android
If you want to flip a mirrored image to its normal orientation, it’s a straightforward process. The built-in photo viewer on your device may offer this feature, but not all do – for example, Google Photos (surprisingly) does not include the option to flip a photo.
However, you can easily resolve this by downloading Google’s free Snapseed app.
At a glance
- Time to complete: 2 minutes
1.
Open Snapseed app
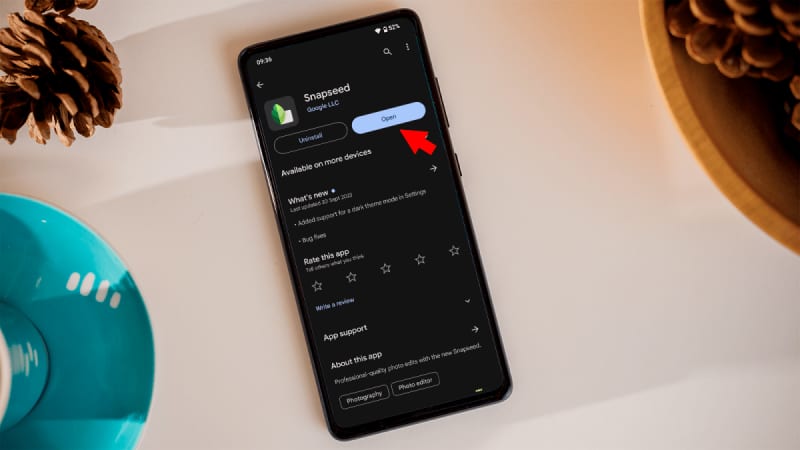
Dominik Tomaszewski / Foundry
To change a mirrored image to a normal view, open the Snapseed app. You can download it directly from the Google Play Store for free.
2.
Select the photo
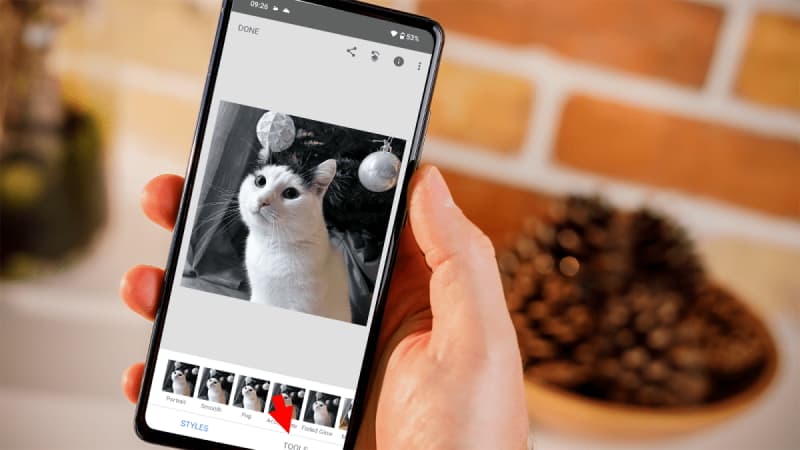
Dominik Tomaszewski / Foundry
Select the photo you want to fix and tap on “Tools”.
3.
Choose to rotate the photo
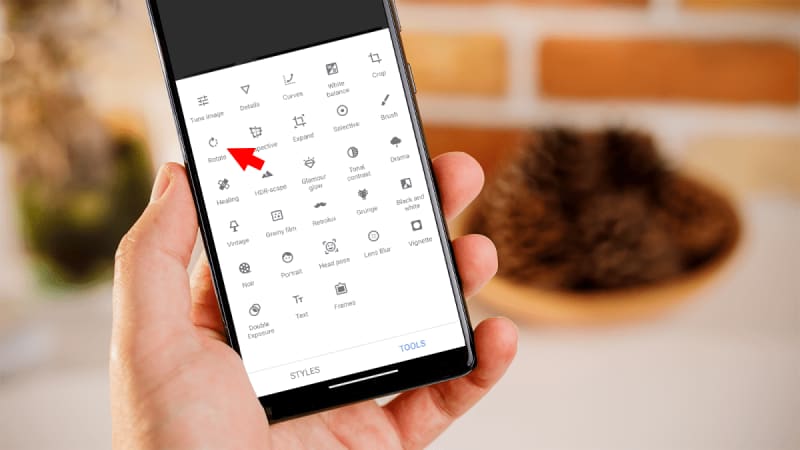
Dominik Tomaszewski / Foundry
Tap on “Rotate.”
4.
Flip the photo
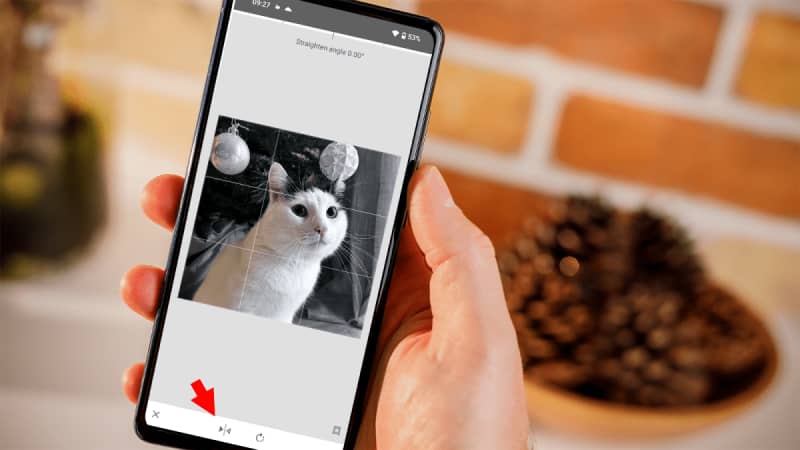
Dominik Tomaszewski / Foundry
Find the icon with two arrows pointing at each other and tap it to flip the image back to a normal orientation.
5.
Save the photo
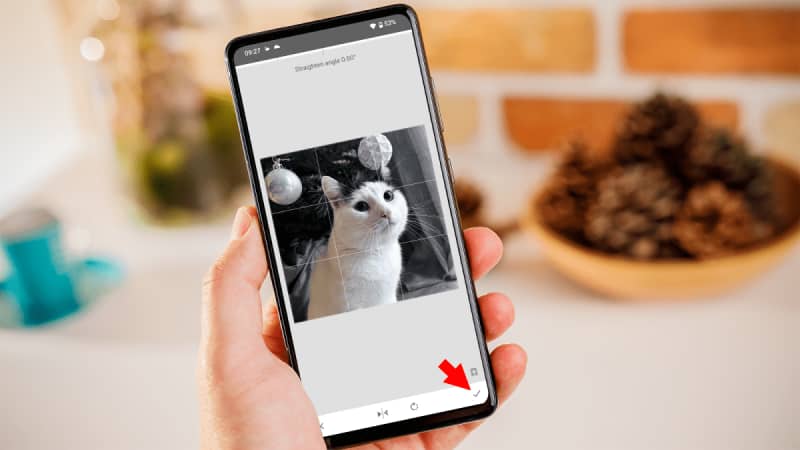
Dominik Tomaszewski / Foundry
Finally, save the changes by tapping the tick icon in the bottom right corner.
Why is my photo backwards?
If your photo appears to be backwards or mirrored, it’s likely due to the way the front-facing camera on your device captures images. When you take a selfie with the front-facing camera, the image is often flipped horizontally by default, creating a mirror image effect. This can sometimes be confusing, especially if text or certain details appear reversed.
The reason for this behavior is to mimic the reflection you see when looking at yourself in a mirror. Many people are accustomed to seeing themselves mirrored in real-time, so front-facing cameras often flip the image to match that familiar perspective.
However, when you view the photo on your device’s screen or share it with others, it’s typically displayed in its original orientation (non-mirrored), which may appear “backwards” compared to what you’re used to seeing.
To correct this, you can use photo editing tools or apps to flip or mirror the image back to its original orientation. This process is straightforward and can be done using various editing apps available for Android devices. Additionally, some social media platforms and messaging apps offer built-in tools to flip or mirror selfies before sharing them.
Overall, while it may initially seem odd to see your selfie photo appear backwards, it’s a common aspect of front-facing camera technology designed to provide a familiar viewing experience.
How do I stop my phone flipping my pictures?
To prevent future photos from being saved in a flipped orientation, many Android phones offer settings for this, typically hidden in the “Settings” menu. Some devices even allow you to choose whether to save selfies flipped or not when initially taken.
If you’ve already chosen the mirrored option and wish to change it, open the Camera app and locate the “Settings” option, which may be represented by a gear icon, three dots, or a “Settings” option.
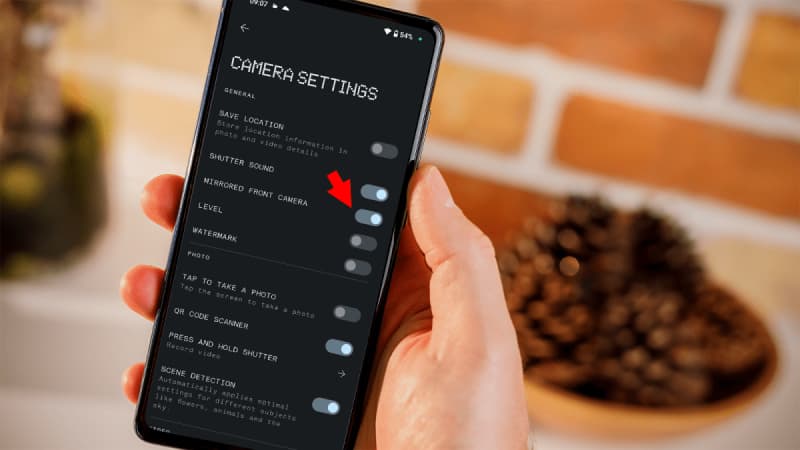
Dominik Tomaszewski / Foundry
Look for an option like “Mirrored photo,” “Pictures as previewed,” “Mirror photos for front camera” or something similar and turn it off to save selfies in the correct orientation. On the Nothing Phone (2), which I am using as an example, this option is hidden under “Mirrored front camera”‘.
Note that the preview may still appear flipped while taking the photo, but the saved version will be correct. This change applies only to future photos; previous images remain unchanged.
