
Die Linux-Basissprache ist Englisch und nicht jedes Programm zeigt sich auch mit einer deutschsprachigen Oberfläche. Meistens lässt sich das ändern, indem man ein passendes Sprachpaket nachinstalliert.
In Einzelfällen kann es aber auch sinnvoll sein, das System oder ein einzelnes Programm auf Englisch umzustellen, zum Beispiel um eine englischsprachige Fehlermeldung zu erhalten. Eine Internetsuche danach liefert oft bessere Ergebnisse.
Die Zeitzone legen Sie bereits bei der Installation fest. Davon hängen unter anderem auch die Regionaleinstellungen wie Datumsformat und Währung ab. Bei Bedarf lässt sich die Zeitzone ändern, etwa wenn Sie sich gerade im Ausland befinden.
Probleme beziehungsweise Abweichungen bei der Uhrzeit kann es geben, wenn Sie mehrere Betriebssysteme auf dem PC verwenden. Die korrekte Uhrzeit ist jedoch wichtig, beispielsweise für Updates oder die Anmeldung bei Websites, vor allem bei der Zwei-Faktor-Authentifizierung, wie etwa über die Smartphone-App Google Authenticator.
Linux für Windows-Umsteiger: 10 Fragen & Antworten
Spracheinstellungen kontrollieren
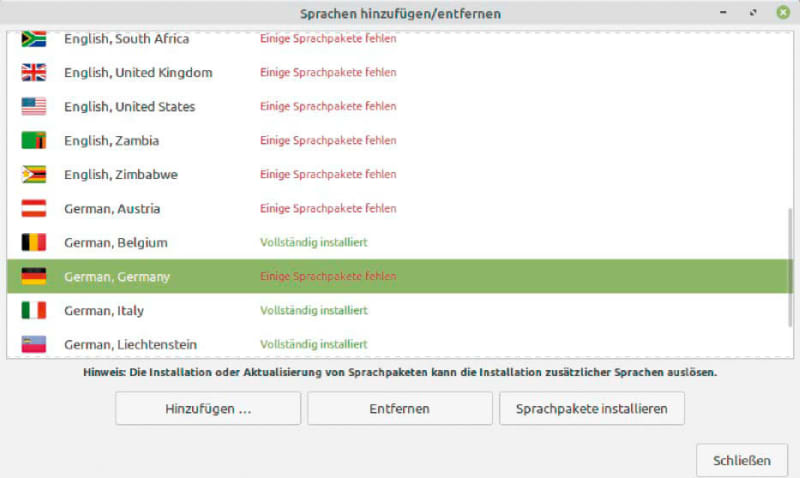
IDG
Nach einer Linux-Neuinstallation sollte der erste Weg in die Spracheinstellungen führen. Auch wenn die Sprache bereits bei der Installation festgelegt wird, sind oftmals nicht alle Sprachpakete für die aktivierten Sprachen installiert.
Unter Ubuntu 20.04 rufen Sie bitte die „Einstellungen“ nach einem Mausklick auf den rechten Bereich der Leiste oben auf dem Bildschirm auf. Gehen Sie auf „Region und Sprache“ und klicken Sie auf „Installierte Sprachen verwalten“. Ubuntu sucht nun automatisch nach fehlenden Sprachpaketen und bietet deren Installation an.
Meistens fehlen allerdings keine deutschen Sprachpakete, sondern englischsprachige. Letztere kommen normalerweise jedoch nicht zum Einsatz. Es kann aber vorkommen, dass bei einem Software-Update das deutsche Sprachpaket noch nicht verfügbar ist.
Ubuntu aktualisiert dann die Software und das englische Sprachpaket. Das Programm startet mit einer englischsprachigen Oberfläche, bis auch ein Update für das deutsche Sprachpaket bereitsteht.
Bei anderen Linux-Distributionen finden sich entsprechende Einstellungen, je nach verwendetem Desktop. In Linux Mint 20 Cinnamon beispielsweise gehen Sie im Menü auf „Einstellungen –› Sprachen“ und klicken daraufhin auf „Sprachen hinzufügen/entfernen“. Wenn hinter „German, Germany“ die Angabe „Einige Sprachpakete fehlen“ steht, klicken Sie die Zeile an und sodann auf die Schaltfläche „Sprachpakete installieren“.
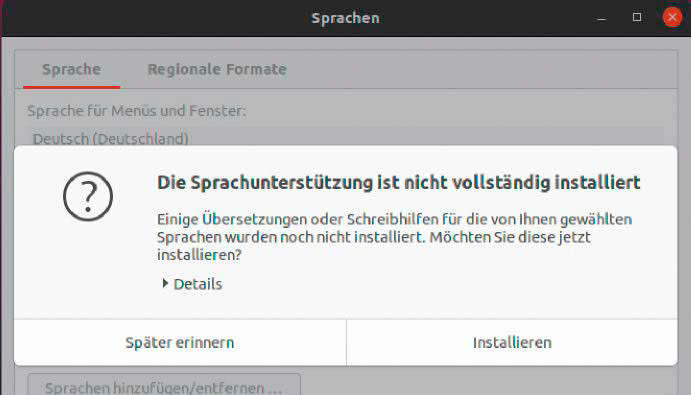
IDG
Spracheinstellungen ändern
Die bei der Linux-Installation gewählte Sprache gilt systemweit und für sämtliche Benutzerkonten. Wer etwas ändern möchte, der geht unter Ubuntu 20.04 in den „Einstellungen“ auf „Region und Sprache“.
Nun öffnet sich das Fenster „Sprachen“, in dem man auf „Installierte Sprachen verwalten“ klickt. Unter „Sprache für Menüs und Fenster“ finden sich bei einer deutschsprachigen Ubuntu-Standardinstallation die Einträge „Deutsch (Deutschland)“, „English (United Kingdom)“ und „English“.
Die erste Sprache in der Liste ist der Standard für die Benutzeroberfläche. Sollte für ein Programm kein deutsches Sprachpaket vorhanden sein, verwendet es der Reihe nach die anderen Sprachen aus der Liste. Der letzte Eintrag ist immer „English“. Einträge darunter sind ausgegraut und werden ignoriert. Bei Bedarf lässt sich die Reihenfolge ändern, indem Sie eine Sprache mit der Maus an eine andere Position ziehen.
Die Einstellungen unter „Sprache für Menüs und Fenster“ gelten nur für den gerade angemeldeten Benutzer. Andere Benutzer des Systems können deshalb ihre eigenen Sprachpräferenzen festlegen. Änderungen werden erst wirksam, nachdem sich der Benutzer ab- und wieder angemeldet hat oder Linux neu gestartet wurde.
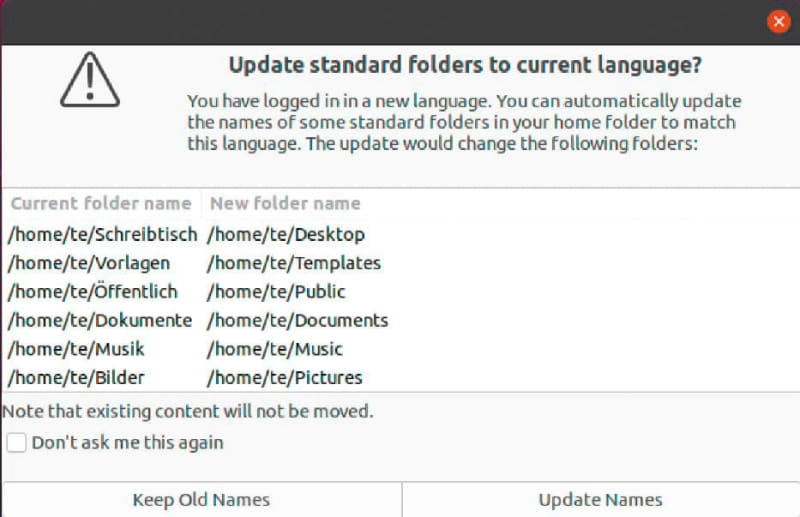
IDG
Per Klick auf „Systemweit anwenden“ übernehmen Sie die Spracheinstellungen für alle Benutzer sowie für den Start- und Anmeldebildschirm. Hierfür ist das Passwort des Systemverwalters notwendig. Ein Standardbenutzer kann diese Einstellung nicht ändern, aber für sein eigenes Konto eine beliebige Sprache wählen.
Die Umstellung der Sprache kann Auswirkungen auf einige Ordnernamen haben. Wenn Sie beispielsweise die Standardsprache auf „English (United States)“ ändern, fragt Ubuntu bei der nächsten Anmeldung, ob Sie die lokalisierten Bezeichnungen verwenden wollen.
Wenn Sie auf „Update Names“ klicken, werden die Ordnernamen angepasst und leere Ordner gelöscht. Der Inhalt der bisherigen Ordner wird nicht verschoben. Das müssen Sie selbst erledigen und danach die nicht mehr benötigten Ordner löschen.
Lesetipp: Linux Mint – So klappen Installation und Einrichtung
Alternativ klicken Sie auf „Keep Old Names“, wenn Sie die deutschsprachigen Bezeichnungen behalten möchten. Auf Anwendungen hat dies keine Auswirkungen. Dialoge wie „Datei öffnen“ oder „Datei speichern“ zeigen bei jeder Sprache automatisch einen passenden Ordner wie „Dokumente“ oder „Documents“, je nachdem, was vorhanden ist.
Im Fenster „Sprachen“ lassen sich auf der Registerkarte „Regionale Formate“ weitere Anpassungen vornehmen. Die Anzeige von Zahlen, Datumsangaben und Währungen erfolgt unabhängig von der Sprache der Oberfläche und kann hier geändert werden. Die Einstellungen gelten für den aktuellen Nutzer, nach einem Klick auf „Systemweit anwenden“ für alle Benutzerkonten.
Linux Mint 20 Cinnamon: „Einstellungen –› Sprachen“ führt zum Fenster „Spracheinstellungen“, in dem Sie für „Sprache“, „Region“ und „Zeitformat“ jeweils eine andere Sprache einstellen können. Nach einem Klick auf „Systemweit anwenden“ gelten die Einstellungen für sämtliche Benutzer und für den Anmeldebildschirm.
Bei Linux Mint kann ebenfalls jeder Nutzer die eigenen Spracheinstellungen individuell ändern. Bei Standardbenutzern sind die Schaltflächen „Systemweit anwenden“ sowie „Sprachen hinzufügen/entfernen“ im Fenster „Spracheinstellungen“ nicht sichtbar.
Tastaturbelegung ändern
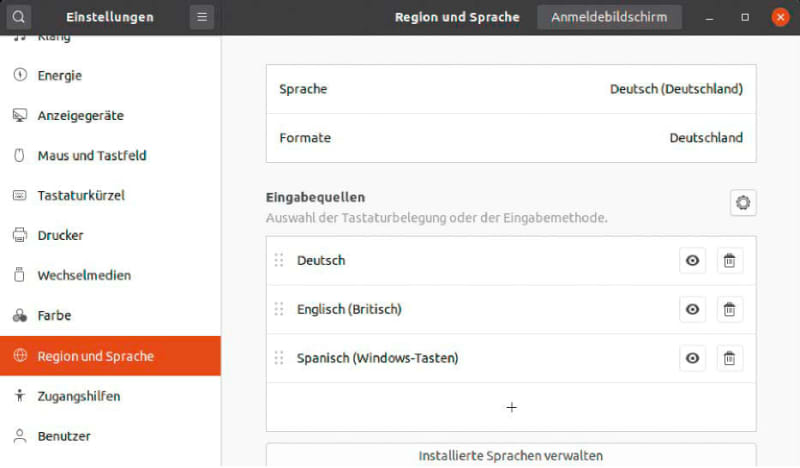
IDG
Die Belegung der Tastatur lässt sich bei Ubuntu 20.04 in den „Einstellungen“ unter „Region und Sprache“ unabhängig von der Sprache konfigurieren. Unterhalb von „Eingabequellen“ fügen Sie mithilfe der „+“-Schaltfläche weitere Belegungen hinzu. Die erste Sprache ist der Standard. Die Reihenfolge lässt sich per Klick und Ziehen mit der Maus ändern.
Rechts neben jedem Eintrag in der Liste befindet sich eine Schaltfläche mit einem Augensymbol. Nach einem Klick darauf erscheint ein Schema mit der zugehörigen Tastaturbelegung.
Die meisten Tasten sind vierfach belegt. Die linke Spalte bei jeder Taste zeigt die Zeichen in Kombination mit der Shift-Taste, die rechte Spalte diejenigen zusammen mit der Alt-Gr-Taste (Super R).
Klicken Sie rechts neben „Eingabequellen“ auf die Schaltfläche mit dem Zahnradsymbol. Wählen Sie die Option „Verschiedene Quellen für jedes Fenster erlauben“, wenn Sie die Tastatur für unterschiedliche Fenster getrennt einstellen möchten. Die Eingabequelle lässt sich über das Menü der Schaltfläche mit dem Sprachkürzel am oberen rechten Bildschirmrand ändern.
Linux Mint 20 Cinnamon: Gehen Sie bitte im Menü auf „Einstellungen –› Tastatur“ und wechseln Sie danach auf die Registerkarte „Tastaturbelegungen“. Über die „+“-Schaltfläche fügen Sie weitere Sprachen hinzu, die Reihenfolge lässt sich über die Pfeilschaltflächen ändern.
Im rechten Bereich des Fensters gibt es zwei Optionen. Sie können für alle Fenster die gleiche Tastaturbelegung verwenden oder unterschiedliche Belegungen für jedes Fenster. Die Umschaltung erfolgt über das Menü mit Landesflaggen in der Leiste am unteren Bildschirmrand.
Lesetipp: Was bringt das Jahr 2024 für Linux?
Sprache im Terminal wechseln
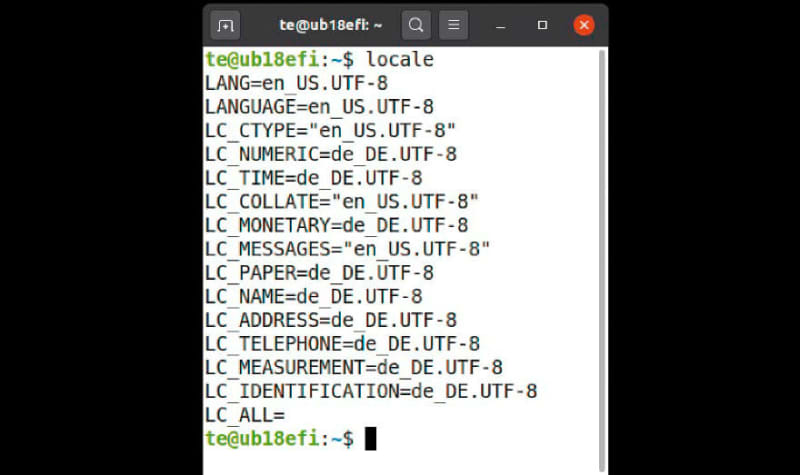
IDG
Die bisher genannten Spracheinstellungen legen die Werte einiger Umgebungsvariablen fest. In einem Terminal (Strg-Alt-T) lassen Sie sich die Werte mit locale gefolgt von der Eingabetaste ausgeben.
Bei einem deutschsprachigen Standardsystem enthalten alle LC_-Variablen sowie „LANG“ den Wert „de_DE.UTF8“. „LANGUAGE“ besitzt den Wert „de_DE“ und „LC_ALL“ ist kein Wert zugewiesen. Die LC_-Variablen sind für die unterschiedlichen Bereiche der Regionaleinstellungen zuständig.
Die Variablen lassen sich nutzen, um ein Programm schnell mit einer anderssprachigen Oberfläche zu starten oder die Sprache für nur ein Terminal zu ändern. Die Zeile
etwa startet Firefox mit englischsprachiger Oberfläche. Programme im Terminal werten meist die Variable „LANGUAGE“ aus.
gibt Meldungen in englischer Sprache aus. Im Zweifelsfall verwenden sie einfach beide Variablen:
Mit dieser Zeile öffnen Sie ein neues Terminal, für das die geänderten Variablen gelten. Hier können Sie Programme mit grafischer Oberfläche oder Terminalprogramme starten und sehen Ausgaben in der angegebenen Sprache.
Schreibweisen: Variablen werden durchgehend in Großbuchstaben geschrieben, bei den Werten kann es unterschiedliche Schreibweisen geben. Der Befehl
gibt Ihnen Auskunft über die verfügbaren Locales. In der Ausgabe erscheint zum Beispiel „en_US.utf8“, was als Wert für eine Variable ebenfalls gültig ist. Die durchgängige Kleinschreibung „en_us.utf8“ wird dagegen nicht akzeptiert.
Sprachunterstützung im Terminal einrichten: Eine Liste aller verfügbaren Locales ist in der Datei „/usr/share/i18n/ SUPPORTED“ zu finden. Mit beispielsweise
lässt sich eine neue Locale für Französisch erzeugen. Das wirkt sich jedoch nur auf Programme aus, für die bereits Sprachdateien vorhanden sind. Mit
lässt sich beispielsweise das französische Sprachpaket installieren.
Wer eine Sprache über die „Einstellungen“ sowie „Region und Sprache“ hinzufügt, der braucht keine Pakete manuell zu installieren. Die Einrichtung der Sprachunterstützung erfolgt dabei für Terminalprogramme und Desktop-Anwendungen automatisch.
Datum und Uhrzeit einstellen
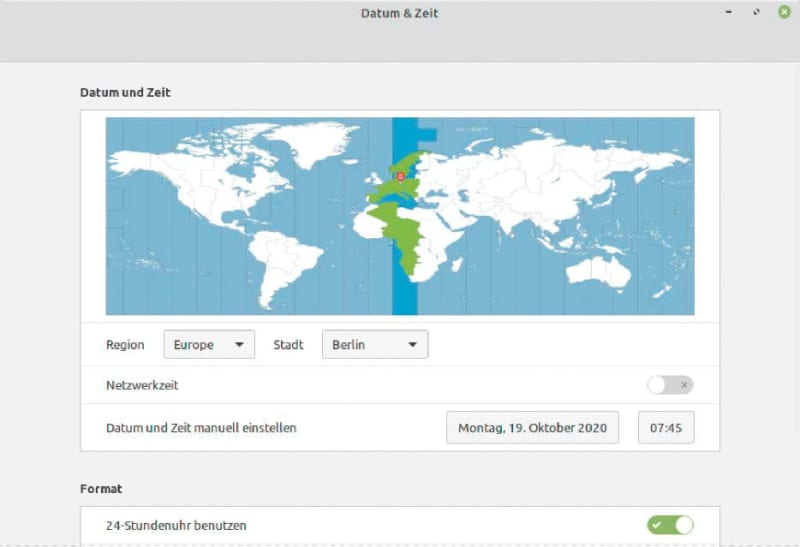
IDG
Datum und Uhrzeit richten sich nach der Zeitzone, die Sie bei der Installation festgelegt haben. In den „Einstellungen“ lässt sich die Zeitzone bei Bedarf unter „Datum und Zeit“ ändern. Die Uhrzeit wird automatisch über einen NTP-Server (Network Time Protocol) synchronisiert, was eine Internetverbindung voraussetzt.
Sollte die Uhrzeit zu stark abweichen, funktioniert das manchmal nicht. In diesem Fall setzen Sie unter „Datum und Zeit“ den Schalter hinter „Datum und Uhrzeit automatisch ermitteln“ auf „Aus“. Als Nächstes klicken Sie auf „Datum und Zeit“ und stellen die Uhr manuell ein. Im Anschluss daran setzen Sie den Schalter wieder auf „An“.
Bei Linux Mint 20 Cinnamon funktionieren die Zeiteinstellungen über „Einstellungen –› Datum & Zeit“ entsprechend.
Wer auf einem Server beispielsweise über SSH die Zeit im Terminal korrigieren muss, verwendet diese drei Befehlszeilen:
Dies gilt für alle Systeme mit systemd (Debian, Ubuntu, Mint und viele mehr).
Uhrzeit bei Multiboot-Installationen
Datum und Uhrzeit erhalten Betriebssysteme von der Echtzeituhr auf der Hauptplatine (Real-Time Clock, RTC). Die Uhr geht meist nicht besonders genau, was die Synchronisierung mit einem NTP-Server erforderlich macht. Die korrigierte Uhrzeit wird auch an die Uhr auf der Hauptplatine übermittelt. Eine weitere Zeitkorrektur ist die Umstellung von Winter- auf Sommerzeit und wieder zurück. Hierfür sorgt das Betriebssystem automatisch.
Linux und Windows interpretieren die Werte der Echtzeituhr auf der Hauptplatine unterschiedlich. Linux verwendet die koordinierte Weltzeit (UTC), Windows geht von der lokalen Zeit aus (Mitteleuropäische Zeit, MEZ, UTC+1). Zwischen beiden Zeitangaben liegen – je nach Sommer- oder Winterzeit – eine oder zwei Stunden. Im Terminal lässt sich mit
ermitteln, welche Zeiteinstellungen Linux verwendet. Wenn hinter „RTC in local TZ:“ die Angabe „no“ steht, dann basiert die Zeitangabe auf UTC.
Wenn Sie Windows starten, geht das System davon aus, dass die Uhr auf UTC+1 eingestellt ist. Linux hat jedoch die UTC-Zeit eingestellt und die Uhr geht unter Windows eine Stunde oder bei Sommerzeit zwei Stunden nach. Windows korrigiert das mit einiger Verzögerung über NTP, was allerdings beim nächsten Linux-Start zu einer falsch eingestellten Uhr führt.
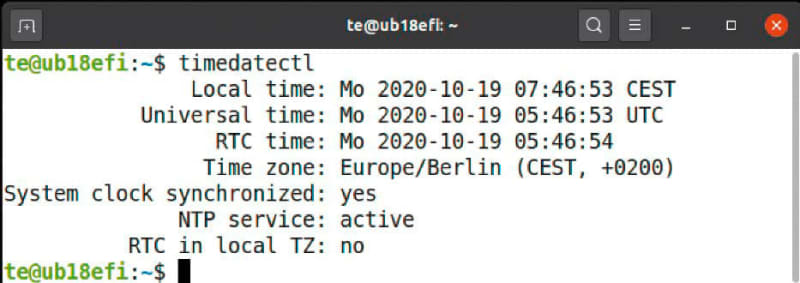
IDG
Zur Lösung des Problems können Sie unter Ubuntu oder Linux Mint das System mit
für die Verwendung der lokalen Zeit umstellen. Dies hat aber den Nachteil, dass das System nicht mehr weiß, ob die Umstellung auf Sommer-/Winterzeit bereits erfolgt ist. Man muss dann erst auf den Abgleich mit dem Zeitserver warten, bis die korrekte Uhrzeit angezeigt wird.
Es erscheint deshalb sinnvoller, Windows UTC beizubringen. Zu diesem Zweck gehen Sie in der Registry auf
und erstellen einen DWORD-Wert mit dem Namen
den Sie auf „1“ setzen. Sollte Windows diesen nicht berücksichtigen, verwenden Sie einen QWORD-Wert.
Starten Sie Windows neu, öffnen Sie die „Einstellungen“ und gehen Sie auf „Zeit und Sprache –› Datum und Uhrzeit“. Hier setzen Sie den Schalter unter „Uhrzeit automatisch festlegen“ auf „Aus“.
Sprachen und Übersetzungen für Linux
Die meisten Programme und Tools unter Linux unterstützen mehrere Sprachen. In der ausführbaren Datei ist meist nur Englisch als Standardsprache enthalten. Die Sprachdateien mit den Übersetzungen werden je nach Spracheinstellung dynamisch geladen, wofür meistens das Gettext-Framework zum Einsatz kommt.
Sprachdateien mit der Endung „.mo“, die in den einzelnen Programmpaketen enthalten sind, liegen in der Regel unterhalb von „/usr/share/locale“ in Ordnern mit der jeweiligen Länderkennung. „mo“-Dateien für Systemtools und die Desktop-Umgebungen werden über Sprachpakete installiert, beispielsweise „language-pack- [Länderkennung]“, „language-pack-gnome-[Länderkennung]“ „language-pack-kde- [Länderkennung]“. Die Dateien liegen unter „/usr/share/locale-langpack“.
Für einige Anwendungen, beispielsweise Firefox, Thunderbird und Libre Office, gibt es eigene Sprachpakete, unter anderem „firefoce-locale-de“ oder „libreofficel10n-en-gb“.
In der Regel werden alle Sprachpakete automatisch installiert, wenn Sie eine neue Sprache hinzufügen. Sollte ein Programm nicht in der gewünschten Sprache erscheinen, sehen Sie nach, ob das zugehörige Paket tatsächlich installiert ist und ob es dieselbe Versionsnummer trägt.


