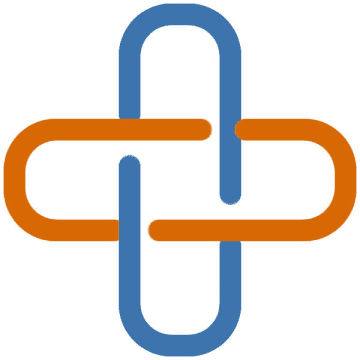Anders als mit Cookies werden beim Fingerprinting jedoch automatisch und unbemerkt computerspezifische Merkmale wie etwa Informationen über das Betriebssystem, die installierte Software, Einstellungen, Schriften, Hardwarekomponenten sowie anderes mehr ausgelesen. Daraus wird ein digitaler „Fingerabdruck“ erstellt, der genau wie der echte das System beim nächsten Seitenbesuch wieder eindeutig identifiziert – selbst wenn man zwischenzeitlich gesetzte Cookies löscht.
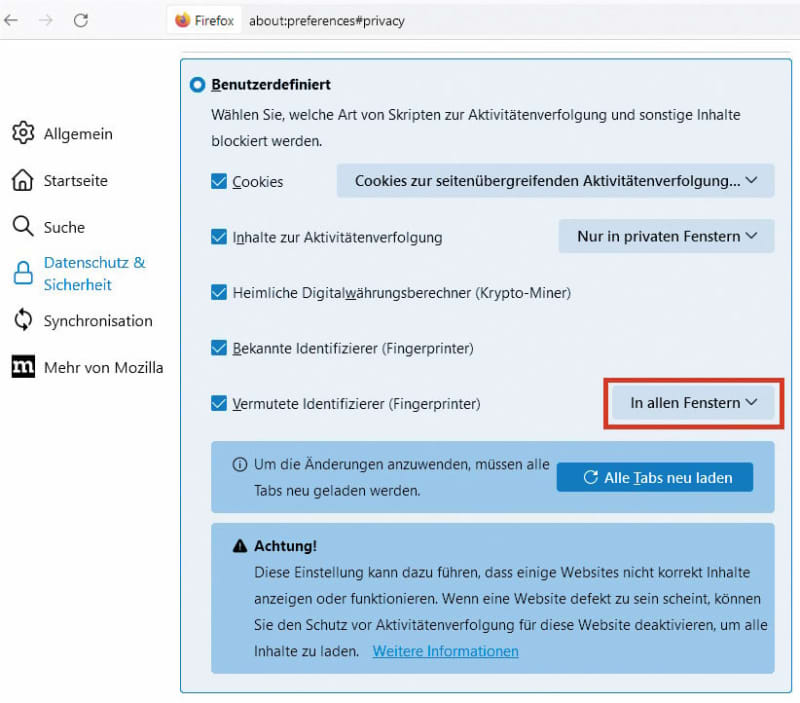
IDG
Der Schutz vor Fingerprinting in Firefox ist standardmäßig zwar aktiviert, allerdings beim normalen Surfen nur eingeschränkt. Um das zu ändern und zur Kontrolle der Einstellungen, klicken Sie bitte im Browser oben rechts auf das Drei-Striche-Symbol und fahren im Anschluss daran mit „Einstellungen –› Datenschutz & Sicherheit –› Benutzerdefiniert (bei „Verbesserter Schutz vor Aktivitätenverfolgung“)“ fort.
Lese-Tipp: Security-Browser im Vergleich: Welcher ist der beste?
Hier ändern Sie nun die Einstellungen „Vermutete Identifizierer (Fingerprinter)“ von „Nur in privaten Fenstern“ in „In allen Fenstern“. Damit die Änderung wirksam wird, drücken Sie jetzt den Button „Alle Tabs neu laden“. Zum Schluss schließen Sie die Einstellungsseite des Browsers.