iPhone and Mac users have to enter Apple ID details so frequently–when buying an app, accessing iCloud email or other services, updating an OS–that you wouldn’t think we’d forget our passwords. But we do.
Perhaps you got confused when Apple made you change to a new password; perhaps you picked one that was just too complicated to remember. (Here’s how to choose a strong password.) Whatever the reason, forgetting the password to your Apple ID account can be a serious pain, so we’re going to explain how to reset it.
Before we get started, let’s quickly cover two slightly different scenarios. First, your password might not be working because it’s been locked by Apple for security reasons; perhaps an attempt has been made to hack it. Should this happen to you, try this tutorial: How to unlock a disabled Apple ID.
Or you might have bought an iPhone, iPad, or other Apple device second-hand, then found that the old password and Apple ID haven’t been disassociated from it. In this case you need to ask the previous owner to remove the device from their Apple iCloud account, which they can do by using the Find My app, or going to icloud.com/find, logging in and removing the old device.
If neither of those scenarios apply to you, we can get on with resetting that Apple ID. The good news is that over the years Apple has simplified this process and, as long as you’ve set up two-factor authentication, changing your Apple ID password should be very simple.
How to reset an Apple ID password
Assuming you can’t just think really hard until you remember what the password is, your best bet is to reset it–and this time make sure it’s something memorable. Here’s how to do that.
The steps you need to follow will depend on the type of security you set up for your Apple account. Assuming you have two-factor authentication set up (rather than two-step verification) the process outlined below should work. Otherwise, you may have to answer some security questions and provide a 14-character Recovery Key. We discuss this further down.
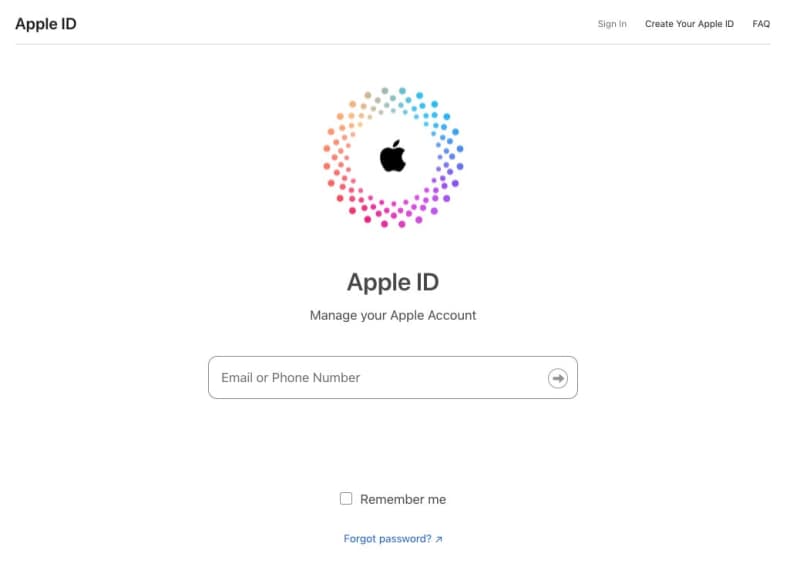
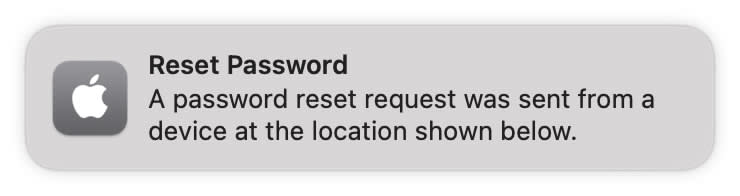
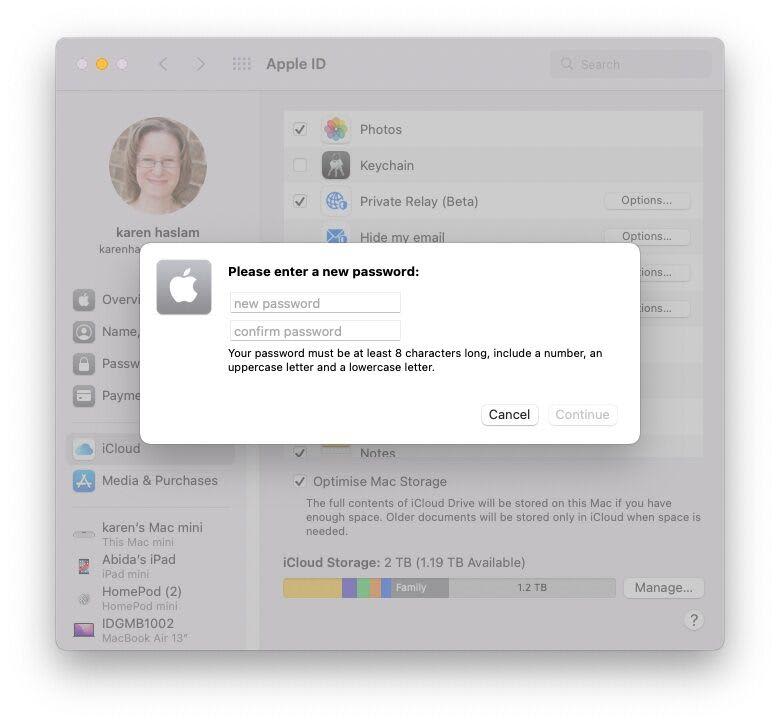
- Go to appleid.apple.com, click Sign In, then hit ‘Forgot password?’ (Or ‘Forgotten your password?’)
- Enter the email address you use with your Apple ID and click Continue. You will probably have to enter some text to prove you’re not a robot. If you can’t read the text, just keep clicking ‘New code’ until you can.
- You will now have to enter the trusted phone number that is associated with your account, then press Continue.
- You’ll receive a notification on your Apple devices. On a Mac you will see a message that ‘A password reset request was sent from a device at the location shown below.’ On an iPhone you will see a message notifying you that you can ‘Use this iPhone to reset your Apple ID password.’ (If you don’t get a notification at all, but instead get a message where Apple suggests you ‘Use another Apple device to reset your password,’ this means you’ve already sent a reset request–or someone else has on your behalf–and you need to wait a while before Apple will let you do this again. Or you can borrow someone else’s device to reset your password. Simply follow Apple’s onscreen instructions.)
- If you click on the notification on a Mac you will be taken to System Settings. Click on Reset.
- On the iPhone you’ll see “Use this phone to reset password”. Click on Allow.
- Follow the onscreen instructions and you will be able to enter a new password for the account.
We look at the different ways you can reset your password and access the account in more detail below.
Use a Recovery Contact
If you inherited the device from a loved one, you may be wondering how to disassociate their Apple ID from the device. Apple is aware of this scenario and has set up a method by which trusted people can recover Apple ID passwords… but it does need to have been set up in advance.
Apple cannot recover or reset the password in these circumstances (it can’t recover or reset passwords in any circumstances) but you can recover someone else’s Apple ID if you’re their Recovery Contact.
A Recovery Contact can get a one-time recovery code that can be used to unlock the account. It’s a good idea to have more than one trusted Recovery Contact.
To set up Recovery Contacts you need to do the following. Unfortunately this needs to happen before the password is forgotten!
All the devices will need to be running at minimum iOS 15, iPadOS 15, or macOS Monterey. If you have older devices running older versions of the operating systems you need to remove them from Settings > Apple ID. Click on any device in the list and you’ll be able to see what version of iOS it is running. You can also remove old devices that you no longer use here.
- Open Settings.
- Tap your Apple ID at the top of the screen.
- Tap on Password & Security.
- Enter your Apple ID password.
- Tap on Account Recovery.
- Tap Add Recovery Contact and follow the prompts.
You can also run through these steps on a Mac:
- Open System Preferences.
- Click Apple ID.
- Select Password & Security.
- Beside Account Recovery, click Manage.
- Click on + and follow the prompts.
Add a Legacy Contact
While you’re setting this up, you should also add a Legacy Contact, which will be someone who can recover your account and access your data if you die. Your Legacy Contact will just need a copy of your death certificate to get access to your account.
- On a Mac, open System Preferences.
- Click Apple ID.
- Select Password & Security.
- Beside Legacy Contact, click on Manage.
- Click Add.
Answer security questions
When setting up a new iPad, iPhone or Mac, or when creating an Apple ID, you may have been asked to answer some security questions: the name of the road where you grew up, perhaps, or the name of a favourite teacher.
You can use your security questions as a way to reset your password. These are the steps to follow:
- Start by entering your date of birth.
- Apple will then ask you two questions. Enter the correct answers and you’ll arrive on a Reset Password page.
- Now enter your new password twice (so that Apple can confirm you’ve spelled it the same way each time). Your password needs to have 8 or more characters, upper- and lower-case letters, and at least one number. It also cannot contain the same character three times in a row (or any spaces), and you’re not allowed to reuse a password you’ve used in the past year.
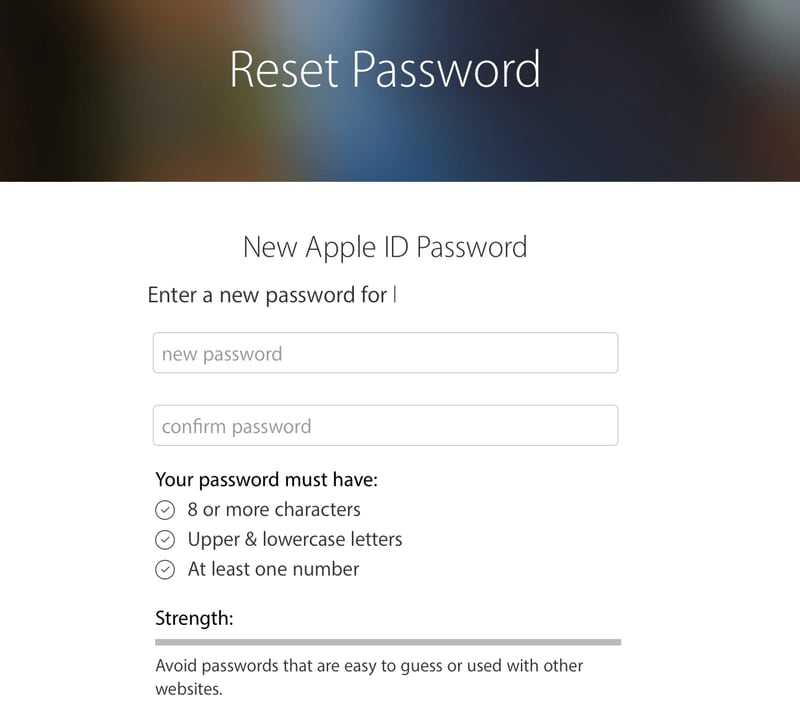
What if you forget the answers to your security questions?
Remember that it’s not just the answers, but also the way you wrote them: watch out for misspellings or shortenings (Avenue becoming Ave, for instance). It has to be exactly the same as the way you answered during setup.
It’s possible to change the questions and/or answers by going to appleid.apple.com, but you’ll need to log in with your Apple ID and password. So that may not be useful for those of you reading this article.
Still, even if you’ve forgotten the answers to your security questions you should still be able to request that the link to change the password for your Apple ID is sent to the alternative email you registered to the account.
Send a password reset email
Rather than answering the security questions you can choose instead to have a password reset email sent to you. This will be sent to a second email address you have associated with your Apple ID.
Before you select this option, make sure you have access to that email account. Luckily you’ll get a hint as to which one Apple is using, because you’ll be shown part of the address.
- From the Reset Password screen at iforgot.apple.com/password/verify/appleid choose Get an email and hit Continue.
- The email will arrive at the second email address associated with your account with the subject line ‘How to reset your Apple ID password’.
- Click the ‘Reset now’ link in the email.
- The email will come from [email protected]// and include a warning in case it wasn’t you who requested the change of password.
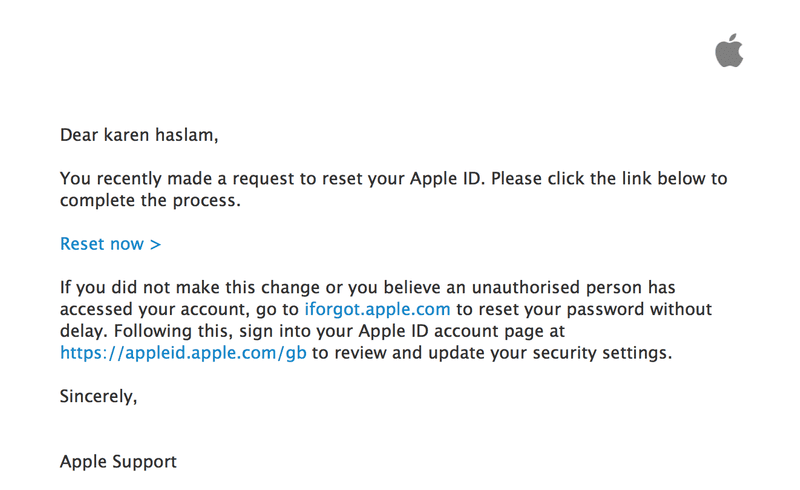
Two-factor authentication
Two-factor authentication is an form of security that Apple has been pushing since the rollout of iOS 10 and macOS Sierra back in 2016. (Here’s how to set up two-factor authentication.)
Essentially, if you’ve set up two-factor authentication, as well as entering your password you will be required to enter a code Apple sends to your iPhone or Mac.
If you’ve set up two-factor authentication and you want to change your password, you’ll still need to go to appleid.apple.com and click ‘Forgotten your password?’
- At the Apple ID page you’ll be asked to enter the email address (and characters to prove you aren’t a robot). Then you will be asked for the phone number associated with your two-factor authentication.
- Once you’ve entered the correct number you’ll see a screen offering to let you reset your password from another device or from a trusted phone number. Obviously you need to make sure you have access to these.
- If you choose to reset from another device you’ll receive an alert. In our case the alert arrived on the MacBook Pro we were using, and we were given a link to System Preferences > iCloud and the option to Reset Password.
- If you choose to reset it from a trusted phone number you’ll see a warning that account recovery is required to reset your password from the internet. If you have access to a device running iOS 10 or later, or macOS Sierra or later, you will be able to use that to reset the password. If that’s the case you should cancel and choose the ‘reset it from another device’ option as per step 3. Otherwise, choose Start Account Recovery.
- WARNING: It can take a few days or even longer to regain access to your account so we don’t recommend you use this step unless it’s a last resort! Apple will send a text message to you once your account is ready for recovery. You will then need to enter a verification code sent by Apple to regain access to your account.
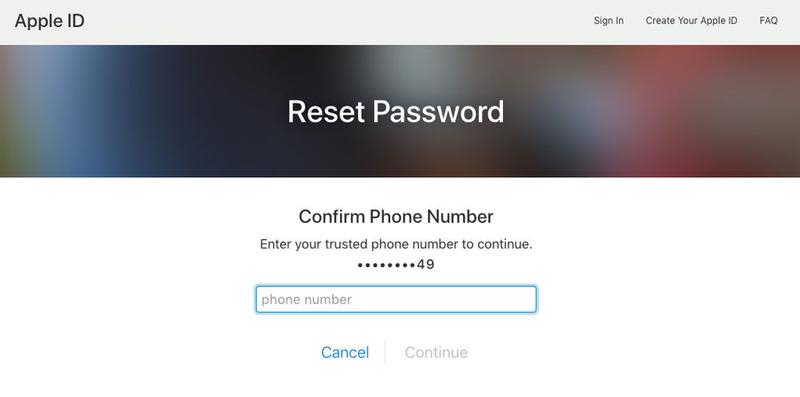
Two-step verification
Two-step verification is an older security system that Apple introduced a few years ago after there was a lot of negative publicity about iCloud security. (Celebrities were having their accounts hacked and intimate photos leaked online.)
Apple users who were concerned about security at the time may have two-step verification set up for their Apple ID. If this applies to you, you would have been sent a 14-character Recovery Key that Apple advised you to print and keep in a safe place.
If you’re using two-step verification (and this may be the best you can do, because older devices don’t support two-factor authentication), every time you want to sign into iCloud you need to enter your Apple ID and password as well as a verification code that will be sent to one of your devices.
If you don’t have both a verification code and password you will be locked out of your account, and should this happen you have to use your 14-character Recovery Key to gain access again.
With two-step verification, password recovery depends on whether you know the Recovery Key. If you don’t, you won’t be able to recover your account. Even Apple is unable to reset your password if you don’t have this Recovery Key… so don’t lose it!
If you have this form of security and don’t know where your Recovery Key is, you can get a new one by going to your Apple ID account, signing in with your password and email address and choosing Replace Lost Key.
What if you forget your email address?
Along with your password, you will need to enter your Apple ID, which is usually an email address you associate with the account.
Perhaps it’s less likely to happen, but if you don’t often sign in for Apple services and products, you might forget which email address is tied to your Apple ID. Luckily, there’s a quick way to find out which address you need. You just need to find a device that is already signed into your Apple ID.
On an iPad or iPhone
- Go to Settings and tap your name at the top of the page. If you’re logged in here you will see the email associated with your Apple ID under your name.
- You may also see the email address in Settings > Messages > Send & Receive, or Settings > FaceTime.
On a Mac or PC
- Go to System Settings and click your name card at the top. Again you should see your Apple ID email address if you’re logged in.
- If you aren’t logged in here you may find the email by opening FaceTime, then clicking the FaceTime dropdown menu and selecting Settings. Similarly, you could try checking Mail, or Messages.
- Another way to find your Apple ID is to open Music/iTunes and check for previous purchases. Find a purchase, right-click and choose Get Info then File. You may see the email address beside your name.
Online
If you fail to find your Apple ID after trying those methods, you will need to visit the Apple ID page online at appleid.apple.com. Below the boxes for Apple ID and Password, click ‘Forgotten your password?’
Enter your first name, last name and email address. If you enter the wrong email address, you can try again with a different one until the email address is recognized. It doesn’t seem to be completely foolproof, however: we entered the email address we know is associated with our Apple ID and we were greeted with the No Apple ID Found message. Hopefully you’ll have more luck than we did.
Once you’ve changed your Apple ID password you will need to update it in the iCloud settings in any Apple devices you have.
On a related topic, here’s what to do if you need to change the admin password on a Mac.

