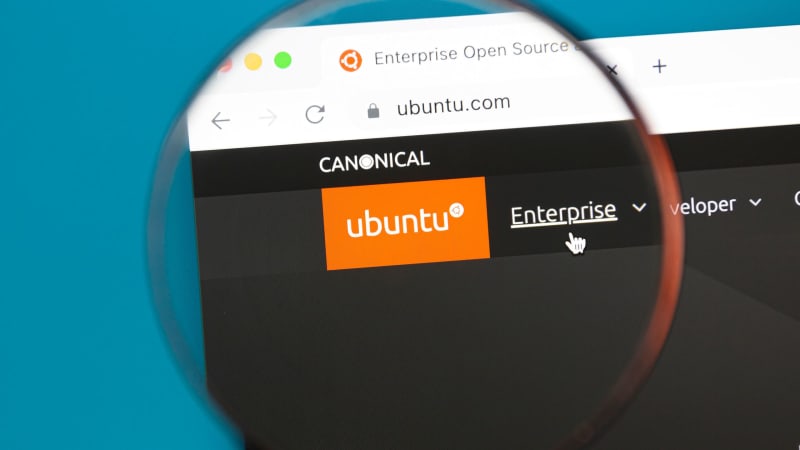
Linux-Distributionen setzen zunehmend auf Containerformate wie Snap und Flatpak. Bei offiziellen Ubuntus hat man kaum mehr eine Wahl. Zunehmend mehr Pakete sind nur noch als Snap-Apps verfügbar, beispielsweise die Browser Mozilla Firefox und Chromium.
Nutzer von Linux Mint sind nicht betroffen, hier werden standardmäßig nur DEB-Pakete installiert. Man kann sich auch für Flatpak-Apps entscheiden, etwa wenn in diesem Format eine neuere Version verfügbar und gewünscht ist.
Snap- und Flatpak: Das bringen die neuen Paket-Formate
In diesem Artikel erfahren Sie, welche Vor- und Nachteile Containeranwendungen im Vergleich mit DEB-Paketen haben und wie sich unter Ubuntu exemplarisch die Snap-Apps von Firefox oder Chromium ersetzen lassen.
Service: Die Scripts für diesen Artikel sowie zusätzliche Informationen können Sie direkt hier abrufen.
Container und DEB-Pakete im Vergleich
Containeranwendungen haben den Vorteil, dass auch LTS-Versionen (Langzeitunterstützung) regelmäßig mit neuerer Software versorgt werden.
Am meisten profitieren jedoch die Distributoren von den Containern, weil sich dadurch Programme mit weniger Aufwand testen und ausliefern lassen. Container-Apps sind weitgehend distributionsunabhängig und laufen auf jedem Linux-System, das eine Snap- oder Flatpak-Infrastruktur bereitstellt.
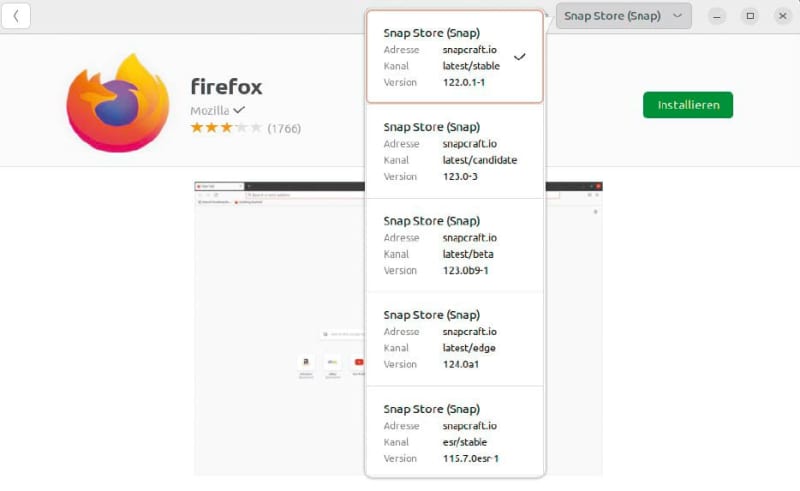
IDG
Es gibt jedoch auch Nachteile: Programme in Containern benötigen eine Laufzeitumgebung, die alle nötigen Tools und Bibliotheken für eine Software enthält. Eine Containeranwendung läuft daher in einer Sandbox auf Basis einer eigenen, minimalen Linux-Installation.
Teilweise sind mehrere Laufzeitumgebungen erforderlich, was viel Platz auf der Festplatte belegt und den Start von Anwendungen verzögert.
Damit Programme aus der Sandbox auf Hardware und Ordner des Betriebssystems zugreifen können, ist eine eigene Rechteverwaltung erforderlich. Die Integration in das Betriebssystem verläuft nicht immer reibungslos, weshalb einer Container-App manchmal Funktionen fehlen oder sich die Leistung reduziert.
Firefox nur noch als Snap: Der Anfang vom Ende?
In DEB-Paketen stecken die ausführbaren Dateien der Anwendung sowie eventuell zusätzlich erforderliche Dateien. Die Installations-Scripts für DEB-Dateien sorgen für die Installation der Abhängigkeiten, also der nötigen Programmbibliotheken, die oft gemeinsam von anderen Programmen genutzt werden. Das spart Platz auf der Festplatte, belegt weniger Speicher und sorgt für optimale Leistung.
Programme aus DEB-Paketen sind daher Snap-Apps vorzuziehen.
Eine Alternative zu DEB-Paketen sind portable Anwendungen, die sich direkt starten lassen. Diesen Weg gehen beispielsweise Programme im Appimage-Format. Beim Start wird der Container in das Dateisystem unter „/tmp“ eingehängt, der Ordner enthält alle erforderlichen Dateien. Appimage-Programme starten daher ähnlich langsam wie Snap-Apps und erfordern teilweise mehr Hauptspeicher.
Vorbereitung: Browsereinstellungen sichern
Snap-Apps speichern die Konfiguration im Home-Verzeichnis unterhalb des Ordners „snap“. Bei der Deinstallation werden auch die Konfigurationsdateien entfernt, weshalb Sie vorher ein Backup erstellen müssen.
Mozilla Firefox: Der Browser speichert Einstellungen, Lesezeichen, Passwörter und andere Daten in einem Benutzerprofil. Zur Sicherheit sollten Sie ein Backup auch dann erstellen, wenn Sie sich in Firefox mit einem Mozilla-Konto anmelden und die Synchronisierung der Daten aktiv ist. Achten Sie darauf, dass die Synchronisierung abgeschlossen ist.
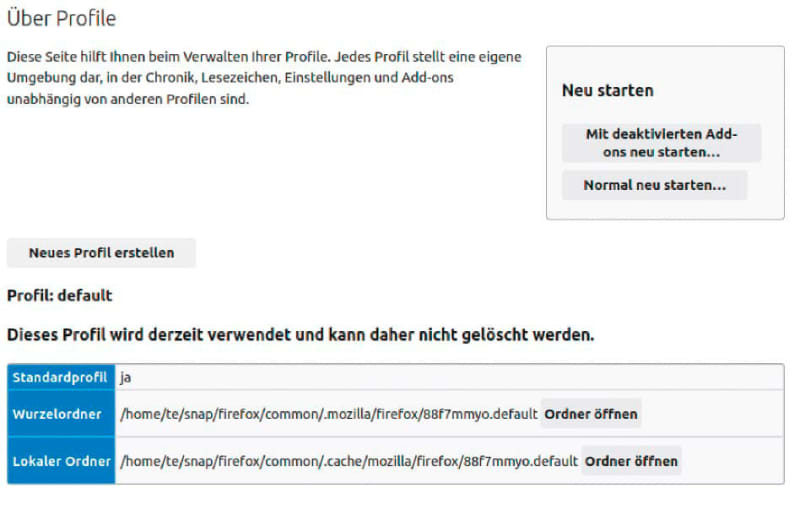
IDG
Wo der Profilordner liegt, ermitteln Sie in Firefox über die interne URL „about:profiles“. Bei einer Snap-Installation heißt er beispielsweise „88f7mmyo.default“ und liegt standardmäßig im Ordner „~/snap/firefox/common/.mozilla/firefox“.
Sind mehrere Profile vorhanden, wird das aktive mit dem Zusatz „Ja“ hinter „Standardprofi“ angezeigt. Beenden Sie Firefox und packen Sie den Ordner beispielsweise über den Dateimanager in ein ZIP- oder „tar.xz“-Archiv.
Firefox-Profil wiederherstellen: Eine Wiederherstellung ist nur möglich, wenn Sie die gleiche oder eine neuere Firefox-Version verwenden. Nachdem Sie das DEB-Paket eingerichtet haben, starten Sie Firefox und ermitteln wieder über „about:profiles“ den Profilordner. Beenden Sie Firefox.
Über den Dateimanager benennen Sie den Profilordner um, beispielsweise von „ogup4l3n.default-release“ in „ogup4l3n.default-release.001“. Beim DEB-Paket liegt das Profil im versteckten Ordner „~/.mozilla/ firefox“.
Danach erstellen Sie den neuen Ordner „ogup4l3n.default-release“. Kopieren Sie den Inhalt des gesicherten Profilordners – nicht den Ordner selbst – in den Ordner „ogup4l3n.default-release“. In unserem Beispiel kopieren Sie den Inhalt von „88f7mmyo.default“ in den Ordner „ogup4l3n.default-release“.
Chromium: Chromium synchronisiert die Benutzerdaten automatisch, wenn Sie mit einem Google-Konto angemeldet sind. Für ein manuelles Backup ermitteln Sie den Profilpfad über die URL „chrome://version“. Bei der Snap-Version liegt er im Ordner „~/snap/chromium/common/chromium/ Default“ im Home-Verzeichnis. Beenden Sie Chromium und packen Sie den Ordner in ein ZIP- oder „tar.xz“-Archiv.
Chromium-Profil wiederherstellen: Auch bei Chromium muss die Version, von der das Backup stammt, mit der neu verwendeten Version identisch sein. Starten Sie die neu installierte Chromium-Version und ermitteln Sie den Profilpfad über die URL „chrome://version“. Beim Systempaket wird der versteckte Ordner „~/.config/chromium/ Default“ verwendet . Beenden Sie Chromium.
Benennen Sie den Ordner um und kopieren Sie den Ordner „default“ aus dem Backup nach „.config/chromium“.
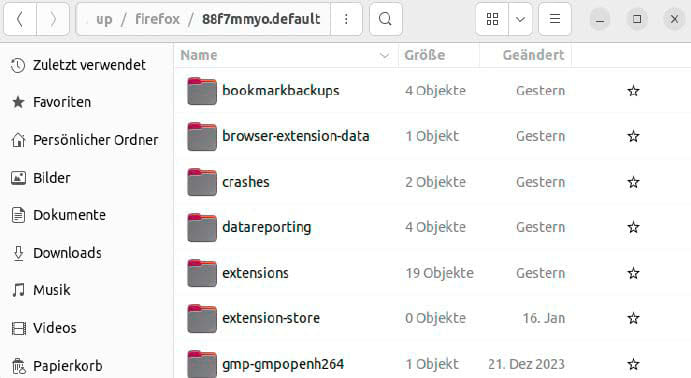
IDG
Firefox oder Chromium installieren
Ubuntu stellt über die eigenen Quellen DEB-Pakete für die Browser bereit, die allerdings nur die Snap-Apps installieren. Per apt-Pinning muss das nachträglich installierte DEB daher eine höhere Priorität bekommen als das Snap-Paket aus den regulären Quellen.
Gut ist es außerdem – falls die unbeaufsichtigten Updates aktiviert sind – darüber Firefox oder Chromium stets automatisch auf den neusten Stand zu bringen.
Für die Installation sind mehrere Handgriffe nötig, weshalb wir alles Nötige in Bash-Scripts untergebracht haben. Laden Sie das gewünschte Script herunter, beispielsweise in den Ordner „Downloads“. Machen Sie das Script im Terminal mit
ausführbar.
Beenden Sie den Browser und starten Sie das betreffende Script:
„deb-firefox.sh“ bindet das Mozilla-Repositorium ein, „deb-chromium.sh“ verwendet das Repositorium „https://freeshell.de/phd/chromium“, das die DEB-Pakete von Linux Mint anbietet. Beide Scripts bieten ein Backup der Browser-Profilordner an, deinstallieren die Snap-App und installieren den Browser als DEB.
Die Wiederherstellung des bisher genutzten Browserprofils erledigen Sie anschließend wie oben beschrieben.

