
Das Windows-System besteht aus tausenden Dateien. Viele tragen seltsame Namen, andere weisen Endungen auf, die die meisten Anwender noch nie gesehen haben. Normalerweise brauchen Sie sich um diese Files auch nicht zu kümmern.
Windows ist so konstruiert, dass es sich weitgehend selbst konfiguriert, optimiert und in vielen Fällen sogar selbst reparieren kann. Es ist weder vorgesehen noch erwünscht, dass der Benutzer ins System eingreift, dort Dateien löscht oder modifiziert.
Wenn Sie aber gerne mehr darüber wissen möchten, wie Windows intern funktioniert, welche Aufgaben die einzelnen Bestandteile haben und wie sie zusammenarbeiten, ist dieser Artikel genau der richtige.
Wir beleuchten die Dateien, die aufgrund ihrer Bezeichnung, Größe oder aber Funktion aus der Masse der Files herausragen.
Windows-PC aufräumen: Tiefenreinigung mit Profi-Tricks
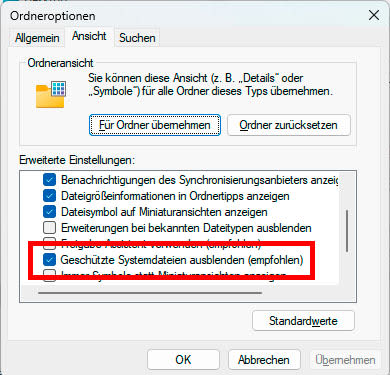
IDG
Riesige Dateien im Systemordner: Ruhezustand & Co.
Windows wird normalerweise auf Laufwerk C: im Ordner „Windows“ installiert. Aber bereits im Systemordner, häufig auch Root-Verzeichnis genannt, liegen diverse vom Betriebssystem angelegte Dateien. Einige davon können eine beträchtliche Größe annehmen.
Sie sehen diese Files allerdings nur, wenn Sie in den „Ordneroptionen“ des Explorers im Register „Ansicht“ die Einstellung „Geschützte Systemdateien ausblenden (empfohlen)“ deaktiviert haben.
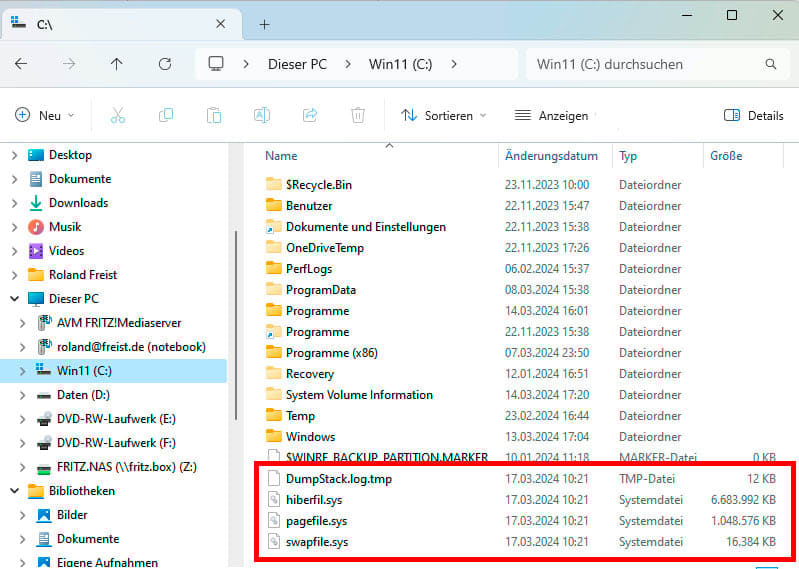
IDG
Am meisten Platz beanspruchthiberfil.sys, die Datei kann mehrere Gigabyte groß sein. Der Name ist eine Kurzform von „hibernate file“, was so viel heißt wie Ruhezustandsdatei. Wenn Sie beim Herunterfahren des PCs den Ruhezustand wählen, legt Windows in dieser Datei den aktuellen Inhalt des Arbeitsspeichers inklusive aller aktiven Anwendungen und geöffneten Dokumente ab.
Sobald Sie den Rechner wieder einschalten, können Sie sofort an der Stelle weiterarbeiten, wo Sie zuvor aufgehört hatten. Je mehr Arbeitsspeicher Sie haben, desto größer ist auch hiberfil.sys.
Über den Explorer lässt sich die Datei nicht löschen, wohl aber über die Eingabeaufforderung: Dazu tippen Sie cmd ins Suchfeld der Taskleiste und klicken auf „Als Administrator ausführen“. Geben Sie nun in der Eingabeaufforderung den Befehl
ein, gefolgt von der Enter-Taste. Windows löscht die Datei ohne Rückfrage und deaktiviert den Ruhezustand. Falls gewünscht, holen Sie den Ruhezustand jederzeit mit dem Befehl
wieder zurück.
Das Betriebssystem erzeugt zwei Auslagerungsdateien
Die zweite auffällig große Datei im Systemordner heißt pagefile.sys. Dabei handelt es sich um die Auslagerungsdatei, auf die Windows immer dann zurückgreift, wenn der Arbeitsspeicher für die geladenen Programme und Dateien nicht ausreicht. Das Betriebssystem passt die Größe der pagefile.sys an den jeweils benötigten Arbeitsspeicher dynamisch an.
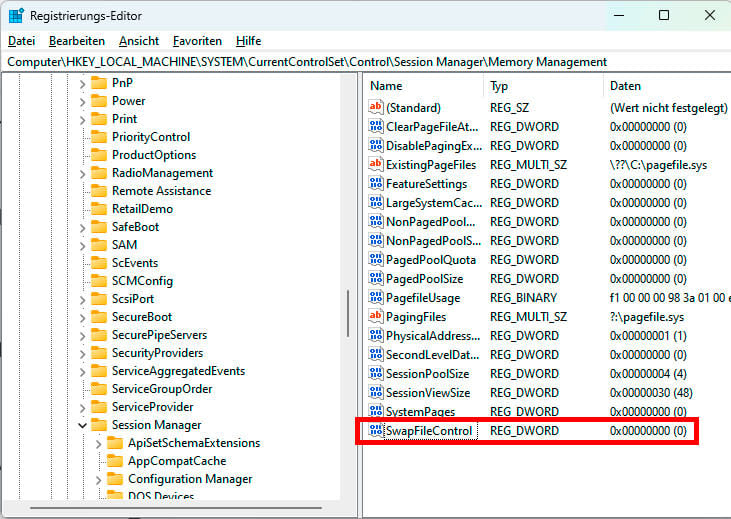
IDG
Steckt ausreichend Arbeitsspeicher im PC, könnte man auf die Idee kommen, die pagefile.sys zu deaktivieren (Löschen funktioniert nicht). Das ist zwar möglich, allerdings nicht empfehlenswert. Denn die interne Speicherverwaltung greift von Zeit zu Zeit auch dann auf die Datei zu, wenn im Arbeitsspeicher Platz ist. Ist das File nicht mehr vorhanden, hagelt es Fehlermeldungen inklusive möglicher Systemabstürze.
Zum dritten taucht im Hauptordner die swapfile.sys auf. Auch das ist eine Auslagerungsdatei, sie dient jedoch ausschließlich für Windows-Apps. Damit der Arbeitsspeicher nicht durch ruhende oder schlafende Apps belastet wird, werden sie in die Datei auf der Festplatte/SSD verlagert.
PC schneller machen: Windows, Speicher und Festplatten aufräumen
Windows passt die Größe der swapfile.sys je nach Bedarf an: Sind keine Apps aktiv, ist sie meist 16 MByte groß. Bei mehreren gestarteten Apps wächst sie bis zu 256 MByte.
Entfernen können Sie die Datei über die Registry: Dazu öffnen Sie im Registrierungs-Editor den Pfad
und legen dort nach einem Rechtsklick in die rechte Fensterhälfte einen neuen DWORD-Wert namens „SwapfileControl“ an. Diesen klicken Sie doppelt an und stellen sicher, dass als Wert „0“ eingetragen ist.
Damit verschwindet swapfile.sys beim nächsten Neustart. Bedenken Sie, dass Windows-Apps dadurch eventuell langsamer starten. Um die Datei wiederherzustellen, löschen Sie den Registry-Eintrag.
Windows mit Absturzprotokoll und Festplattentest
Außerdem finden Sie auf C: eine Datei mit der Bezeichnung DumpStack.log.tmp. Windows protokolliert darin Systemabstürze. In manchen Fällen bremst sie den Start des TOR-Netzwerks für anonymes Surfen; ohne diese Datei verbindet sich der TOR-Browser zum Teil deutlich schneller.
Die DumpStack.log.tmp lässt sich nicht einfach löschen, da der Zugriff gesperrt ist. Die Sperre können Sie jedoch über die Registry aufheben: Dazu gehen Sie in den Ordner
und setzen dort den Wert des Schlüssels „Enable- LogFile“ auf „0“. Nach einem Neustart können Sie die DumpStack.log.tmp mit dem Explorer löschen. Negative Nebenwirkungen sind nicht zu befürchten; manche Absturzprotokolle können aber für Support-Mitarbeiter hilfreich sein.
Teilweise findet man im Systemverzeichnis auch die kleine Datei bootTel.dat. Diese Files legt Windows an, wenn Sie die Festplatte/ SSD auf Fehler überprüfen. Wenn Sie eine Fehlersuche starten wolle, tippen Sie mit Administratorrechten
in die Eingabeaufforderung ein.
Riesige Ordner und was dahintersteckt
Laut dem Explorer oder nach Auskunft von Tools wie Treesize Free gehört WinSxS unter C:\Windows zu den größten Windows-Ordnern überhaupt: Er beansprucht oft etliche Gigabyte Speicherplatz.
Doch diese Angabe täuscht. Denn WinSxS sammelt Tausende von Hardlinks, die auf Programme und Systemkomponenten auf der Festplatte verweisen. Als Ordnergröße erscheint die Summe aller verlinkten Dateien und Programme.
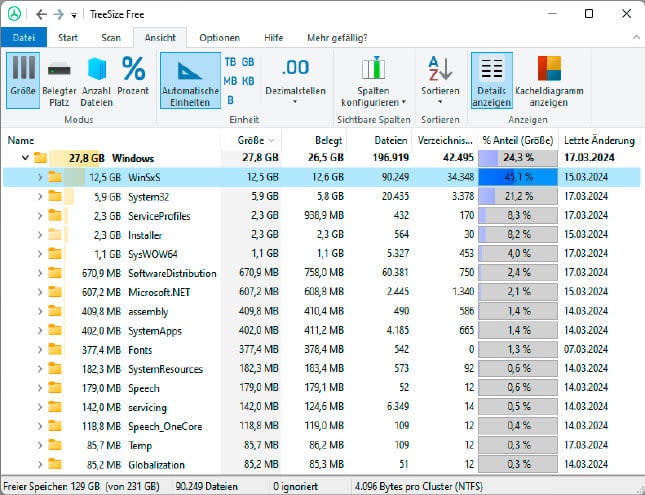
IDG
Auf keinen Fall sollten Sie WinSxS durch Löschen von Unterordnern und Dateien verkleinern. Der Ordner enthält unter anderem heruntergeladene Windows-Updates und Systemdateien, die Windows bei Systemfehlern von hier aus wiederherstellt.
Wenn Sie diese Dateien entfernen, können Sie Ihr System unbrauchbar machen. Nutzen Sie zum Verkleinern deshalb die Windows-Datenträgerbereinigung, die Sie durch die Eingabe von
cleanmgr
ins Suchfeld der Taskleiste starten. Klicken Sie auf „Systemdateien bereinigen“, setzen Sie vor jede Option ein Häkchen, und bestätigen Sie mit „OK“.
Auch der Ordner SysWOW64 weist oft eine beträchtliche Größe auf. Er enthält das Subsystem WOW64 (Windows on Windows 64-Bit), das benötigt wird, um in einem 64-Bit-Windows 32-Bit-Programme auszuführen. Sie dürfen diesen Ordner nicht verändern.
Rätselhafte Prozesse im Windows-Taskmanager
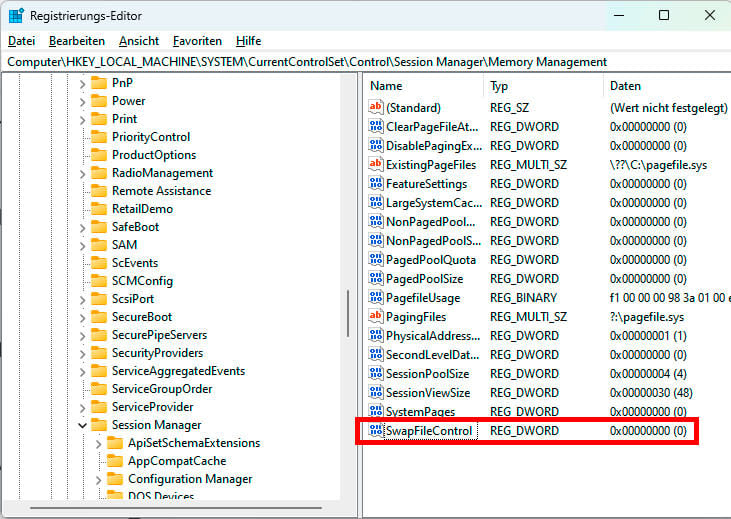
IDG
Wenn Sie den Taskmanager öffnen, finden Sie bei den Prozessen den Eintrag mit dem Namen „AggregatorHost.exe“ oder „Microsoft (R) Aggregator Host“. Der Prozess gehört zu einer Datei, die sich in Windows 10 noch im Ordner C:\Windows\System32 fand. Windows 11 speichert sie in einem Unterordner von C:\Windows\WinSxS.
Was dieser Prozess bewirkt, ist unklar. Microsoft macht dazu keine Angaben. Weil „Aggregator“ für Sammeln steht, erscheint die Erklärung plausibel, dass der Prozess verschiedene Systemkomponenten mit Elementen wie Benachrichtigungen und Vorschaubildern in der Taskleiste verbindet. Jedenfalls handelt es sich dabei nicht um Schadsoftware. Da die Datei kaum Speicherplatz belegt, ignorieren Sie sie.
Bei taskhostw.exe ist der Fall schon klarer: Es handelt sich ebenfalls um einen Prozess; er ist zuständig für das Starten von Windows-Diensten, die auf DLLs basieren. Normalerweise arbeitet er unbemerkt im Hintergrund. Anwender berichten immer wieder von Fehlermeldungen im Zusammenhang mit dieser Datei, außerdem verursacht der Prozess eine bis ans Limit ausgereizte CPU-Last.
Dagegen helfen die Windows-Tools sfc.exe und DISM. Öffnen Sie die Eingabeaufforderung mit Administratorrechten, tippen Sie
ein, und lassen Sie den Test durchlaufen. Anschließend geben Sie nacheinander die drei Befehle
ein. Oft sind die Probleme damit behoben.
Erklärt: Wozu dienen der hosts-File und die MUI- und PF-Dateien?
Die Datei hosts im Ordner
zeichnet sich dadurch aus, dass sie keinerlei Endung besitzt. Das hat damit zu tun, dass dieses File ursprünglich aus der Unix-Welt kommt. Heute existiert hosts nicht nur auf Windows-Computern, sondern auch auf Macintosh-Computern, Linux-Rechnern sowie Smartphones und Tablets mit den Mobilbetriebssystemen Android und iOS.
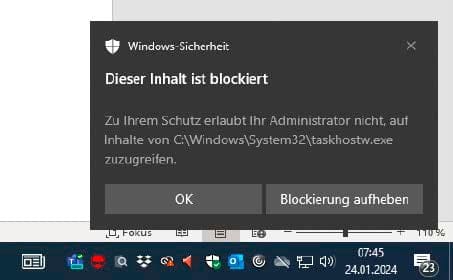
IDG
Die Datei stammt noch aus den Anfängen des Internets. Seinerzeit wurde sie benötigt, um Eingaben wie www.microsoft.de in Adressen wie 20.231.239.246 zu übersetzen. Die hosts-Files enthielten damals lange Tabellen mit Adresszuordnungen. Heute ist diese Datei auf Ihrem System wahrscheinlich leer; URLs werden mittlerweile über das DNS-System aufgelöst.
Trotzdem hat hosts weiter einen praktischen Nutzen: Sie können damit den Aufruf von bestimmten Websites wie etwa Werbeservern unterbinden. Wenn Sie in die hosts-Datei „0.0.0.0 www.werbeserver.com“ eintragen, wird die Eingabe von www.werbeserver.com auf die nicht existierende Adresse 0.0.0.0 umgeleitet.
Der Vorgang endet mit einer Fehlermeldung. Zum Bearbeiten der Datei verwenden Sie einfach die Editor-App oder den Hostsdatei-Editor aus den Microsoft Powertoys (Microsoft Store).
Auf Windows-PCs stößt man immer wieder auf Dateien mit der Endung MUI (Multilingual User Interface). Dabei handelt es sich um Dateien, um das Betriebssystem von Deutsch in eine andere Sprache umzuschalten.
Statt solche Dateien zu löschen, empfiehlt es sich jedoch, ganze Sprachpakete zu deinstallieren. Dazu klicken Sie in der Einstellungen-App auf die Schaltfläche „Zeit und Sprache –› Sprache und Region“.
Anschließend klicken Sie neben der nicht mehr benötigten Sprache rechts auf die drei Punkte und drücken die Schaltfläche „Entfernen“.
PF-Dateien, also Files mit der Endung PF, existieren nur im Ordner C:\Windows\Prefetch. Beim ersten Öffnen einer Anwendung erstellt Windows automatisch eine passende PF-Datei. Sie dient dazu, den Startvorgang des Programms zu beschleunigen. Wenn Sie die Dateien löschen, legt das Betriebssystem die Files beim nächsten Start der zugehörigen Anwendung automatisch wieder an.
Nützlich: Das kleine Freeware-Tool Winprefetchview listet die PF-Files auf dem Rechner auf und zeigt eine Reihe Dateiinformationen an.
Drei Kopien der Datei msedge.dll?
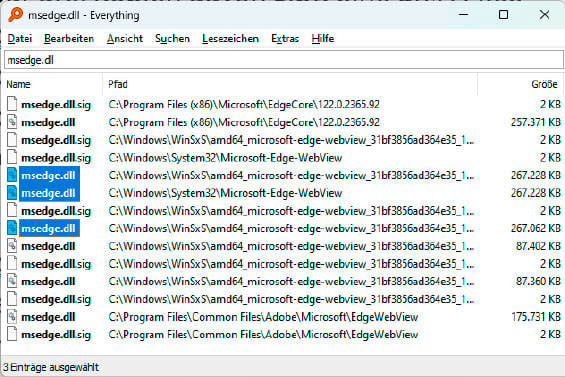
IDG
Wenn Sie mit einem Tool wie Everything nach der Datei msedge.dll suchen, erscheinen drei Kopien davon: eine unter
*C:\\Program Files \(x86\)\\Microsoft\\Edge\\Application\[Versionsnummer\]*
eine unter
*C:\\Program Files \(x86\)\\Microsoft\\EdgeCore\[Versionsnummer\]*
und eine dritte unter
*C:\\Program Files \(x86\)\\Microsoft\\EdgeWebView\\Application\[Versionsnummer\]*
Tatsächlich ist die Datei File jedoch nur einmal vorhanden, nämlich im Pfad
*C:\\Program Files \(x86\)\\Microsoft\\ Edge\\Application\\\\\[Versionsnummer\]*
Bei den anderen beiden Fundstellen handelt es sich um Hardlinks auf das Original. Diese haben die Eigenschaft, ebenfalls die Größe der Originaldatei anzuzeigen, obwohl sie nur einmal an anderer Stelle gespeichert ist.


