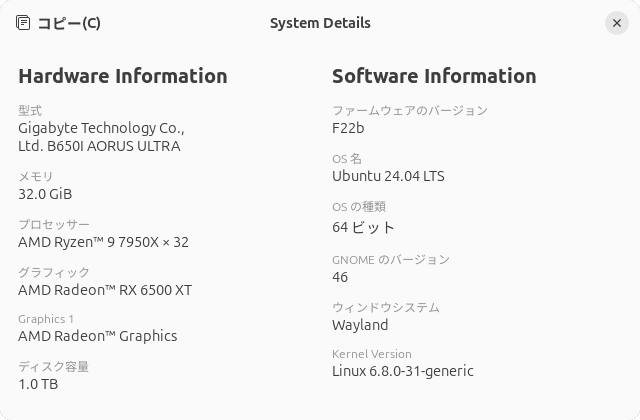by Ubuntu Japanese Team あわしろいくや
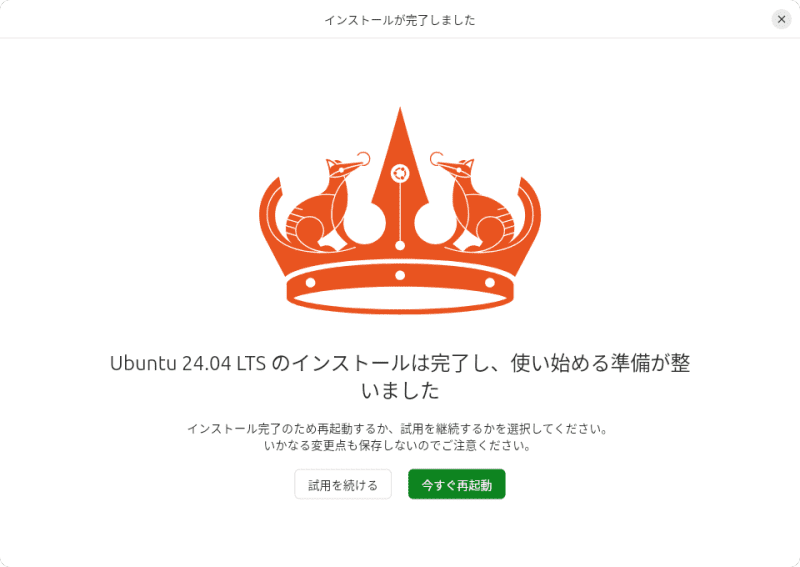
本連載の読者であれば、第50回を読んでUbuntu 24.04 LTSをインストールしたかもしれない。またPADで柴田さんの勇姿を見て、即座にインストールしたかもしれない。
連休中には『極秘指令「10万円以下でゲーミングPCを作れ」。Ubuntuを使えばコストも節約可能!?』という記事も公開され、Ubuntuに興味が湧いてそのままインストールしたかもしれない。
それでも、まだインストールしていないという読者もおられることであろう。すなわち今回はそういう人たちに向けた記事である。
インストール前に気をつけるべきった1つのこと
インストール前に気をつけるべきたった1つのことがあるとすれば、インストール時に設定する各項目をよく読むことだ。確かにUbuntuのインストーラはよくできているので、ノールックで次へ行ってもだいたいはうまく行く。またリカバリが効かないことも少ない。それでも各ステップには意味があるので、今回はそれを詳しく解説していく。もっとも、環境を壊して再インストールを繰り返すことによってスキルが上がっていく事実もあるのだが。
インストールの準備をしよう
今回インストールしたPCは、『MINISFORUM、Ryzen 7 7735HS搭載のミニPC「UM773 Lite」』で紹介されたUM773 Liteだ。SSDは新規に購入し、まっさらなものを使用している。本誌の読者であればPCの1台や2台は余っているだろうから、デュアルブートなどは考えずにUbuntuだけをインストールすればいいのだ。
Ubuntuのインストールイメージは、http://jp.releases.ubuntu.com/にある。バージョンごとにフォルダーが作成され、24.04だと24.04となる。ファイル名はubuntu-24.04-desktop-amd64.isoだ。より新しいバージョンがリリースされている場合は、そちらをダウンロードしてほしい。
ファイルサイズは5.7GB(6,114,656,256B)なので、回線速度にもよるが、ダウンロードにはそれなりに時間がかかる。その間にUSBメモリにコピーする準備をしよう。
インストールイメージはISO形式なので、光学メディアからのインストールも可能ではあるが、きょうび光学ドライブがついているPCはレアだ。光学ドライブがついているPCでこの原稿を執筆している筆者であったが、それは横に置いておこう。
よってbalenaEtcherでダウンロードしたインストールイメージをUSBメモリにコピーする。未使用ないし中身が消えても構わない、16GB以上のUSBメモリを用意してほしい。筆者は試していないが、8GBでも行けるはずではある。
balenaEtcherの使い方は紹介しないが、不明な点があれば『人気Linuxディストリビューション、Ubuntuを触ってみよう!』を参考にしてほしい。
起動からインターネット接続まで
インストールイメージをコピーしたUSBメモリをPCに接続し、起動する。USBメモリから起動する方法は機種によって異なるので解説のしようがないので省略する。たいていはUEFI BIOSで起動の順番を選択できるし、ブートデバイスを選択できる場合もある。ちなみにUM773 LiteはDeleteキーを押せばUEFI BIOSが表示される。
セキュアブートはオンのままでもインストールはできるが、オフにするといろいろ楽ではある。その分セキュアではなくなるので推奨するわけではないが、検討してみてほしい。
起動すると、まずは「GNU GRUB」のメニューとなる。そのまま放っておくか、Enterキーを押すとUbuntuの起動を開始する。もし通常どおり起動してみてグラフィックスが乱れているようなことがあれば、「Ubuntu (Safe graphics)」を選択すると問題が解消される場合もある。いや、なくはないくらいか。
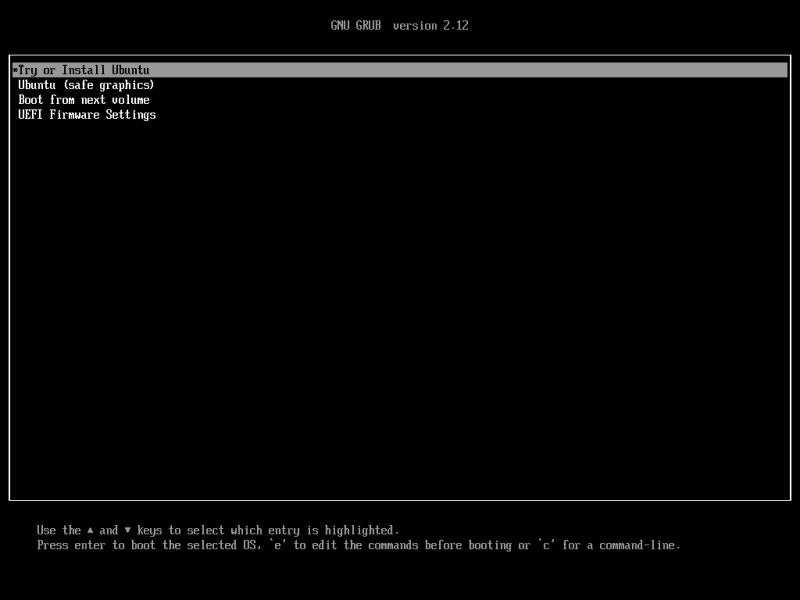
インストーラが起動すると、まず使用する言語を選択する画面が表示される。下の方にスクロールしていくと「日本語」があるので、これを選択すると日本語になる。日本語になったら「Next」をクリックする。
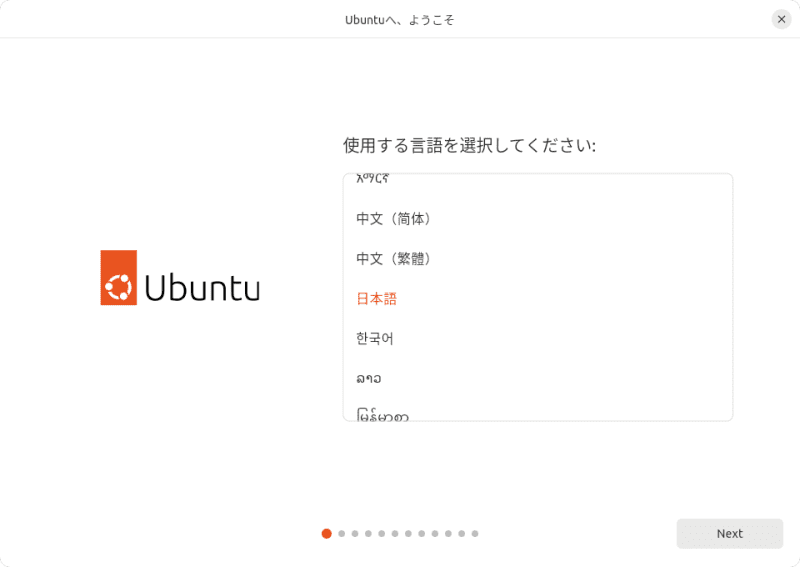
Ubuntuは誰でも使えることを目標としている。言語はもちろんだが、身体のハンディキャップの有無も考慮している。というわけでアクセシビリティも重要視しているが、リリースノート(詳細後述)によると一部機能は動作しないらしい。
極めてどうでもいいことだが、最後の「拡大表示」を除いて、この画面は「く」で韻を踏んでいる。原文では「Zoom」の、「く」で韻を踏める翻訳を思いついたらこっそり教えてほしい。
必要な項目を有効して(不要であれば何もせずそのまま)「Next」をクリックする。
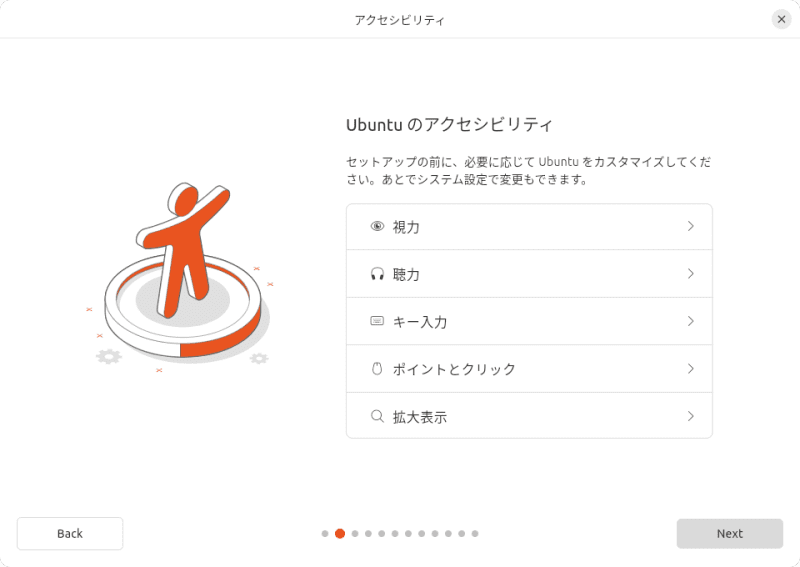
続いては接続しているキーボードのレイアウトを指定する。日本語キーボードを接続している場合はそのまま、英語キーボード等を選択している場合はそのレイアウトに変更して「Next」をクリックする。
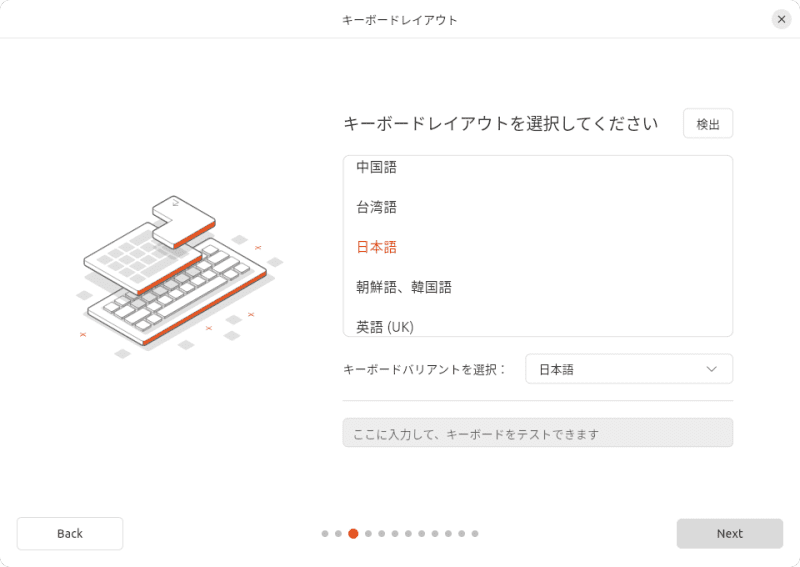
インターネットの接続方法を選択する。UM773 Liteには有線無線LANの双方が搭載されており、どちらも認識している。Wi-Fi接続をする場合は、アクセスポイントが表示されるので接続するアクセスポイントを選択し、パスフレーズを入力する。
インターネットに接続しなくてもインストール自体は可能だが、メニューを日本語にするためのパッケージはインストールイメージには含まれておらず、インターネット経由で取得する。ということはインターネット接続しなければメニューを日本語にすらできないことは覚えておこう。
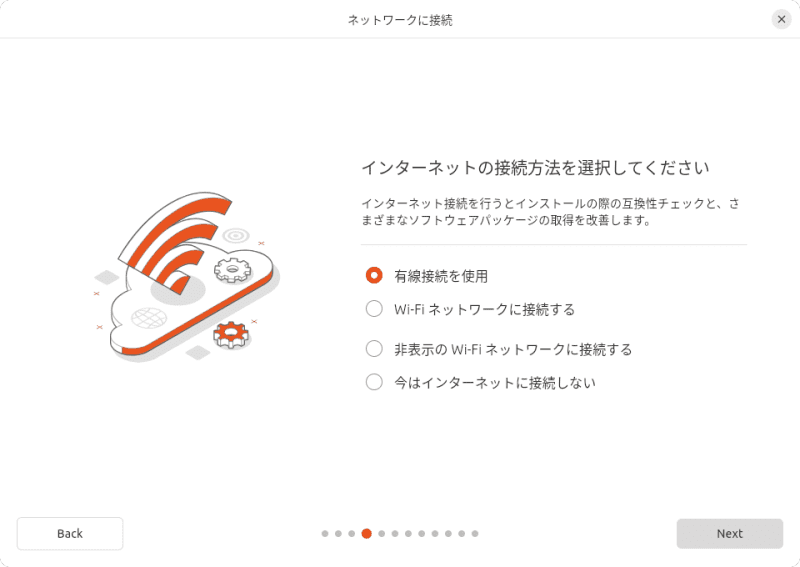
インストーラにアップデートがあった場合
ここで分岐が発生する。インストーラにアップデートがある場合とない場合だ。本記事の公開段階ではアップデートはリリースされていないが、遠からずリリースされるものと思われるのでここで紹介する。このメニューが表示されない場合は、次の項目に移動してほしい。
インストーラにアップデートがある場合は、その旨が表示される。可能な限り「今すぐアップデート」をクリックしてアップデートしてほしいが、省略する場合は「Skip」をクリックするのも手ではある。
とはいえ書かれているとおり、より新しいインストーラを使用するのが望ましい。
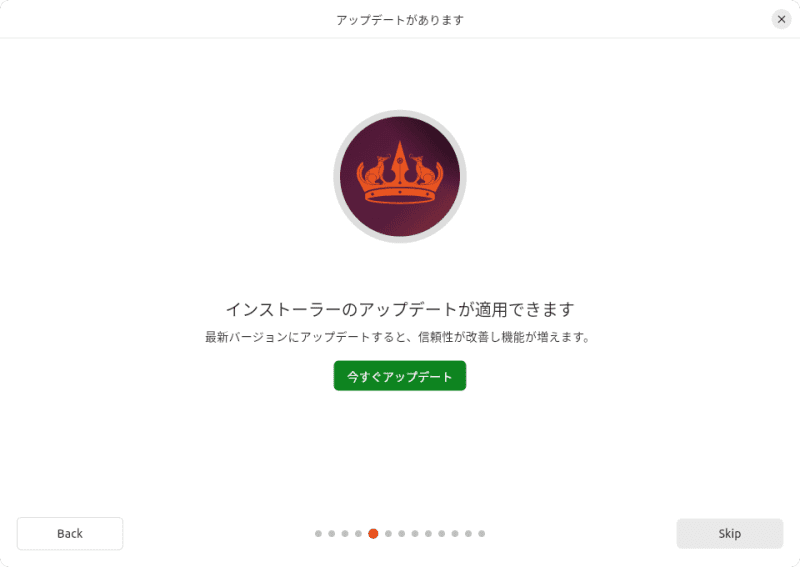
「今すぐアップデート」をクリックすると、インストーラの更新パッケージを取得し、インストールされる。完了すると、「アップデートの準備完了」となるので、「インストーラを閉じる」をクリックする。
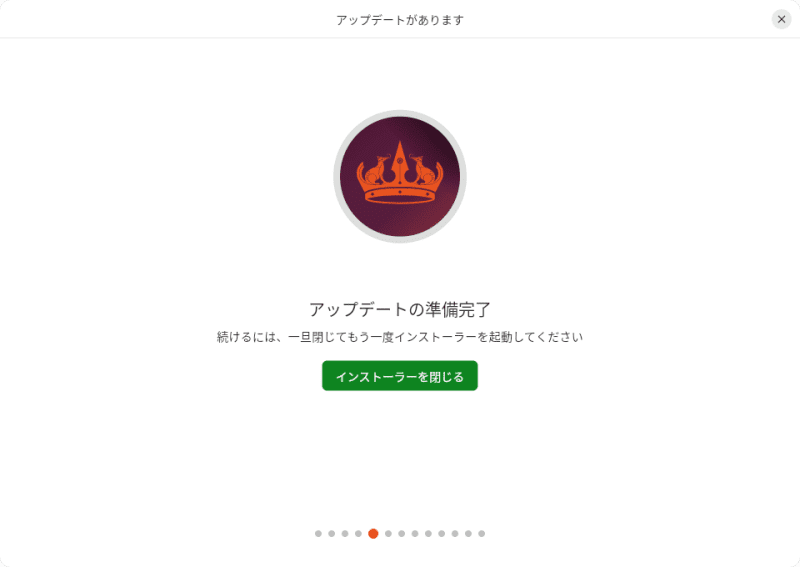
続けてデスクトップの右下、あるいは左上にあるインストールアイコンからインストーラを起動する。間違ってもUbuntuを再起動しないようにしよう。これで更新されたインストーラが起動し、言語の選択からやり直す。
インストールの種類からプロプライエタリなソフトウェアの選択まで
インストールは、「対話式インストール」と「自動インストール」が選択できる。ここでは「自動インストール」の方法は紹介しない。説明にもある通りautoinstall.yamlというファイルが必要で、かつこれをHTTPでアクセスできるところに置く必要があるなど、本当に高度なユーザー向けだ。同一の設定を一括して行なうようなPCベンダーのキッティングには便利だが、そもそも初回起動時にユーザー名やパスワードなどを決定する機能(UbuntuではOEMインストールと呼ぶ)が現段階では未提供なので、今のところおおむね使いどころがない。
というわけで、デフォルトの「対話式インストール」が選択されていることを確認して「Next」をクリックする。
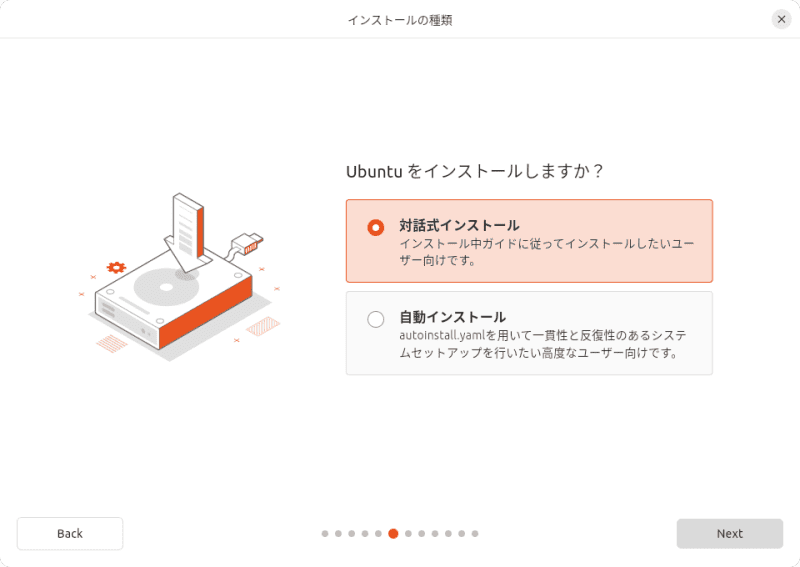
続いてインストールするパッケージを選択する。「既定の選択」は必要最低限のパッケージのみをインストールする。使用するパッケージは自分で決める場合にはこちらを選択する。おすすめのパッケージがインストールされた状態にしたいというのであれば「拡張選択」を選択する。Ubuntuの使用経験が浅いのであれば、「拡張選択」にするのがいいだろう。普通にOSとして使用するのに必要なパッケージが揃う。
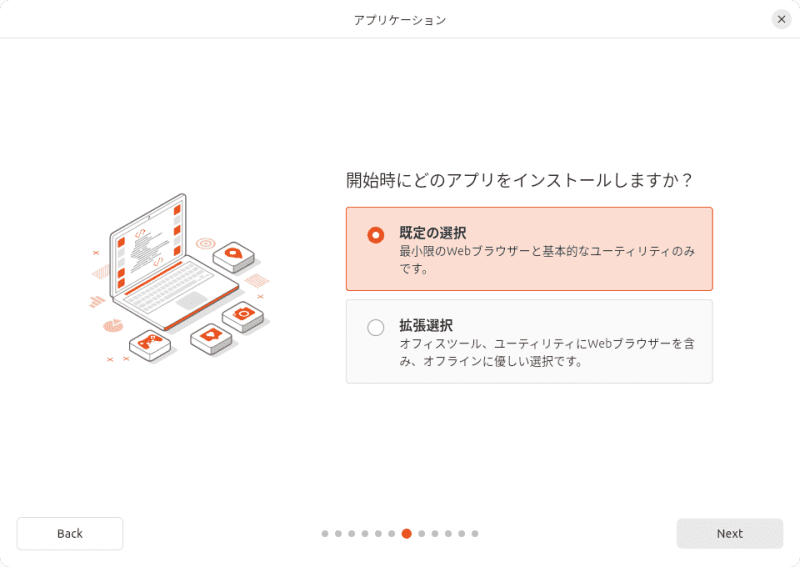
推奨するプロプライエタリなソフトウェアをインストールするかどうかの選択だが、原則としてはNVIDIAのGPUを使用している場合「グラフィックスとWi-Fi機器用のサードバーティ製ソフトウェアをインストールする」にチェックを入れる。使用していない場合はそのままでいい。必要なパッケージを必要なタイミングでインストールする機能があるので、あまり悩まなくてもいい。
プロプライエタリというのはオープンソースではないという意味で、「もし不具合があったとしてもUbuntuコミュニティでは修正できない」ということだ。ここでも必要な場合はチェックを入れて、不要な場合はチェックを入れずに「Next」をクリックする。
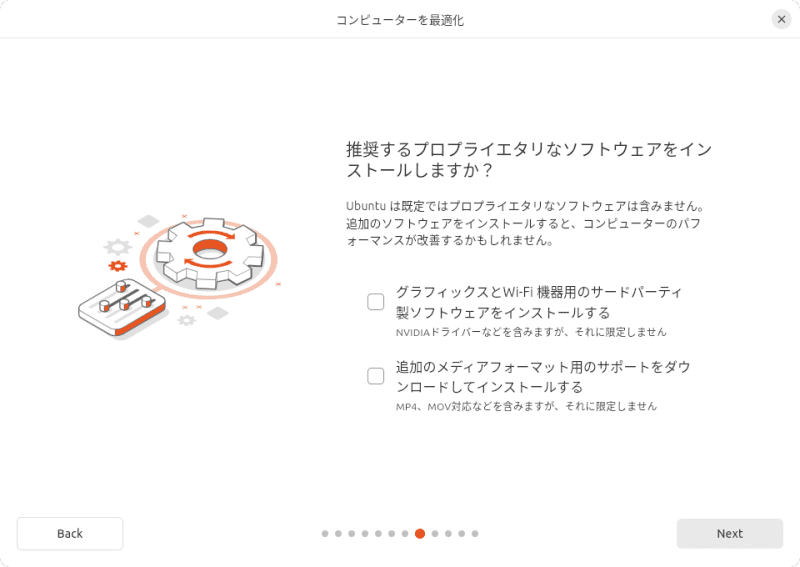
パーティションとファイルシステム
今度はパーテイションとファイルシステムを選択する。デフォルトではブートパーティションを除いてExt4形式でフォーマットをする。ほとんどのケースではこれで問題ないが、「高度な機能」でLVMやZFS、新顔の「ハードウェアベースのディスク全体暗号化」も選択できる。さらに「手動パーティショニング」ではXFSやBtrfs形式でのフォーマットもある。
正直なところ、検討すべきはLVMくらいだ。たとえば最初は余っている120GB SSDにUbuntuをインストールし、足りなくなったら256GB SSDに引っ越ししたいというような場合、単純にクローンしただけだと120GB分しか使えない。これを簡単に拡大したい場合にはLVMを選択する余地もある。ただLVMは銀の弾丸ではないので、別の手間もかかる。
「ハードウェアベースのディスク全体暗号化」は、ほとんどの場合グレーアウトしていて有効にできない。おそらく、実際に選択しているところを見るのはこのスクリーンショットくらいのものだろう。
ほかにインストールされているOSがある場合はその旨が表示されるが、ここではディスクを削除してまっさらな状態でインストールすることをおすすめする。
いずれかを選択し、「Next」をクリックする。
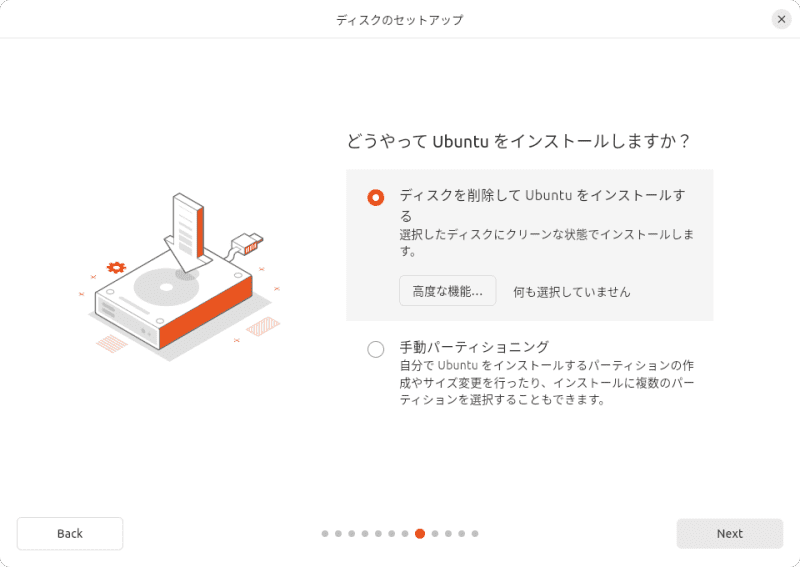
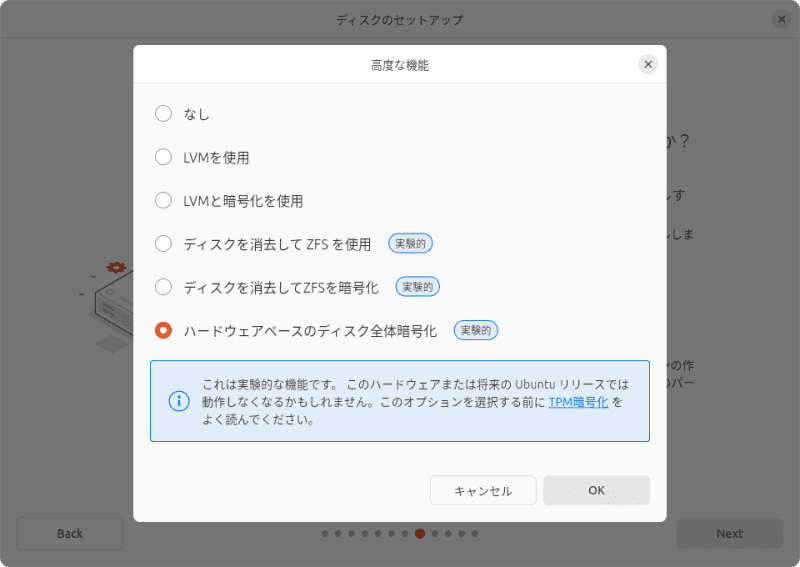
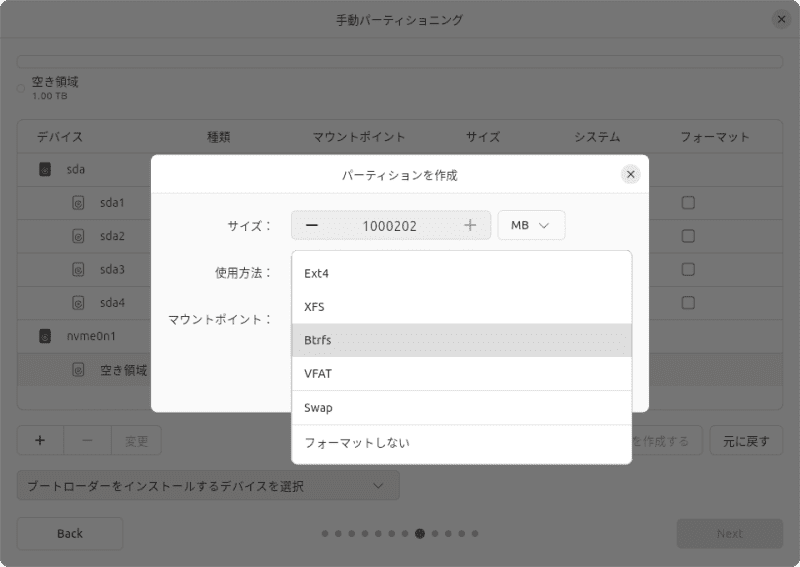
アカウント作成から最後まで
ここまで進めてようやくログインアカウントを作成する。スクリーンショットには例を入れておいたので、何を入力すればいいのか分かりやすいだろう。
「ログイン時にパスワードを要求する」のチェックをはずすと作成したアカウントで自動ログインするようになる。またアクティブディレクトリにも対応しているが、ここでの説明は省略する。
必要な項目を入力して「Next」をクリックする。
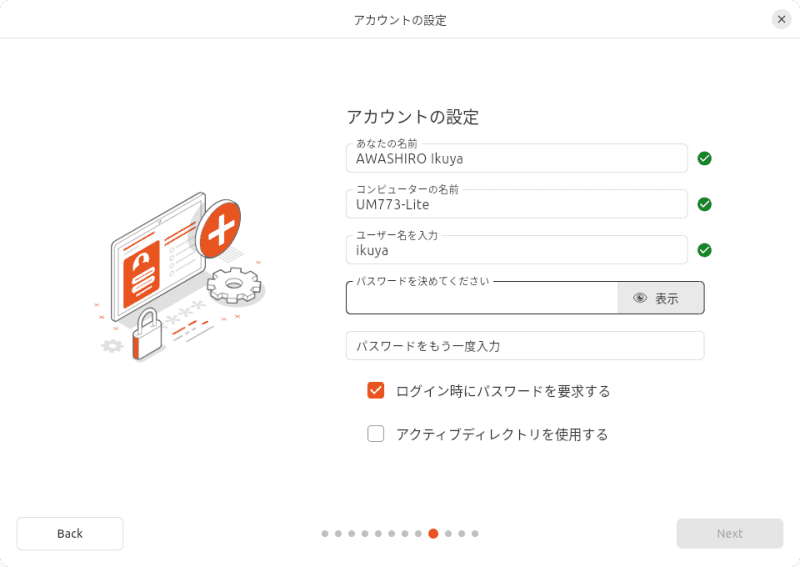
タイムゾーンは自動的に適切な地域が選択されているはずなので、原則としてはそのまま「Next」でいいはずだ。もし誤りがあったら修正しよう。
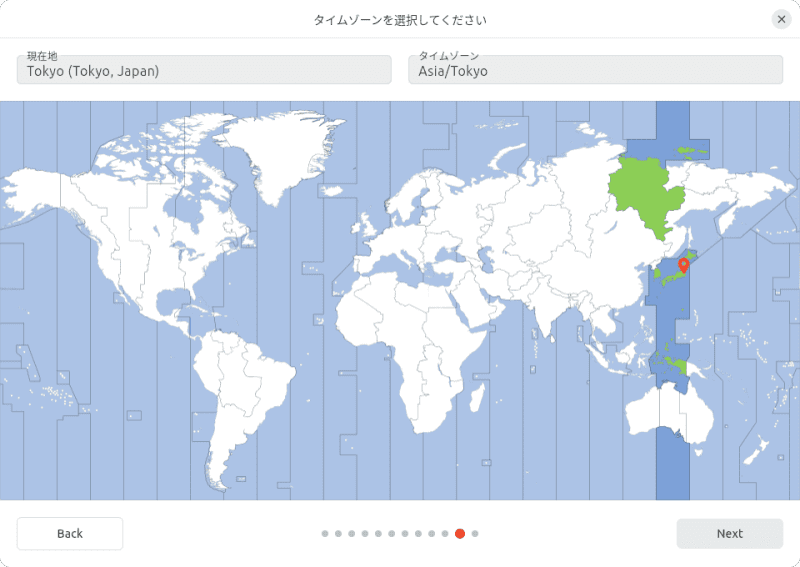
ここで最終確認となる。「インストール」をクリックすると後戻りできないので、よく確認しよう。
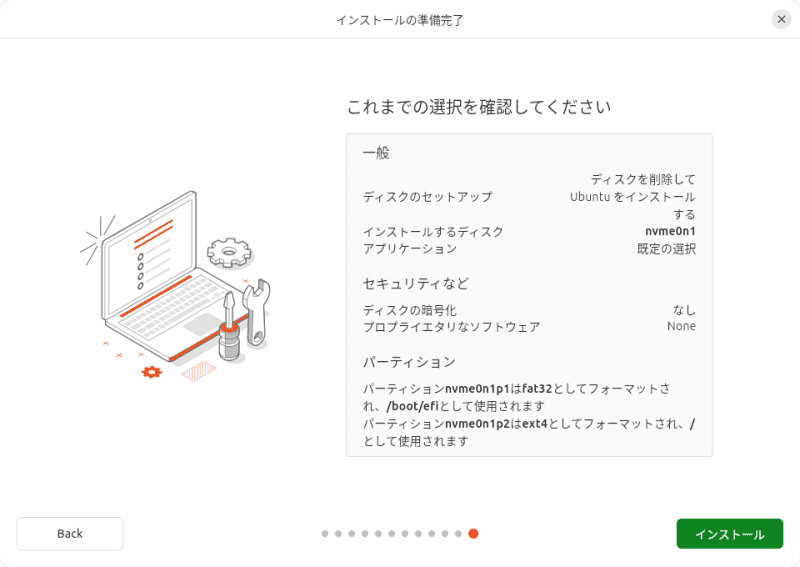
スライドショーを眺めつつ、インストールが完了するまで待つと、試用を続けるか再起動するかを選択する画面となる。「今すぐ再起動」をクリックし、シャットダウン処理が走ったあとにインストールメディア(すなわちUSBメモリ)を抜き、Enterキーを押すと再起動がかかる。少し待つとログイン画面が表示されるはずだ。おめでとう。
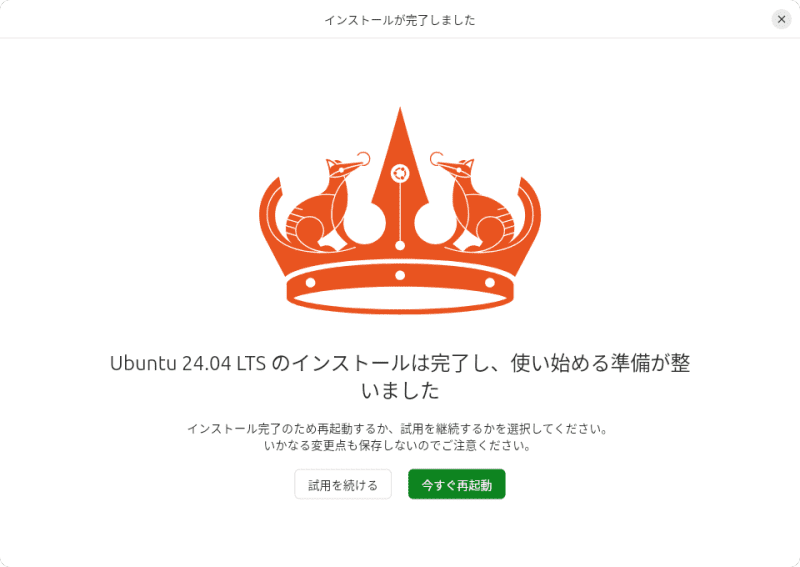
インストール後にすること
インストール後「Ubuntu 24.04 LTSへようこそ! 」というアプリケーションが表示される。これは最後まで進まないと何度でも表示されるので、「次へ」をクリックしていこう。
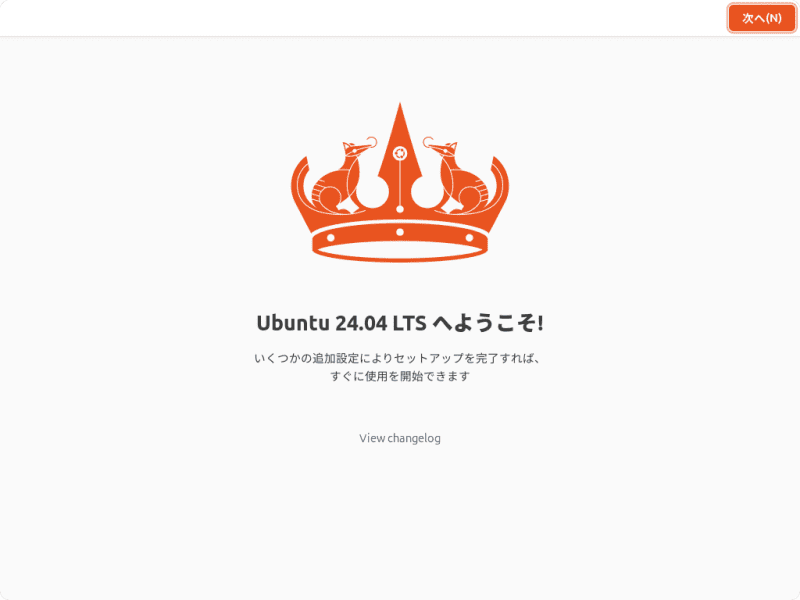
できたら、この時点(あるいはその前)にリリースノートを読んでほしい。これは24.04 LTSだが、各バージョンで翻訳が行なわれている。とはいえ、分量が多く技術的にも難解なので、絶対に読んでくれとは言えないのが厳しい。
Windowsのインストール後Windows Updateを実行するように、Ubuntuもパッケージのアップデートを行なおう。とはいえDebianパッケージに関しては(インターネットに接続されていれば)インストール時点で最新のアップデートが適用されるため、何もする必要がない。このあたりは以前のインストーラ(Ubiquity)とは挙動が変わっている。
あとはSnapパッケージだが、こちらはインストール中にはアップデートされず、またインストール後も仕様により即座のアップデートは適用されない。ということは問答無用で古いFirefoxを使用することになるので、百害あって一利なしだ。というわけで速やかにアップデートを適用しよう。
Snapパッケージは「アプリセンター」からアップデートする。左側にあるドックの上から3番目、「A」と書かれたショッピングバッグみたいなアイコンをクリックし、左下の「管理」をクリックする。「Update all」をクリックしてパスワードを入力すると、リストにあるSnapパッケージがアップデートされる。アップデートが完了してからFirefoxを起動しよう。
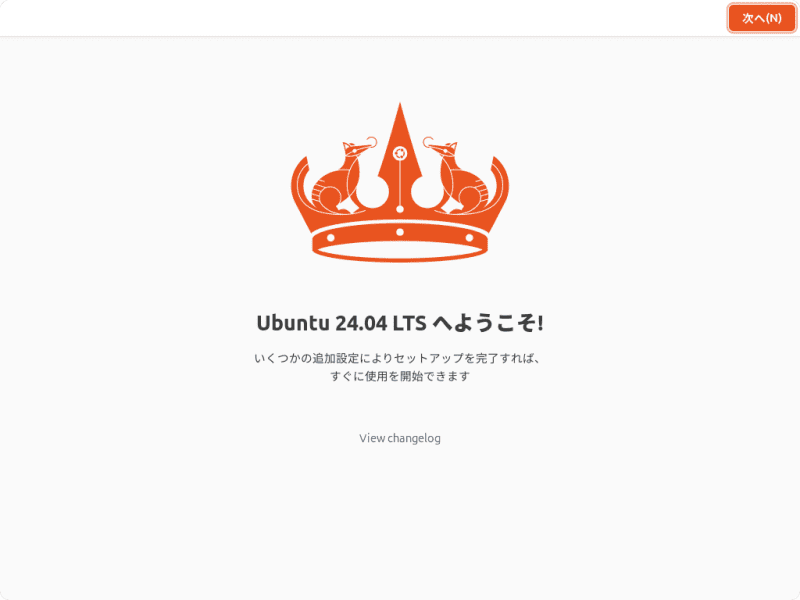
あとはSteamをインストールしてゲームをするなり、FirefoxでYouTubeを観るなり、「設定」-「システム」-「About」-「System Details」を見てハードウェア構成にニヤニヤするなり、Ubuntuを活用していこう。