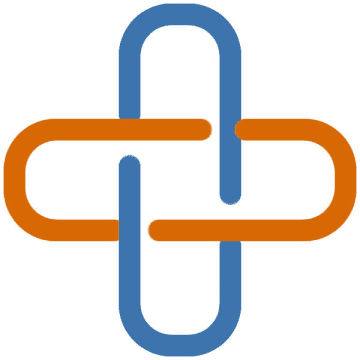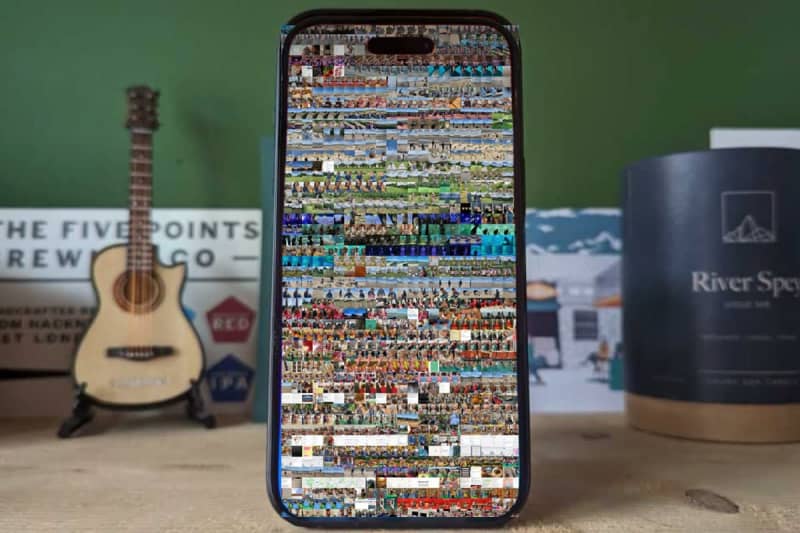
Wenn der Speicherplatz auf dem iPhone knapp wird, sind oft die unzähligen Fotos und Videos dafür verantwortlich. Das Löschen aller Fotos von Ihrem iPhone erscheint da als einfache Möglichkeit, um mehr Speicherplatz freizuschaufeln. Doch es lauern Tücken.
Vielleicht haben Sie schon einmal von iCloud Fotos gehört. Apples Cloud-Dienst klingt nach einer praktischen Möglichkeit, um Ihre Fotos zu sichern – und sie im Anschluss vom iPhone zu löschen. Oder Sie verwenden iCloud Fotos schon lange und gehen davon aus, dass die Bilder dort sicher sind, selbst wenn sie vom iPhone gelöscht werden.
Apples iCloud kann in der Tat verwirren: Der Dienst ist kein Backup, sondern eher eine Synchronisierung. Es handelt sich also nicht um eine Möglichkeit, Speicherplatz auf Ihrem iPhone freizugeben. Stattdessen erlaubt es iCloud, alle Inhalte auf allen Geräten verfügbar zu haben. Dennoch lässt sich die iCloud dafür nutzen, um Speicherplatz auf Ihrem iPhone zu sparen. Doch dieser Prozess läuft nicht so ab, wie Sie vielleicht denken.
In diesem Ratgeber erklären wir Ihnen, wie Sie den Speicherplatz für Fotos auf Ihrem iPhone mit iCloud reduzieren können. Bei unserer Methode verschwinden zudem auch keine Bilder, nur weil sie vom iPhone gelöscht wurden.
Folgende Ratgeber aus diesem Themenbereich sind ebenfalls hilfreich:
Wenn ich Fotos von meinem iPhone lösche, werden sie dann auch aus iCloud gelöscht?
iCloud Fotos ist eine Synchronisation. Sie ermöglicht es Ihnen, alle Ihre Bilder auf allen Apple-Geräten anzuschauen. Wenn Sie ein Foto auf Ihrem iPhone löschen, wird es auch aus der iCloud-Synchronisierung entfernt. Sie haben jedoch 30 Tage Zeit, um es aus dem Ordner “Zuletzt gelöscht” wiederherzustellen.
Um den Ordner “Gelöschte Objekte” in Fotos auf Ihrem iPhone zu finden, gehen Sie wie folgt vor:
- Tippen Sie auf die Registerkarte Alben in der Fotos-App
- Wischen Sie nach unten zum Abschnitt Sonstige und suchen Sie den Ordner Zuletzt gelöscht
- Entsperren Sie den Ordner über Face-ID, Touch-ID oder Ihren Code
- Suchen Sie das betreffende Foto und wählen Sie es aus
- Wenn Sie nur ein Bild ausgewählt haben, wird dieses Foto geöffnet, tippen Sie auf Wiederherstellen
- Wenn Sie mehr als ein Bild auswählen, tippen Sie auf die drei Punkte unten rechts auf dem Bildschirm und wählen Sie Wiederherstellen
So verwenden Sie iCloud Fotos, um Platz auf Ihrem iPhone zu sparen
Dennoch kann Ihnen iCloud auch dabei helfen, Platz auf Ihrem iPhone zu sparen. Wenn Sie iCloud Fotos verwenden und die Option iPhone-Speicher optimieren wählen, können Sie den von Fotos belegten Speicherplatz auf Ihrem iPhone verkleinern.
Apple erklärt: “Wenn der Speicherplatz auf Ihrem iPhone knapp wird, werden Fotos und Videos in voller Auflösung automatisch durch kleinere Versionen in Gerätegröße ersetzt.” Dieser Prozess sollte den Speicherplatz, den Ihre Fotos beanspruchen, erheblich reduzieren.
Der Flaschenhals ist dabei jedoch die Speicherplatzgröße, die Sie in iCloud zur Verfügung haben. Apple bietet mehrere Abos mit unterschiedlichen Preisen an. Ob Sie für iCloud bezahlen sollten, erfahren Sie in unserem Ratgeber iCloud gratis oder bezahlt: Wann lohnt sich das iCloud-Abo für mich?.
Im Wesentlichen bietet Apple folgende Abo-Modelle an:
- 5 Gigabyte in der kostenlosen Version (dies dürfte nur selten für alle Fotos ausreichen)
- 50 Gigabyte für 0,99 Euro im Monat
- 200 Gigabyte für 2,99 Euro im Monat
- 2 Terabyte für 9,99 Euro im Monat
- 6 Terabyte für 29,99 Euro im Monat
- 12 Terabyte für 59,99 Euro im Monat
Wenn Sie sehr viele Fotos und Videos mit Ihrem iPhone erstellen, sollten Sie 2 Terabyte oder mehr in Betracht ziehen. Grundsätzlich können Sie sich diesen Speicherplatz mit mehreren Familienmitgliedern teilen. Dazu müssen Sie lediglich die Familienfreigabe aktivieren.
So schalten Sie iCloud Fotos ein
Um iCloud Fotos zu verwenden, gehen Sie folgendermaßen vor:
- Öffnen Sie die Einstellungen auf Ihrem iPhone
- Tippen Sie auf den Bereich Apple ID am oberen Rand des Bildschirms
- Tippen Sie auf iCloud
- Tippen Sie auf Fotos
- Schalten Sie den Schieberegler neben Dieses iPhone synchronisieren ein
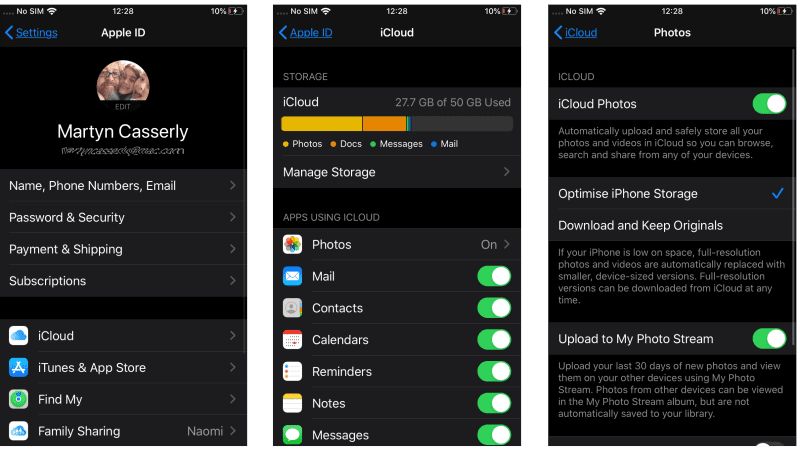
So optimieren Sie den iPhone-Speicherplatz mit iCloud Fotos
Zusätzlich sollten Sie die Option iPhone-Speicher optimieren aktivieren. Dadurch lässt sich der Speicherplatz, den die Fotos auf Ihrem iPhone belegen, deutlich verringern.
Danach werden hochauflösende Versionen Ihrer Bilder und Videos in iCloud gespeichert. Auf dem iPhone finden sich künftig nur die kleineren Versionen, die deutlich weniger Speicherplatz beanspruchen.
- Gehen Sie zu Einstellungen und tippen Sie auf Ihre Apple ID
- Tippen Sie auf iCloud
- Tippen Sie auf Fotos
- Vergewissern Sie sich, dass die Option iPhone-Speicher optimieren ausgewählt ist
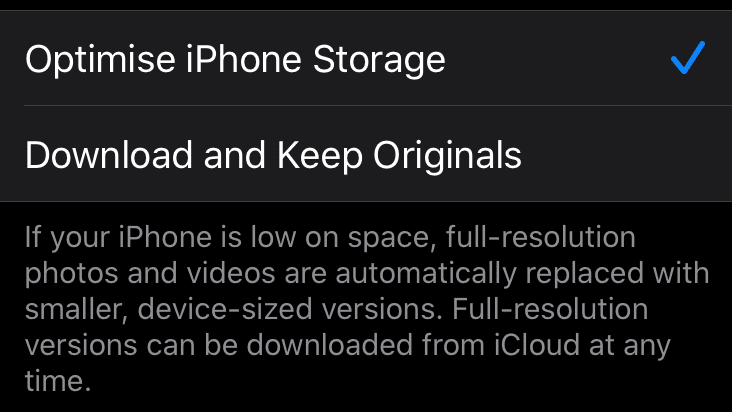
Sobald Sie iCloud Fotos und iPhone-Speicher optimieren aktiviert haben, sollten Sie keine Fotos mehr von Ihrem iPhone löschen müssen.
Was passiert, wenn ich die iCloud-Fotofreigabe deaktiviere?
Wenn Sie zu Einstellungen > Apple ID > iCloud > Fotos gehen, können Sie die Synchronisierung Ihres iPhones beenden. Dazu müssen Sie nur den Schieberegler neben Dieses iPhone synchronisieren auf Aus stellen.
Wenn Sie dies tun und die Option iPhone-Speicher optimieren aktiviert haben, können Sie Fotos von Ihrem iPhone entfernen oder die Fotos und Videos auf Ihr iPhone herunterladen.
Sollten Sie nicht genug Platz auf Ihrem iPhone haben, um alles herunterzuladen, dann sollten Sie die Option Vom iPhone entfernen in Betracht ziehen. Hier stellt sich jedoch die Frage, ob dann alle Fotos aus iCloud gelöscht werden?
Wenn Sie das iPhone nie wieder mit iCloud verbinden, bleiben Ihre Fotos in iCloud gespeichert. Wenn Sie sich jedoch später dazu entschließen, das iPhone mit iCloud zu verbinden und dabei dieselbe Apple ID verwenden, führt die iCloud-Synchronisierung dazu, dass alle Ihre Fotos aus iCloud entfernt werden und mit Ihrem (leeren) iPhone übereinstimmen.
Wie Sie Fotos sichern, um sie vom iPhone löschen zu können
Wenn Sie die Fotos von Ihrem iPhone entfernen und trotzdem ein Backup erstellen möchten, gibt es mehrere Möglichkeiten.
Eine umfassende Anleitung hierfür finden Sie in unserem Ratgeber Fotos vom iPhone sichern – ohne iCloud und ohne Mac. Einige Optionen möchten wir jedoch auch hier erklären.
Option 1: Google Fotos verwenden
Eine Möglichkeit ist die Verwendung von Google Fotos. Wir gehen in einem anderen Ratgeber auf diese Möglichkeit ein, aber die dafür notwendigen Schritte sind einfach:
- Laden Sie die Google Fotos-App auf Ihr iPhone herunter
- Erlauben Sie Google Fotos den Zugriff auf Ihr iPhone
- Wählen Sie die Option zum Sichern und Synchronisieren
- Google bietet kostenlosen, unbegrenzten Speicherplatz für Fotos und Videos an. Dabei werden die Dateien jedoch komprimiert. Glücklicherweise sollte dies für normale Benutzer keine großen Auswirkungen auf die Bildqualität haben
Wenn Sie die ursprüngliche Bildqualität beibehalten möchten, müssen Sie für den Speicherplatz bei Google bezahlen.
Wenn Google Fotos seinen Dienst aufgenommen hat, werden alle Fotos auf dem iPhone gesichert. Werden demnach Fotos von Ihrem iPhone gelöscht, bleiben sie in Google Fotos erhalten.
Option 2: Sichern Sie auf einem Mac
Sie können alle in iCloud Fotos synchronisierten Bilder auch auf Ihrem Mac speichern. Vorausgesetzt, Sie haben genügend Speicherplatz auf Ihrem Mac.
- Öffnen Sie Fotos auf Ihrem Mac
- Klicken Sie in der Menüleiste auf Fotos
- Wählen Sie Einstellungen
- Klicken Sie auf iCloud
- Wählen Sie Originale auf diesen Mac herunterladen
- Wenn Sie diese Option wählen, werden hochauflösende Versionen aller Bilder in iCloud auf Ihren Mac heruntergeladen. Dies kann jedoch einige Zeit in Anspruch nehmen
Beachten Sie, dass Ihre gesamte Mediathek über iCloud synchronisiert wird. Nur eine Deaktivierung von iCloud Fotos kann dies verhindern. Wenn Sie ansonsten etwas von Ihrem Mac löschen, wird es auch aus iCloud entfernt.
Es gibt noch andere Möglichkeiten, um Ihre Fotos von Ihrem iPhone auf Ihren Mac zu importieren. Sie können Bilder direkt in Fotos auf einem Mac importieren:
- Schließen Sie Ihr iPhone an Ihren Mac an
- Öffnen Sie Fotos
- Klicken Sie auf Ihr iPhone unter Geräte
- Warten Sie, während Ihr Mac den Import von Ihrem iPhone vorbereitet
- Sobald Sie eine Vorschau der Fotos auf Ihrem iPhone sehen, können Sie die Fotos auswählen, die Sie importieren möchten
- Klicken Sie auf Importieren
Sie können auch Image Capture verwenden, um Fotos in einen Ordner auf Ihrem Mac zu importieren.
Beide Optionen nehmen viel Zeit in Anspruch, wenn Sie sehr viele Fotos auf Ihrem iPhone gespeichert haben.
Sobald Ihre Fotos von Ihrem iPhone auf Ihrem Mac gesichert sind, sollten Sie auch von diesem ein Backup erstellen. Eine Anleitung dafür finden Sie in unserem Ratgeber Backup mit Time Machine: So sichert man seine Daten gegen Verlust. Alternativ können Sie Ihre Fotosammlung auch auf ein externes Laufwerk auslagern. Worauf Sie bei der Auswahl einer externen SSD achten sollten, erfahren Sie in diesem Ratgeber.
Weitere Ideen, wie Sie den Speicherplatz Ihres iPhones optimal nutzen können, finden Sie im Ratgeber iOS-Speicher voll? So löschen Sie “Systemdaten”.
Dieser Ratgeber erschien im Original bei unserer Schwesterpublikation MacWorld.com und wurde von uns übersetzt und angepasst.