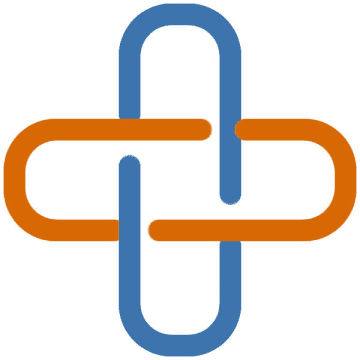If your home is anything like mine, then it’s always a battle to get kids to turn off their screens and do something else. They can quickly become addicted to endlessly scrolling through social media feeds and watching videos with no sense that they’ve spent too long staring at a screen.
Of course, you could simply tell them to turn it off, but in my experience that is just about the least effective option. Instead, and to avoid arguments, a better option is to use the controls built into Amazon’s Fire tablets.
All Amazon Fire tablets include settings for controlling how much screen time your kids are allowed. This article explains how to use them as well as alternative apps if Amazon’s parental controls aren’t doing what you want them to.
What parental controls are there on Amazon Fire tablets?
The controls let you set an overall time limit, or limits for various types of activity, such as games & apps, reading, watching videos and more. They also have a Bedtime function that makes the tablet unusable between the bedtime hours you set.
You can even monitor what your child has been doing on their tablet via Amazon Parent Dashboard from your phone or a web browser, and adjust settings from there without needing to have the tablet in front of you.
Amazon’s controls aren’t perfect, though. For example, you can’t block specific apps (without uninstalling them completely) and you can’t set periods during the day when the tablet can’t be used. You can pause access to a device from the Parent Dashboard on an ad-hoc basis, which is the only workaround.
The restrictions won’t help, either, if your child has access to other devices, as they’ll simply move to one of those when their Amazon Fire locks.
There are alternative ways to limit screen time, though. I recommend apps such as Qustodio. This runs on all your child’s devices and lets you block apps in real-time as well as limiting how much time they can use specific apps for.
Unlike Amazon’s controls, you can set multiple time periods per day when they can and can’t use their device, and for smartphones, you can track your child’s location – ideal for kids who make their own way to and from school.
Still, if you’re keen to give Amazon’s parental controls a try, I’ll explain how to create a child account (profile) on a Fire tablet and then apply restrictions on when they can use their tablet, plus a time limit to stop them staring at the screen for too long each day.
It doesn’t matter if you have a Kids Edition Fire tablet or not: the settings are present on all Fire tablets.
How to create a child profile on a Fire tablet
Before you can limit screen time, there needs to be a profile for each child that will use the tablet.
If the tablet is brand new, follow the on-screen instructions to set it up and – when prompted – sign in with your Amazon account. You’ll need to do this in order to download apps, even free ones.
You’ll be prompted to create a child profile as part of the setup.
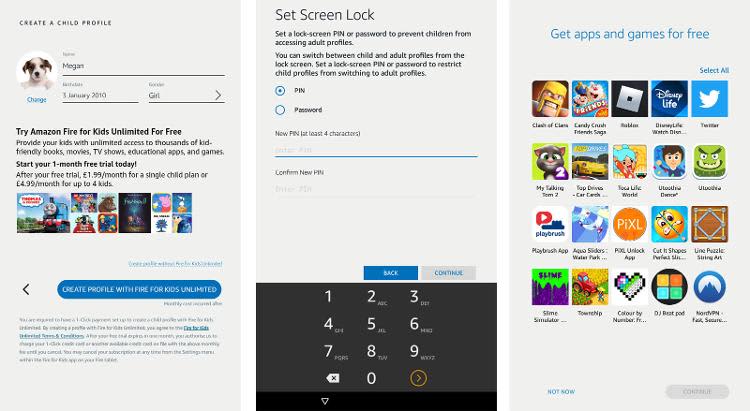
Fill in their details: name and date of birth. You can also tap Change beneath their profile picture – they will probably want to choose that part.
You’ll then be asked to set a screen lock, which is necessary to stop your kids from simply using your adult profile and having unrestricted access to everything.
You will probably be presented with offers of trials for various Amazon services and prompts to download apps and games for free, but after you’ve worked through those, you will see the home screen.
If you didn’t set a PIN or password during the initial tablet setup, go to Settings and tap on Security & Privacy, then tap Lock-screen passcode to enable it and enter your chosen passcode.
To switch from your profile to your child’s, swipe down from the top of the screen, then swipe down a second time and tap the person icon, highlighted below.
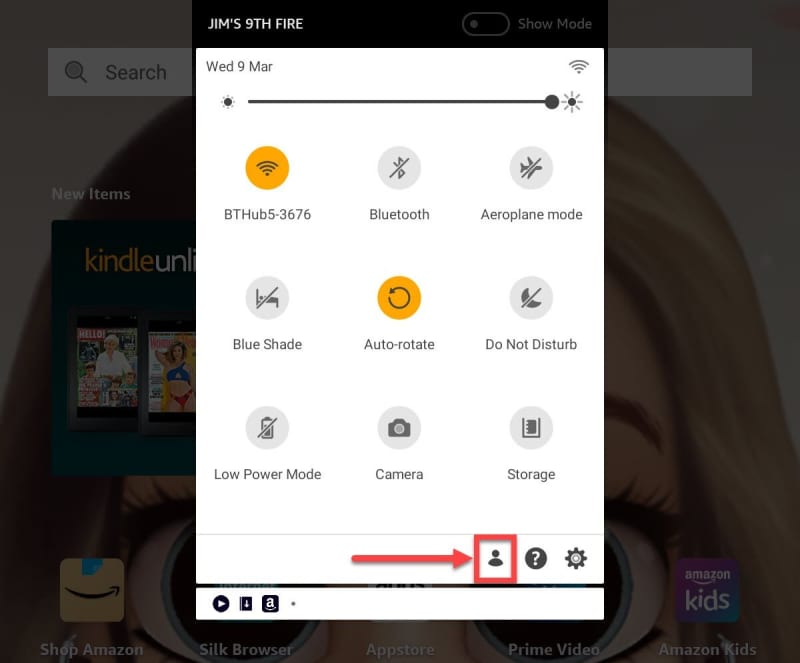
This brings up a list of users: just tap on the child’s name to go to their profile:
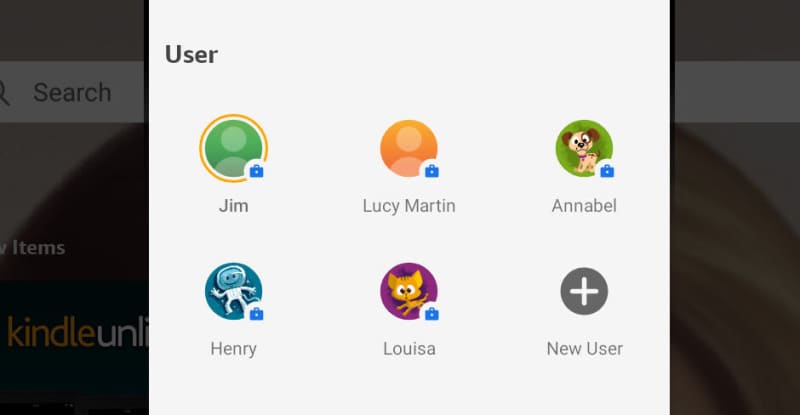
How to set time limits on an Amazon Fire tablet
The simplest way to set a screen time limit is to go to your child’s profile settings.
From an adult account (or the child account in question) swipe down twice from the top of the screen to show the full notification shade. Tap on the cog icon in the bottom right corner to open Settings. (If you do this from a child account, you’ll need to enter the PIN for an adult account, as settings are inaccessible to kids.)
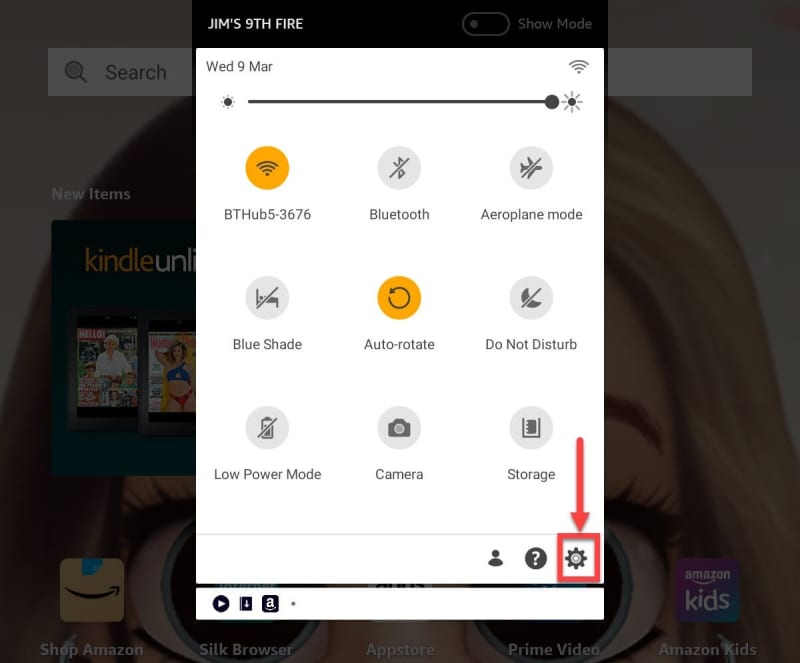
Tap on Profiles & Family Library (this and the next step are skipped if you’re already signed into a child profile).
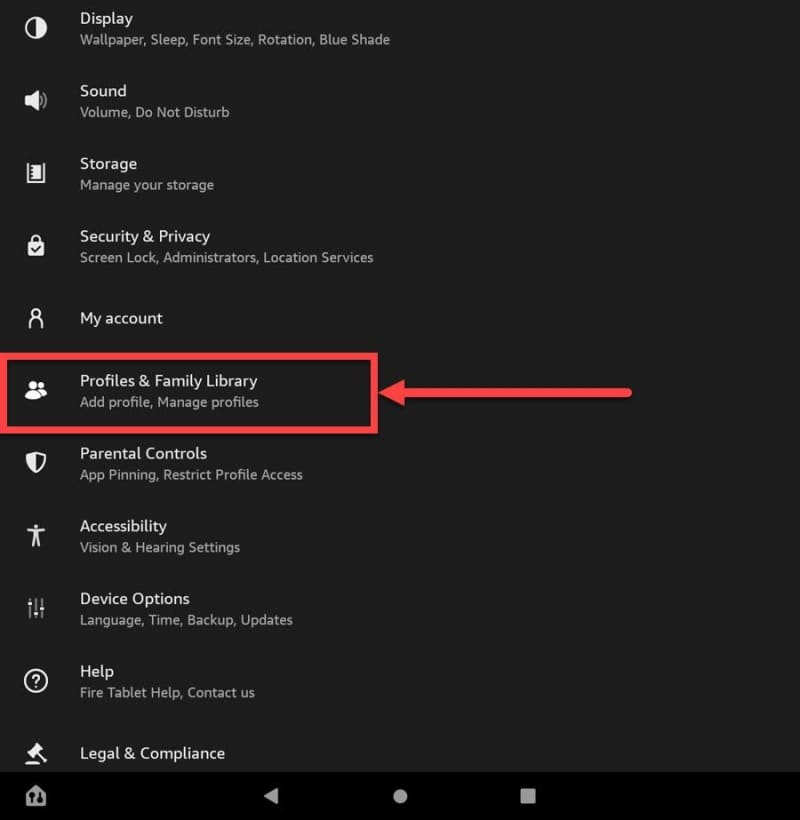
Tap on Set Daily Goals & Time Limits
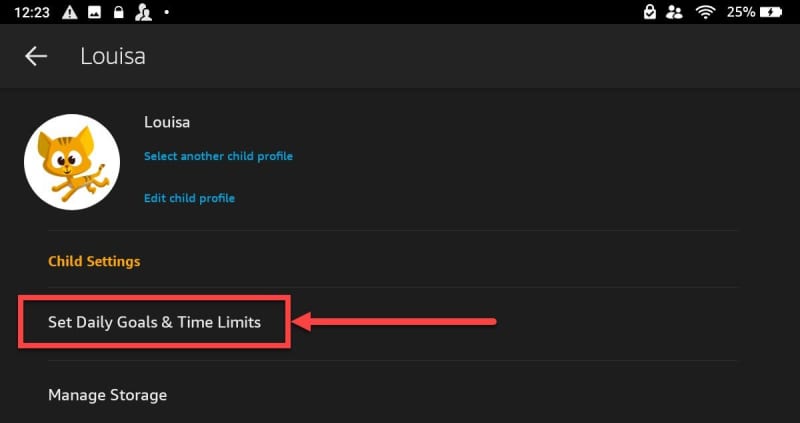
You will see various options, including Bedtime, Goals and Total Screen time.
Bedtime
Set the ‘Turn off by’ time to when you want your child to start winding down in the evening. It’s a good idea to make this at least an hour before they go to sleep.
You can set different times for weekdays and weekends.
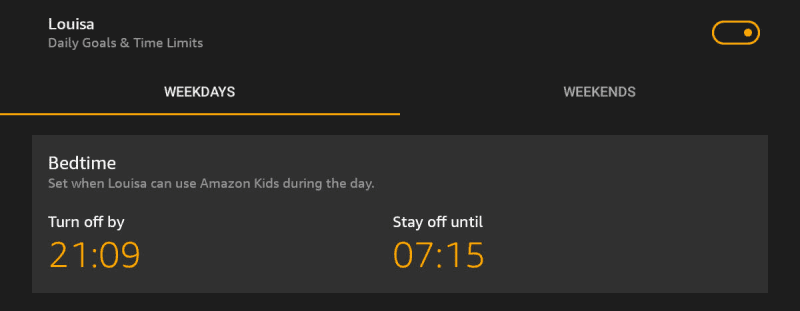
Screen time limits
There’s a Total screen time bar which is the total amount of time the child can use the tablet for. When it’s used up, the tablet will lock until the ‘Stay off until’ time the following morning.
If you like, you can set ‘educational goals’ and block videos or games until the child has read for a certain amount of time first.
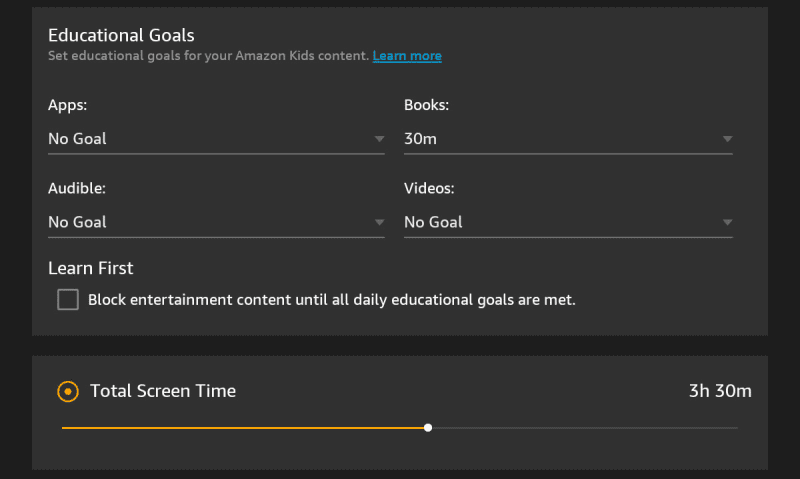
You may prefer to use the ‘Time by Activity Type’ sliders instead as these let you control how much time your child is allowed different things, such as reading, watching books and accessing the internet via Amazon’s kid-safe web browser.
Again, there is no way to set time limits for specific apps and games, so you can’t limit a particular app to 30 minutes, say, but allow them to use others for longer.
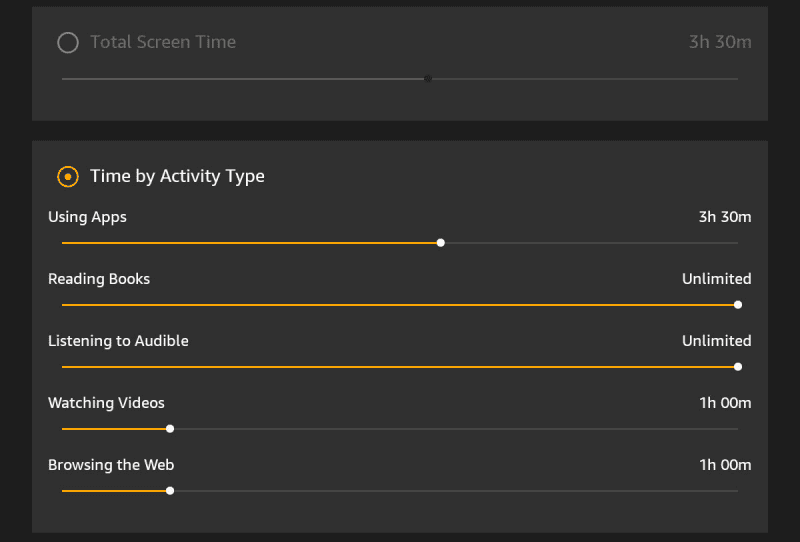
TIP: If the tablet is shared by two or more children, you’ll need to sign into each profile and set these time and activity limits for each of them.
How to set up parental controls on a Kindle Fire tablet
Parental controls are different from screen time limits. There is some crossover, such as restricted times, but they have options for preventing purchases, blocking various types of content and more.
To enable them, go to Settings (as explained above) and tap Parental Controls.
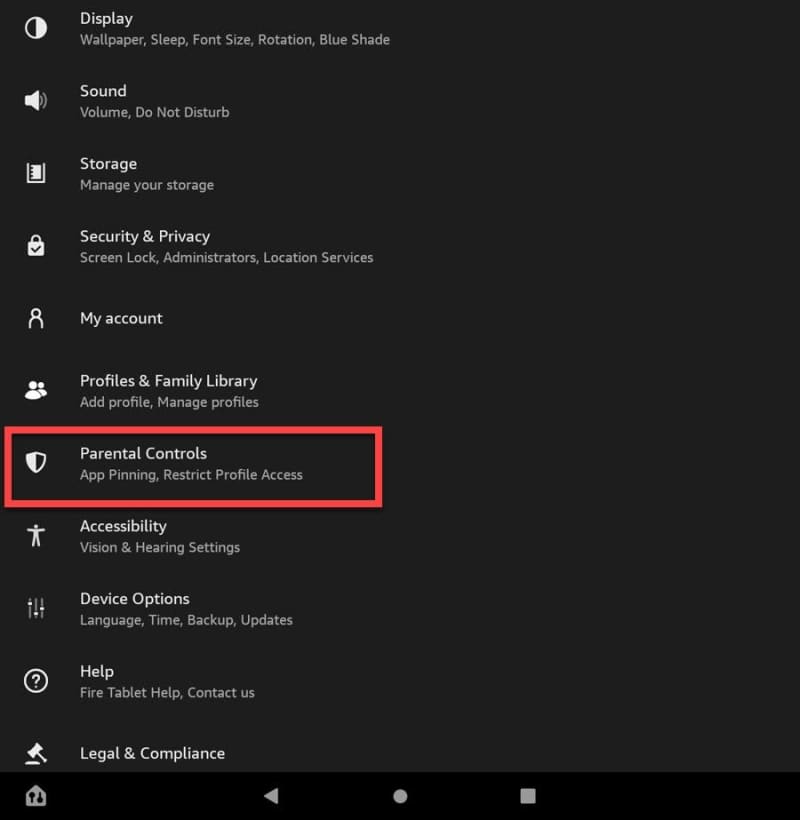
If you haven’t enabled them before, tap the toggle switch and you’ll be asked to choose a password, which must be at lest four characters long.
When the password is set, parental controls are turned on and you’ll see new options on the screen.
App Pinning is a new-ish one. It lets you limit your child to using just one app. To use it, enable App Pinning and then launch the app you want them to use.
Tap the square navigation button (shown bottom right of the image above – swipe up from the bottom if you can’t see the buttons) and then tap the arrow pointing downwards on the app’s icon. Now tap Pin from the options that appear.
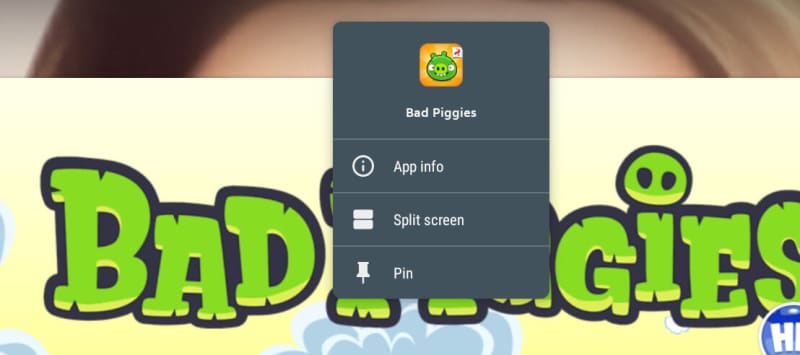
Lower down you’ll find options for blocking different kinds of content. Unfortunately, this is just broad categories, such as ‘Music’, ‘Books’ and ‘Photos’. Even apps and games are bundled into a single category so it’s all or nothing.
In Password protection, you can choose to put a password on Wi-Fi, Location Services and Video and Twitch Playback, so they can only be accessed or changed by entering the parental controls password.
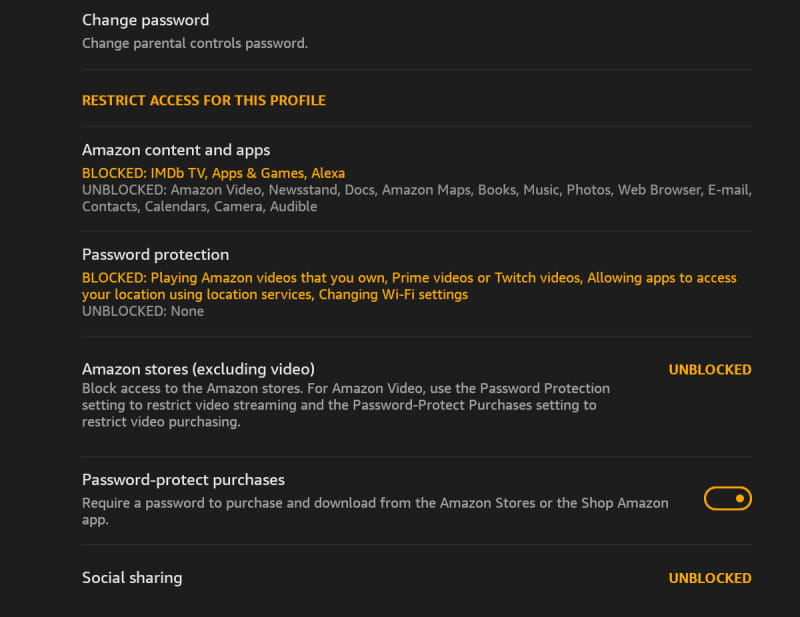
Note that Alexa is blocked by default when you enable parental controls.
It’s a good idea to make sure ‘Password-protect purchases’ is enabled, as this stops kids from installing apps or buying anything from any stores that you haven’t blocked.
If you have one of Amazon’s smart speakers then you may like to read our guide on how to use parental controls on the Amazon Echo. For recommendations of alternative ways to limit screen time, take a look at our best parental control software roundup.
For more child-friendly devices, read our roundup of the best kids tablets.