SD cards are lightweight and portable, making them popular storage devices. They are commonly used in cameras, car recorders, security doorbells and more. Suppose you are a photography enthusiast who uses SD cards to store your precious memories: you need to be aware that the opposite of their ease of use is their fragility, which means data loss on an SD card may happen suddenly.
This post will provide five effective ways to recover deleted files from an SD card on a Mac, providing step-by-step guides on SD card recovery on a Mac, including using data recovery software, Terminal command lines, recovering from the trash bin folder, and restoring from advanced backups.
Where do deleted files go on an SD card?
If your SD card is connected to your Mac, the deleted files will be moved to your Mac Trash folder. You can recover deleted files from your SD card on a Mac using the “Put Back” feature.
However, once you delete your SD card files from your camera or other devices, you may risk losing them forever. In this case, you should stop using the SD card and remove it from the device immediately. Then, follow the methods below to recover deleted files from your SD card.
Method 1. Recover deleted files from an SD card on a Mac with data recovery software
EaseUS Data Recovery Wizard for Mac can help you recover deleted SD card files, including photos, videos, documents and more. Its in-depth data scanning algorithm can help you quickly locate deleted or lost files on your SD card, even if they have been damaged, corrupted, formatted, broken or converted to RAW format.
Even if you have never been exposed to data recovery before, you don’t need to worry; EaseUS SD card recovery software costs zero experience to get started, so you don’t need to wait anxiously to recover data quickly:
Step 1. Launch EaseUS software on your Mac, and choose the SD card in the “SD Card Recovery” tab.
Step 2. Click “Search for lost data”. The EaseUS SD card recovery tool will quickly scan all the recoverable data on the SD card.
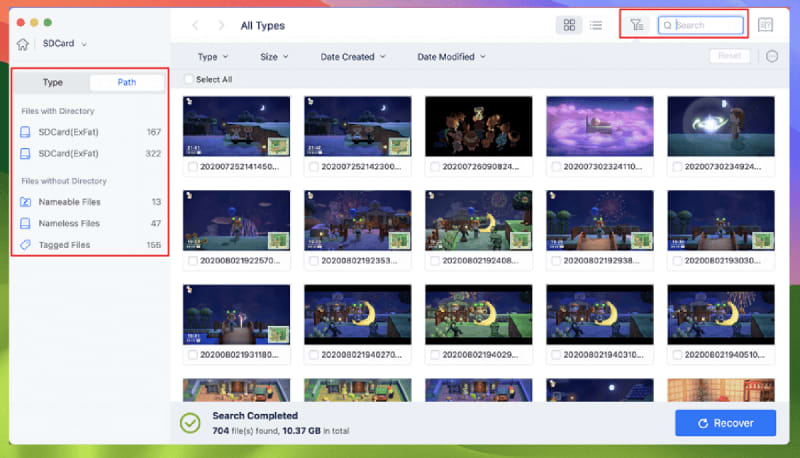
EaseUS
Step 3. Find the deleted files on the SD card and double-click to preview them. Click “Recover” and choose a storage location to save the recovered files.
Method 2. SD card recovery from Mac trash bin folder
When you connect your SD card to your Mac and delete files stored on it, you should know that these deleted SD card files are not actually deleted but moved to the Mac’s Trash Bin folder. Here are steps to undo the deletion on a Mac SD card:
Step 1. Click the trash bin icon in Mac Dock to open the Mac Bin folder.
Step 2. Locate the deleted files you want to recover in the trash bin folder. You can type the file name in the search box to find it directly.
Step 3. Option-click on the deleted item and choose the “Put Back” option to return the deleted files to their original storage location (your SD card).
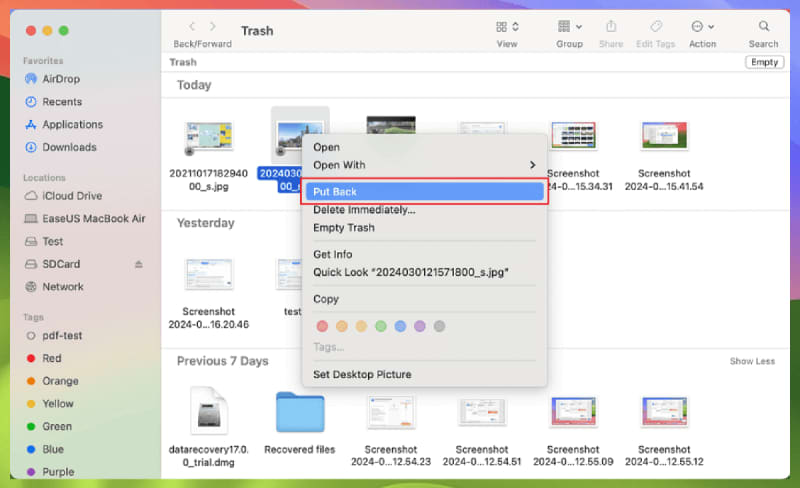
EaseUS
Method 3. Recover SD card deleted files on a Mac using Terminal
Suppose you prefer to skip the complicated steps and use the command line directly to complete the operation. In that case, you can use the Mac command line to recover accidentally deleted files from an SD card:
Step 1. Launch the Mac Terminal app from “Finder > Applications > Utilities” or by typing terminal in the spotlight search box.
Step 2. Type cd .Trash in the Terminal window to view all deleted items in your Bin folder.
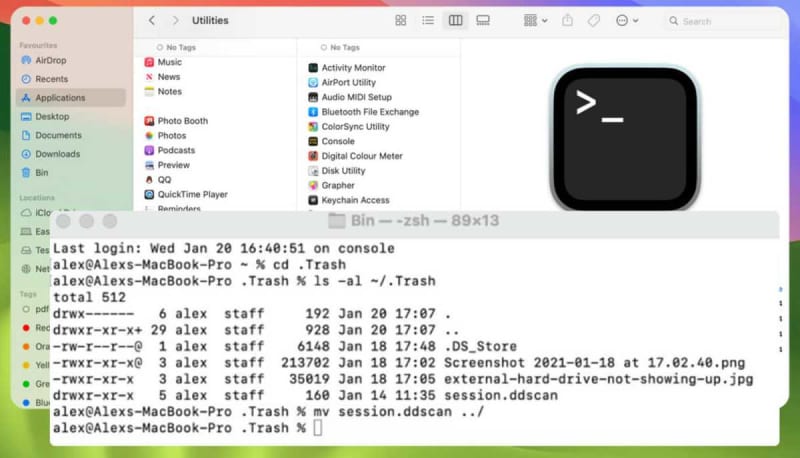
EaseUS
Step 3. Type mv filename ../ replace the “filename” with the full name of the SD card file you deleted, and hit “Return”. Then, quit Mac Terminal. You can find the deleted file in Finder; if not, use the search box to locate it.
Method 4. Restore deleted files from an SD card using iCloud
If you’ve previously turned on iCloud sync, deleted files from an SD card may be synced to your iCloud storage when using your Mac. Check out the following steps to restore the deleted SD card files from iCloud:
Step 1. Go to iCloud.com and log in to your iCloud account.
Step 2. Find your deleted files on iCloud Drive. For example, find your deleted photos in the “Recently Deleted” folder.
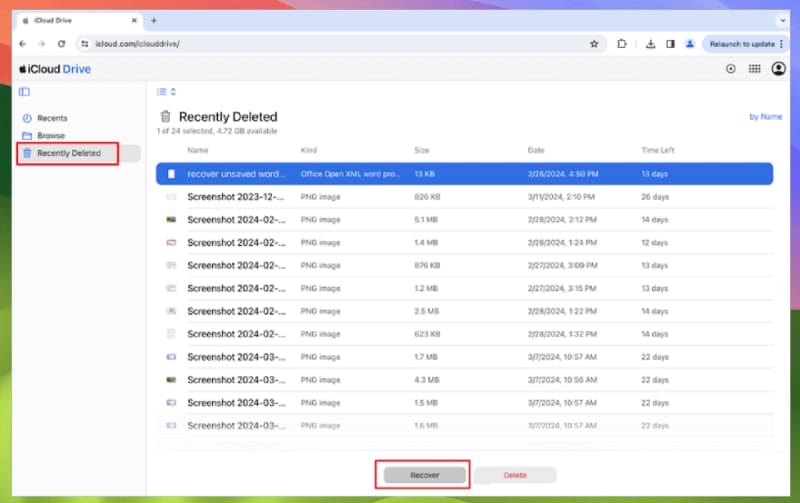
EaseUS
Step 3. Click “Recover” to save the iCloud files you want on your Mac.
Method 5. Recover an SD card with Time Machine backups
macOS offers a handy backup and recovery tool called Time Machine. It can recover files you deleted by mistake and restore your Mac’s settings to a certain point in time.
You can open your Time Machine backup disk, find the individual file you want to recover, and recover it. Here’s how to restore Mac files from Time Machine backups:
Step 1. Launch Time Machine, and click “Browse Time Machine Backups”.
Step 2. Find and select the deleted files in Time Machine backups, and click “Restore”.
FAQ
1.
Is it possible to recover deleted files from an SD card?
You can recover deleted files from an SD card using data recovery tools, such as EaseUS Data Recovery Wizard for Mac, which specializes in searching for deleted files and recovering them. Here are the steps to use it:
Step 1. Launch EaseUS software on your Mac, and choose the SD card.
Step 2. Click “Search for lost files”. EaseUS SD card data recovery tool will quickly scan your SD card and locate the deleted files.
Step 3. Choose the deleted files you want to recover, click “Recover”, and select a safe storage location to save the recovered files.
2.
When you delete files from an SD card on a Mac, where do they go?
The deleted files on an SD card are moved to the Mac Trash Bin folder and remain there for 30 days before being permanently deleted.
3.
How to recover deleted photos from an SD card without recovery software on Mac?
You can recover deleted photos from an SD card by using the “Put Back” feature in the Mac Trash Bin. If you have uploaded the deleted photos to iCloud, you can download them from the iCloud website.
Conclusion
Deleting files on an SD card without confirming whether essential files are included could result in severe data loss. But don’t panic. This article discussed a professional data recovery tool and effective methods to recover deleted files from an SD card on a Mac.
Simply choose a suitable method to perform SD card file recovery on your Mac, then return your valuable files using our step-by-step guides.
