At a glance
Expert's Rating
Pros
- Pre-installed on all Macs for free
- Automatically launches when viewing supported files
- Minimalistic user interface that won’t overwhelm
- Wide range of handy tools for image and document manipulation
Cons
- Exclusive to the Mac with no dedicated iOS and iPadOS apps
- Doesn’t support text editing in PDF files
- Image crop button requires an unintuitive workaround to surface
Our Verdict
While Apple Preview isn’t designed to replace your image or PDF editor, it still offers some power-user features including image export. We wonder why Apple hasn’t brought it to the iPad yet.
Price When Reviewed
Free
Best Prices Today: Preview
Retailer Price
Free View Deal Price comparison from over 24,000 stores worldwide Product Price Price comparison from Backmarket
When you buy a Mac, you’re not only investing in its premium hardware and long lifespan, but also the slew of exclusive apps it bundles for free. The Apple Preview app is the default document and image viewer on macOS, and its full potential often goes unnoticed. While Apple Preview may appear as a basic file viewer, it actually packs a ton of useful features—beyond just viewing photos and PDFs.
First impressions
Much like some other Apple apps (such as the iWork suite), launching Preview opens the Finder. Through it, you can browse through your folders to locate the file you would like to view. It’s a pretty straightforward approach.
Alternatively, you could just open a compatible file directly from Finder and avoid launching the Preview app altogether. Considering that it’s the default image and PDF viewer on macOS, supported files should automatically populate in it whenever you double-click on them.
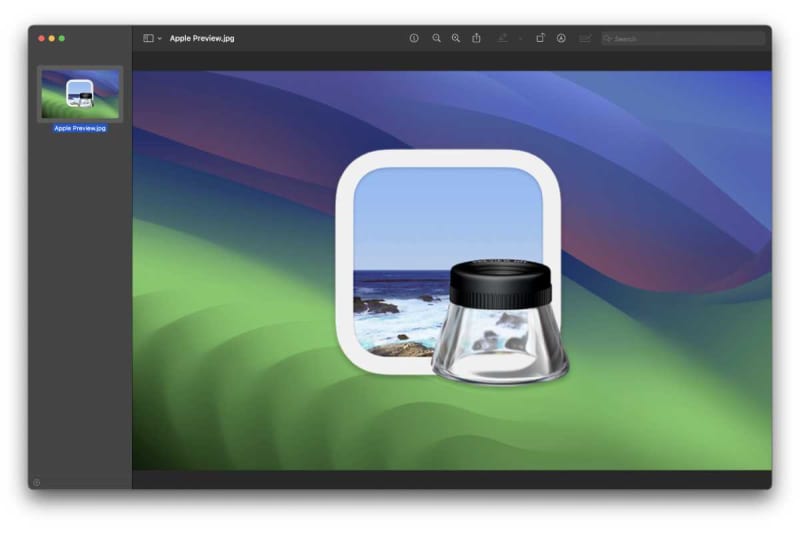
Foundry
Regardless of how you choose to import your files, Apple Preview will greet you with a toolbar once your content loads.
Apple Preview features
While Apple Preview’s interface is generally consistent, there are some dynamic UI elements that will change depending on the file type you’ve loaded.
Whether you’re viewing an image or a PDF document, you will find a toolbar towards the screen’s top. Through it, you can view the file’s details, zoom in or out, share the file, fill an included form, or mark up the file.
Clicking the Markup button reveals yet another toolbar with a wide range of relevant features. These include tools for selection, doodling, inserting shapes or sticky notes, signing, and typing text.
Expectedly, the Markup tools are easily customizable, allowing you to control the color and size of a shape or text box. Similarly, you get to pick between multiple fonts when typing. There is an autofill helper too, read about that here: How to take advantage of Preview’s form-filling helper.
So, Apple Preview isn’t just a vanilla file viewer. It enables users to easily annotate images and documents, making it an excellent college companion. Perhaps the biggest drawback here is the lack of an advanced editor that can tweak the content’s fundamentals.
With the Preview app, you’re mostly limited to adding new elements on top of the existing ones. Consequently, you can’t edit the text of a PDF file (see our round-up of the best PDF editors). The software doesn’t offer a full-fledged photo editor, either (we have the best photo editors here).
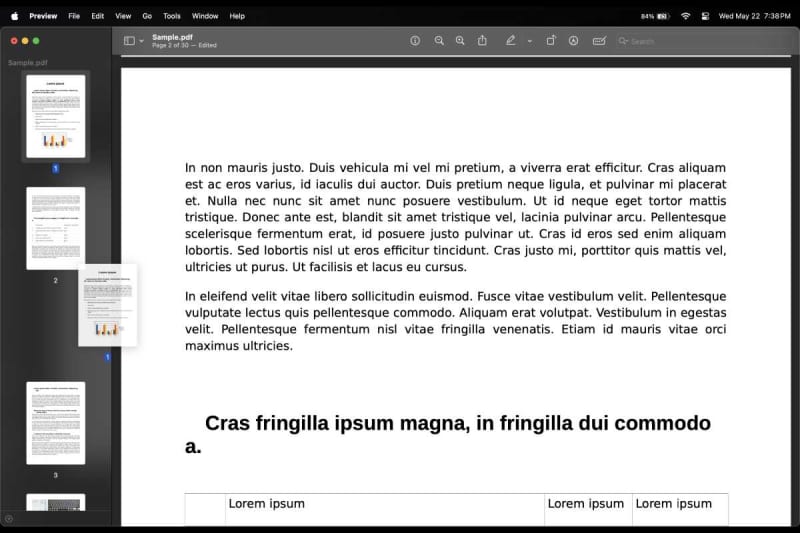
Foundry
While Apple Preview isn’t designed to replace your image or PDF editor, it still offers some power-user features. So, for example, through the menubar’s Tools button, you can reveal some more advanced image controls, such as granular resizing, color adjustments, automatic background removal, and more. Meanwhile, the File menu includes a useful Export button that enables you to choose the output’s quality and file format. This allows you to convert the image to HEIC, JPEG, PDF, PNG, TIFF, and more.
Similarly, when viewing a PDF file in Apple Preview, you can easily re-order or delete its pages using the sidebar. Through this feature, those receiving large documents can easily get rid of irrelevant fluff and limit the file to the important bits they actually need. And if you choose to export the PDF using Preview, then you can optionally add a password, a quartz filter, or file restrictions.
Find out more here: How to save a page from a PDF as a separate file, How to easily redact text in a PDF on your Mac. We also cover How to edit a PDF on Mac.
Preview’s annoyances
While my experience using Apple Preview has been positive for the most part, there are certain annoyances that I hope the company would patch down the road.
For starters, the Preview app is exclusive to macOS. Despite Apple offering some of its functionalities through the Files app on iOS and iPadOS, most of the advanced features are missing. These include PDF passwords and restrictions, granular resizing and color adjustments for images, and more.
Considering the iPad Pro M4 packs a processor that hasn’t even debuted on the Mac yet, there’s nothing stopping Apple from bringing the Preview app to iPadOS. The iPhone 15 Pro’s A17 Pro chip should also be able to handle these tasks just fine.
Beyond its limited availability, I find the basic PDF editor too restrictive at times. Sure, I can insert shapes and text on top of the document. However, I can’t actually integrate these into it and move the PDF’s content to accommodate the new additions. Similarly, there’s seemingly no way to selectively remove content from a PDF, and I’m bound to delete entire pages.
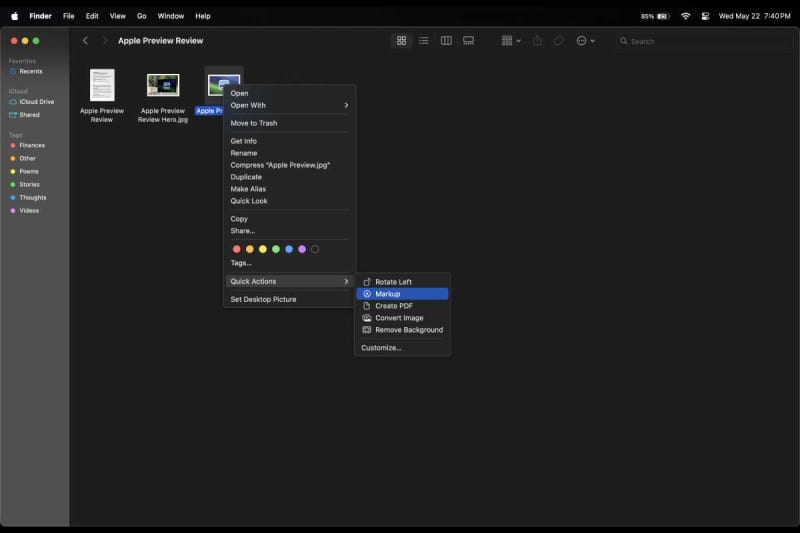
Foundry
Lastly, when viewing an image in Preview, you likely won’t find the Crop button in the Markup toolbar by default. To force it to surface, you have to locate the image in Finder, right-click on it, and hit the Markup button under the Quick Actions menu. This will launch a Preview instance with a toolbar that actually features a Crop button. Regularly opening an image in Finder simply won’t do it. It’s a basic feature that no basic user will ever find on their own.
The bottom line
As its name suggests, Apple Preview is designed for viewing certain file types on macOS. As a viewer, it’s an excellent software that loads swiftly and offers a sleek user interface. While the editing functionality is limited, one could argue that the app isn’t an editor in the first place. So the basic editing features are only there to complement a file viewing app.
Since the Preview app is preinstalled on all of the latest Macs (with no easy way to delete it), I can’t find a reason why you may want to avoid it. It is right there, costs nothing, and works reliably—what’s not to like?
If you’re seeking a proper image or PDF editor, then Apple Preview isn’t the app to opt for. Beyond annotation, form-filling, signing, and the other similar features we’ve mentioned above, the app is designed to display images and documents. As a result, it doesn’t cater to those who need advanced editing software.
Find out how Apple Preview compares to Adobe Acrobat: Apple Preview vs Adobe Acrobat DC.
