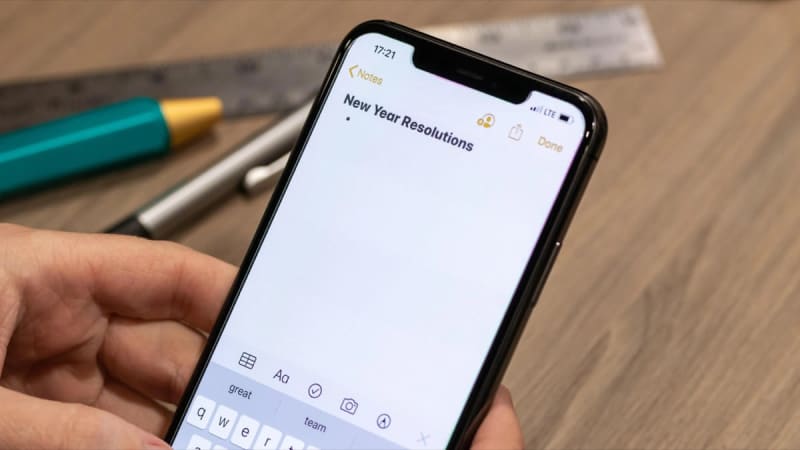
Apple Notes est une très bonne app pour immortaliser vos réflexions. Celle-ci est livrée avec votre iPhone, se synchronise entre vos différents appareils Apple, proposent de très bonnes fonctionnalités comme le partage et, mieux encore, elle est gratuite. Mais il est possible d’aller plus loin.
Toutes les notes n’ont pas besoin de titre
Par défaut, la première ligne de chaque note est formatée comme un titre, avec donc un texte en gras et une grosse police. Certains aiment, mais vous pouvez changer ce comportement. Allez dans Réglages > Notes > Les nouvelles notes démarrent avec. Au lieu d’un titre, vous pouvez choisir de faire démarrer vos notes avec un texte en Heading, Subheading ou Body. Pour les mots d’une taille normale, Body est la meilleure option. Les deux autres options vous permettent de marquer la distinction, mais avec une police plus petite que celle par défaut.
Changer le tri par défaut des listes à cocher
Vous pouvez utiliser Apple Notes pour créer des listes à cocher, parfait si vous utilisez l’app pour des listes de choses à faire ou des listes de courses. Par défaut, lorsque vous cochez un élément dans ces listes, Notes les laisse à leur place. Certains utilisateurs préfèrent que ces éléments cochés soient déplacés en bas de liste, ce qui est possible en allant dans Réglages > Notes > Trier les éléments cochés et en sélectionnant Automatiquement.
Utiliser une couleur d’arrière-plan différente
Apple ne permet pas de personnaliser la couleur d’arrière-plan pour Notes, mais vous avez tout de même plusieurs options. Si votre téléphone est en mode sombre, vous pouvez forcer Notes à utiliser un arrière-plan blanc. C’est bien pour celles et ceux qui préfèrent le mode sombre en général, mais il est plus facile de lire du texte sur un arrière-plan blanc. Cela se change dans Réglages > Notes > Arrière-plan des notes et en sélectionnant Clair. Cette option n’apparaît pas du tout si vous utilisez le mode clair sur votre téléphone.
Apple Notes vous permet d’utiliser un stylet pour prendre des notes manuscrites, mais les réglages par défaut font afficher une page blanche quand vous commencez. Si vous préférez avoir des lignes, allez dans Réglages > Notes > Lignes et grilles.
Choisir le tri qui vous convient
Les options de tri par défaut d’Apple Notes sont assez bonnes, mais il est toujours possible de les changer. Allez dans Réglages > Notes et faites défiler jusqu’à la section Vue. Si vous n’aimez pas les groupements par date, vous pouvez désactiver l’option. Vous pouvez aussi sélectionner Trier les notes par et choisir Date de création ou Titre. La première permettra de ne plus voir l’ordre des notes changer chaque fois que vous modifiez une note, la seconde vient trier alphabétiquement.
Visualiser les notes dans une galerie
Si vous en avez marre de voir vos notes dans des listes textuelles, vous pouvez passer en mode galerie. Certains trouvent cette vue plus facile à l’usage, d’autres simplement plus agréable à l’œil. Le changement est à effectuer dans l’app Notes sur votre iPhone en tapotant sur l’icône avec les trois petits points dans le coin supérieur droit. Sélectionnez Afficher sous forme de galerie.
Garder certaines notes sur l’iPhone
Vous aimez probablement avoir toutes vos notes liées à vos comptes dans le cloud, ce qui est pratique lorsque vous passez d’un appareil à un autre. Mais si vous voulez garder certaines notes sur un appareil uniquement, c’est possible. Allez dans Réglages > Notes et activez le Compte “Sur mon iPhone”. Cela va faire apparaître un nouveau dossier dans Apple Notes. Les notes dans ce dossier n’apparaîtront pas sur vos autres appareils. Cependant, si vous avez activé Notes dans iCloud, ce dossier sera inclus dans une sauvegarde iCloud sur votre iPhone.
Profiter de Notes depuis n’importe où
L’iPhone vous permet d’accéder à vos notes où que vous soyez sur le téléphone, y compris depuis l’écran de verrouillage, si vous ajoutez l’app dans le Centre de contrôle. Allez dans Réglages > Centre de contrôle et ajoutez Notes. Lorsque vous ouvrirez l’app depuis le Centre de contrôle, cette dernière lancera automatiquement une nouvelle note. Vous pouvez aussi faire en sorte qu’elle ouvre la plus récente. Direction Réglages > Notes > Accès à Notes depuis l’écran de verrouillage et sélectionnez Reprendre la dernière note.
