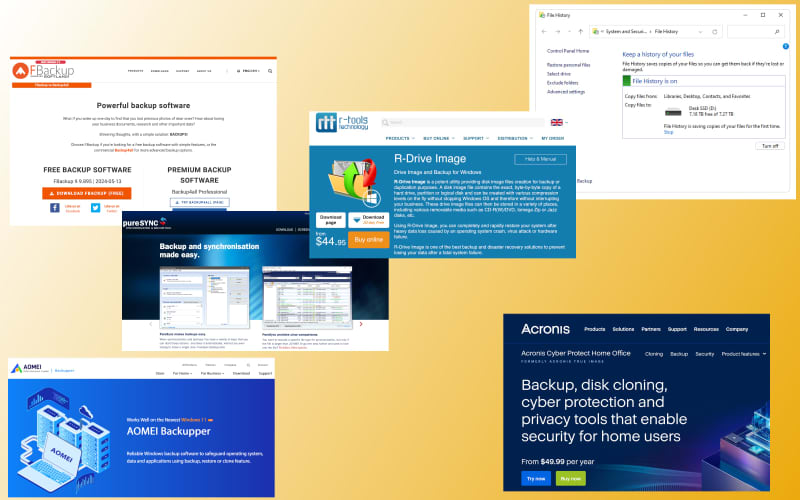
Backing up your essential data is the only way to be sure it’s safe. And while there have been no major online storage disasters to date, it behooves you to maintain a local backup of your digital stuff even if you work exclusively in the cloud.
Some data, such as multimedia collections are definitely better stored locally, and should be backed up as well. As Murphy has proven time and again, redundancy is your friend.
There are many free and pay-to-play contenders to take hold of your backup operations, but not all are created equal. Here’s what we look for in our quest for the back backup software and how we evaluate backup programs.
What are the main features we look for in backup programs?
There are a host of programs, services, storage repositories, and methods for backing up your system and data. Hence, a good portion of our initial evaluation is devoted to perusing the methods a program supports.
The more types of backup a product supports, the more versatile it is and, generally speaking, the better a value it is. Value contributes to our rating though not as significantly as reliability. How bullet-proof a backup program makes backing up and restoring data reigns supreme in our ratings.
There are two primary types of backup: system backup, where everything, including your operating system, applications, and data are backed up; and data-only backup, where only your essential files are saved to safe locations. (Plural because you should have an original copy, a local copy, and a copy off-site).
System backup
The advantage of a system backup is that, in case of a system or drive failure, you can use it to quickly restore your operating system, applications, and data to the state they were in when you backed them up, in one fell swoop. This is also known as disaster recovery.
The disadvantage to a system backup is that the backups themselves are generally more time consuming. At least initially.
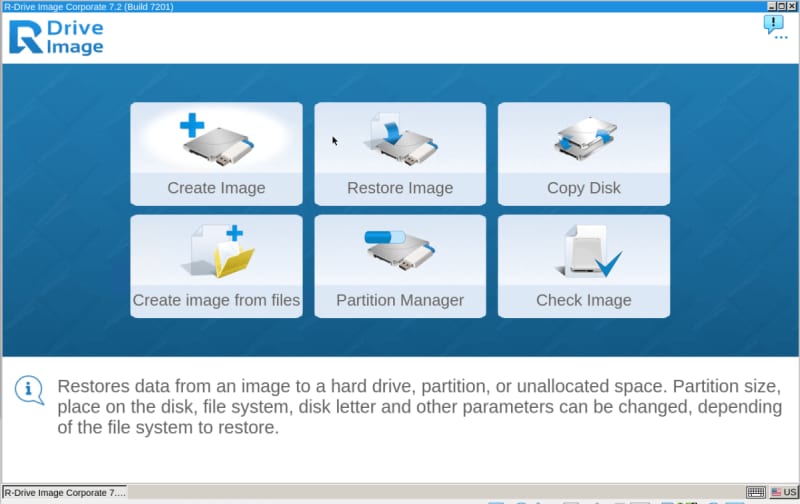
There are programs that perform only system backup such as the free Backup and Restore (Windows 7), but more common are products such as Acronis Cyber Protect Home Office (nee True Image), Aomei Backupper, and R-Drive Image that offer both system backup and data-only backup.
System backup programs generally use images (byte-for-byte copies of a disk or file system), or large proprietary container files. During the restore phase, these are read off the backup media and written back to your computer after you boot to the program that created them, using recovery media — CD, USB stick, etc.
best backup software overall
R-Drive Image
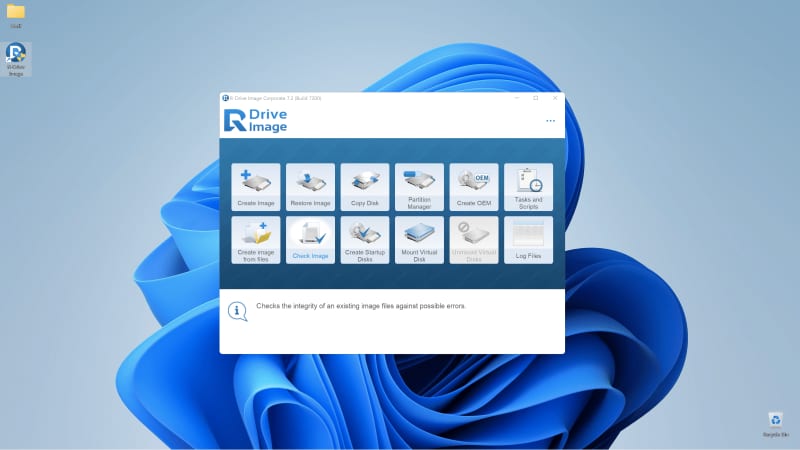
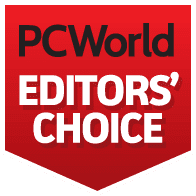
Read our review Price When Reviewed: $44.95 Best Prices Today: $44.95 at R-tools Technology
Data backup
The advantage to backing up only your data is speed. Corollary to speed is the ability to back up more frequently. With some programs this happens in real time — meaning as files change. The more frequent the backup, the less chance of you losing work.
Shown below is Windows File History, which is a bit hard to configure if you want to include folders from other locations, but a great and very free way to keep your data backed up. That’s right, you don’t really need third-party solutions, though you may want them as some are demonstrably better.
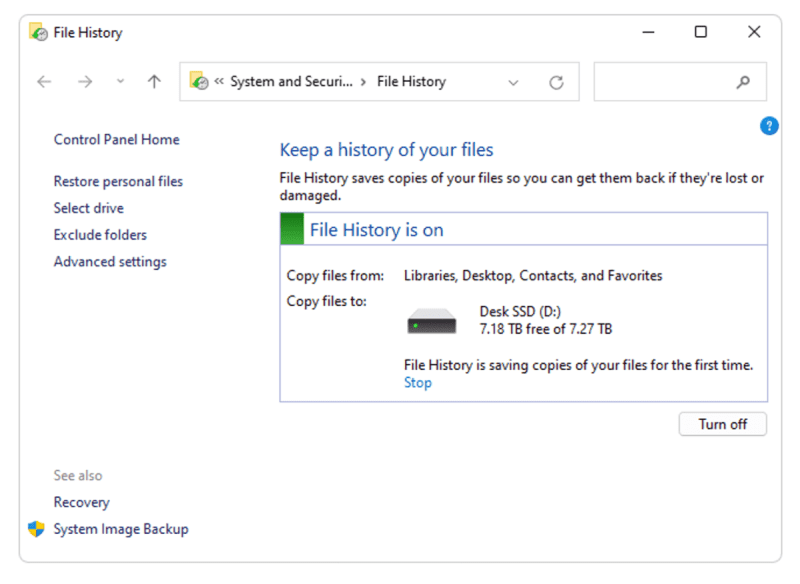
The downside to data-only backup is that, in the case of a system crash, you’ll have to reinstall the operating system and applications (possibly including the program used for backup) before you can restore your data. Then you’ll have to reconfigure everything to your liking. Re-configuration can actually be the most time-consuming part of the operation in this age of super-fast SSDs.
Sync
Sync, in its purest form, is mirroring data across multiple locations. It’s not true backup as files can be changed in any location and those changes reflected throughout the ecosystem. Want to revert to an older version? Sorry, outta’ luck.
However, many sync programs offer one-way sync (source to destination) with version retention, which is functionally the same as pure data backup. It all depends on how many older versions are retained and for how long. It’s not always permanent.
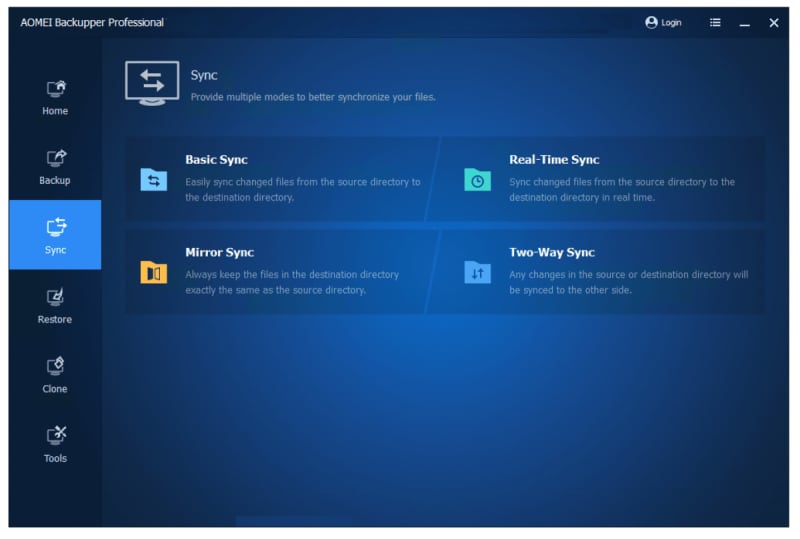
The broader the support for these three types of backup, the better you can tailor your backup plan to your specific needs and the higher we’ll rate this aspect of the product.
The more granular features we look for in backup programs
After weighing how many backup MOs a program supports, we then peruse the finer aspects of each, such as…
System backup types
To save space, system backups back up everything the first time (full), then either use incremental (fast backup/slower restore — all changes since the last backup) or differential (slower backup/faster restore/easier to manage — all changes since the first backup) after that to save space. Incremental is a must, but offering both incremental and differential is a plus. There are many others that would take quite a while to explain, as you can see below.
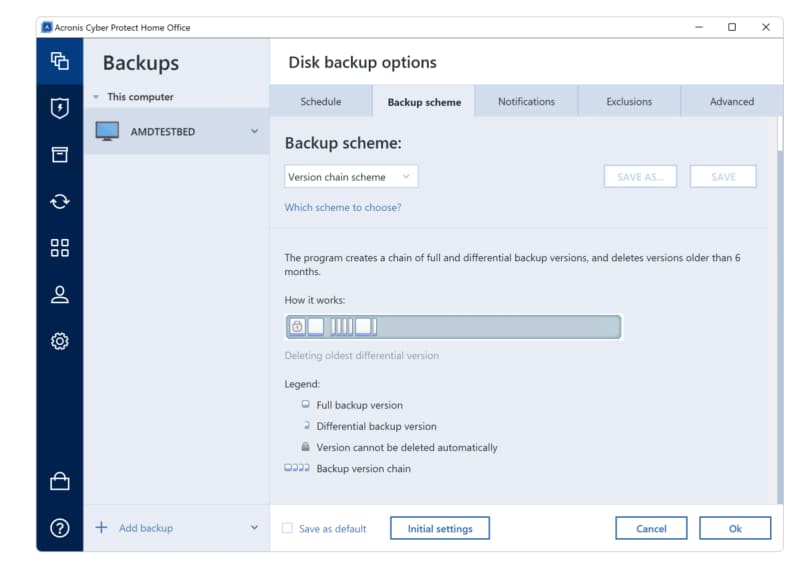
Space management
Most users have only a finite amount of space for backups, and action is required when it starts to fill up. This can be anything from a simple message telling you it’s time to start over or change media, to the ability to automatically cull older backups. Another advantage of differential backup is that the first and latest backups contain all current data you need and you can delete everything in between.
Scheduling
This runs the gamut from the aforementioned real time (files are backed up as they change), to continuous (every few minutes or so — sometimes better as it can grab temporary files), hourly, daily, weekly, monthly. The more options the better.
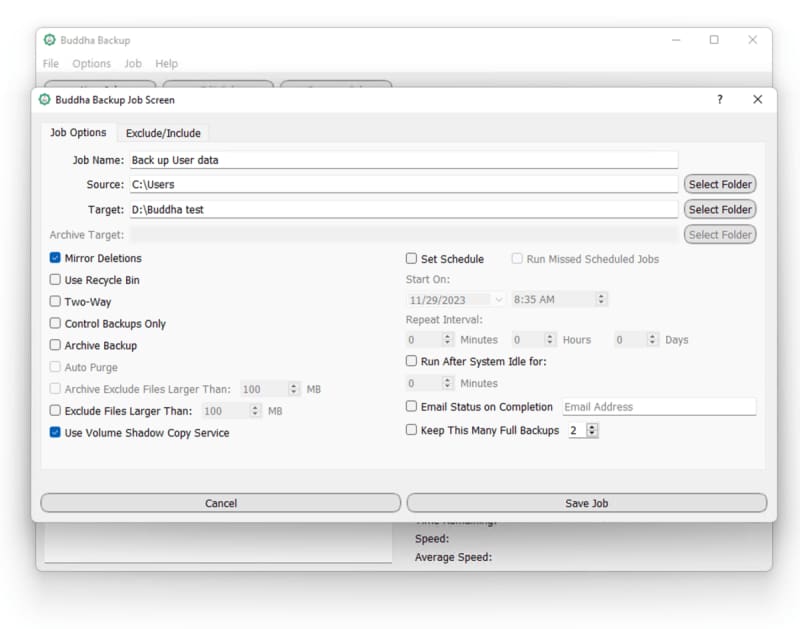
Compression and containers
The way data is stored in the destination of a backup can range from uncompressed plain files, to a compressed ZIP archive or other container file, to image files and virtual hard drives. Again, the more choice the more brownie points.
Data security
We like to see options for both encryption and/or password protection. The former actually requires the latter, or a separate key.
Boot/recovery media
Restoring a system backup requires booting from removable media, most often a USB stick these days, but optical as well. We like programs to support both Windows PR (Pre-install Environment — the disc Windows itself installs from) and Linux-based boot media.
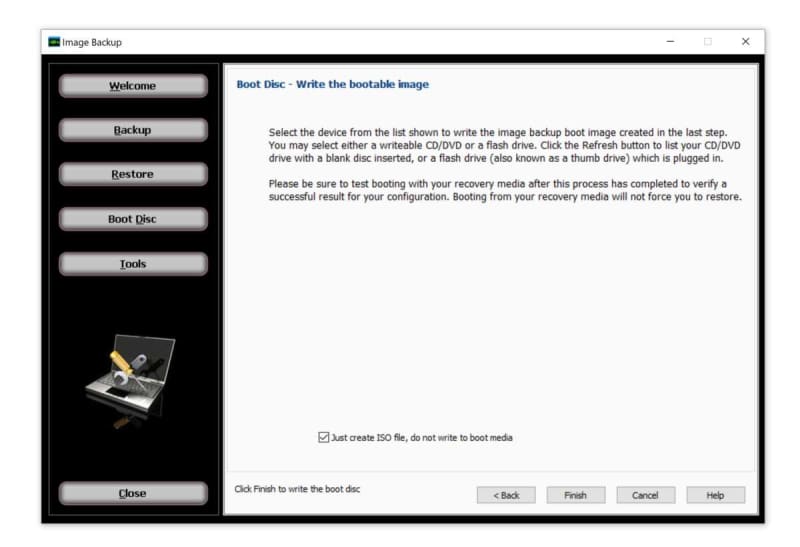
Why both? Because we’ve had better luck with Linux recovery media over the last decade. Some programs seemingly have a difficult time correctly creating Windows PE media.
Network support
If you have a NAS box or other computer on your network it’s a great place to store backups, or data. We favor programs that allow you to back up to and from a network location. Quite a few freebies do not support backing up from network locations.
Device and operating system support
With so many phone-centric users these days, support for Android and iPhone is important, even if they’re being backed up to Google Drive or iCloud. Linux and macOS compatibility is down the list, but still nice perks.
Online storage support
Some backup programs such as Acronis Cyber Protect Home Office connect to their own proprietary cloud storage, some connect to the more common services such as Dropbox, Google Drive, and OneDrive, but very few support the myriad other, often cheaper services such as Amazon S3.
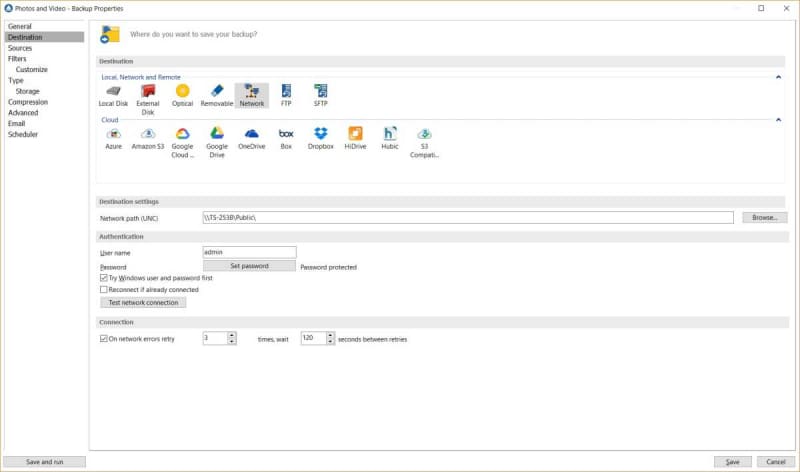
Online storage support garners points, but the advent of cloud storage managers that will integrate many services, including cheap S3-compatibles, into Windows Explorer has lessened our emphasis on this feature.
Cloud storage managers not only let you work with online files as if they were stored locally, they allow you to use any backup software you choose. Want to use the command line with xcopy or Windows File History to backup online? With a cloud storage manager, you can.
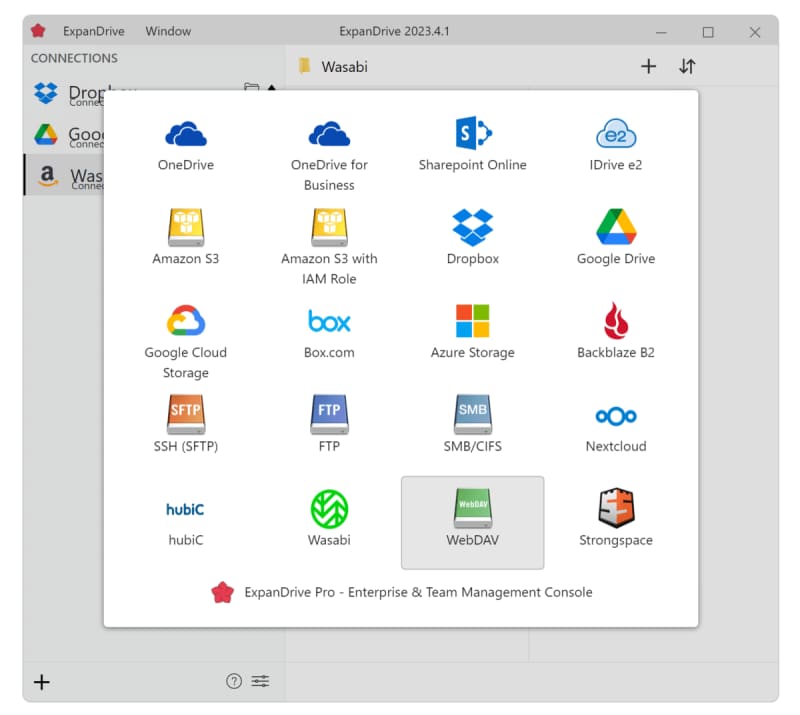
Note that many online storage vendors offer backup services and clients, but we generally review these under the heading of online backup or storage services, not backup software. The distinction is growing fainter by the day.
Further reading: Best online backup services
Other options
There are myriad other small options, conveniences really, that we like to see. These include the ability to run other programs pre- (disk checkers, etc.) and post-backup (cleanup utilities, etc.), notification upon completion of tasks or errors (generally email), system shutdown post-completion (so you can run a backup last thing and save electricity by shutting down the system), etc.
Best backup software with malware protection
Acronis Cyber Protect Home Office

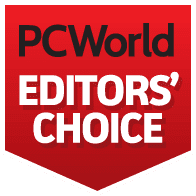
Read our review Price When Reviewed: $49.99 Best Prices Today: $29.99 at PCWorld Software Store
There can also be added security features like malware protection (Acronis Cyber Protect Home Office) or ransomware protection (Retrospect Solo), which could be a nice value-add for someone who lacks that protection otherwise.
Interface and ease of use
No matter the breadth of features, if a backup program isn’t easy to use, users won’t take to it. If users don’t take to it, data doesn’t get backed up. That’s a bad thing.
Sadly, there’s nothing available for Windows that’s as easy and slick as macOS’s Time Machine. Vendors try, but it’s sometimes apparent that the interfaces are designed by programmers. Being a former programmer who designed his own interfaces, I know that skill in one discipline doesn’t directly translate to the other.
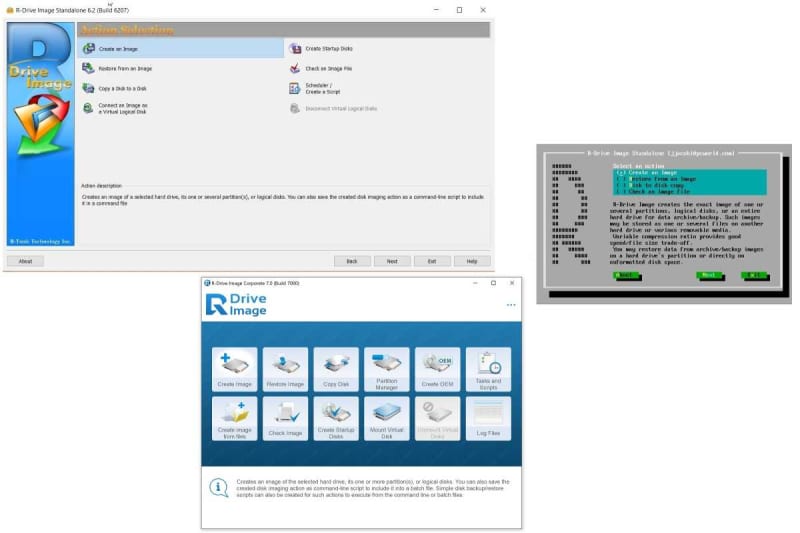
Equally sadly, the genre is infamous for user experiences that suffer from needlessly abstracted concepts, terse language, poor organization, poorly written help files, etc. Some assume far too much knowledge on the part of users, and a few are, I hate to say it, just plain ugly.
Because we don’t want users baffled or making mistakes, the GUI, workflow, and documentation are areas that we place more emphasis on than you might think.
It had better work all the time (operational reliability)
Having witnessed the emotional distress that data loss can invoke, the ability to create a backup and restore it without issue is the number-one factor in our ratings. Nothing else comes particularly close. With some of backup programs being decades old, and the basic functionality a well-worn concept, you might think backup would be dead compatible and reliable. Alas, such is not always the case.
Part of the issue is Windows itself. It’s less than optimally programmed and documented, throws a lot of hurdles at developers seeking low-level file and disk access, and must support a huge variety of hardware. Poorly written drivers for this hardware can ruin any program’s day.
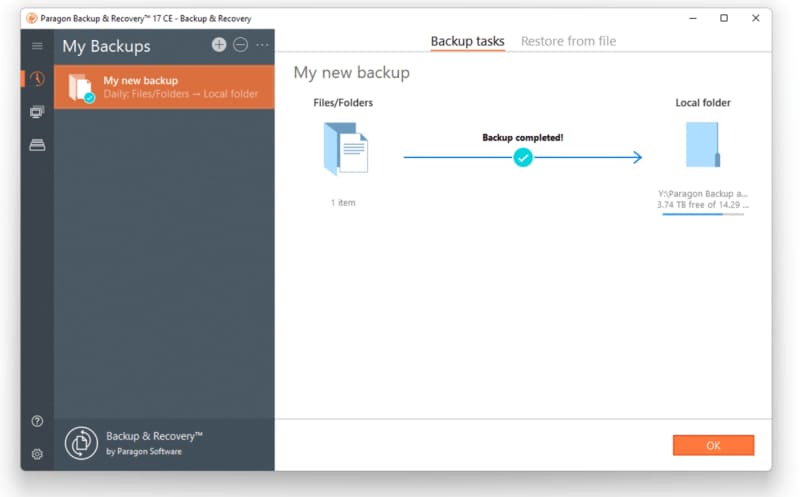
But we’ve seen errors from a number of backup programs that were obviously self-inflicted. More than we’d like. Even reliable programs such as R-Drive Image can have issues when they introduce new features.
Additionally, picayune as it might seem on the surface, we look for interface glitches. If an interface is sloppily programmed, that sloppiness might affect something important, like the backup itself.
How PCWorld tests backup software
Testing backup software is like testing any other software, we try all the features and see if and how well they work. Seems simple, but media complicates the issue. We back up and restore from local SSDs, external SSDs, network locations, and if the program supports it — online storage and optical media (DVD+RW).
As speed is invariably reliant upon, and will vary drastically according to the type of media involved, it’s a second-tier criteria in our evaluation. We tend to report only glitches, stalls, or something unusually slow, as backing up to an internal PCIe 5.0 NVMe SSD will obviously be faster than to a network location (our test network is only 2.5Gbps), 10Gbps SSD, or DVD+RW.
What we do check is that the program doesn’t slow your computer or other operations down, something almost unheard of with modern computers and devices. Even Acronis Cyber Protect Home Office with it’s dozen background processes doesn’t adversely affect the subjective performance of our test beds.
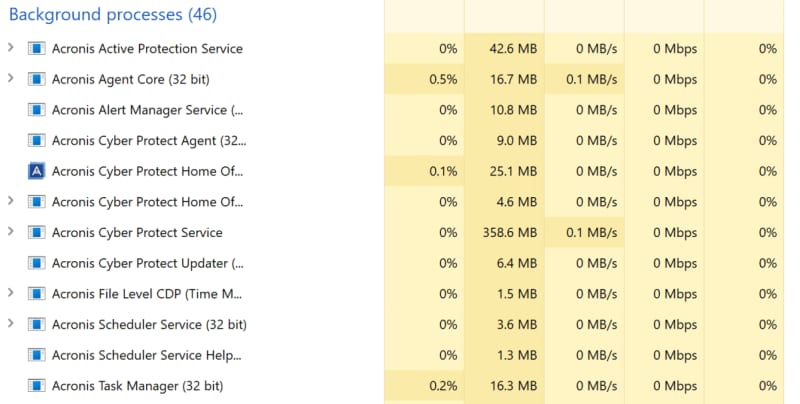
Boot media is also created and tested, because if you can’t boot to the program that created your system backup, you might as well have never backed up.
Note also that as we’ve been testing for well over two decades, we do count a program’s historical reliability (or lack thereof) in our evaluation.
How PCWorld rates backup software
While more features are generally better, we reiterate that by far the most important aspect of backup software is how reliably it works. Followed by how easy it is to use. A dead-reliable, one-trick pony is better than an umbrella suite that misfires.
All backup software is awarded a verdict of between 0 and 5 stars, with the top-rated programs being considered for our list of best backup software. Backup is about trust and we recommend the programs that have earned that.
