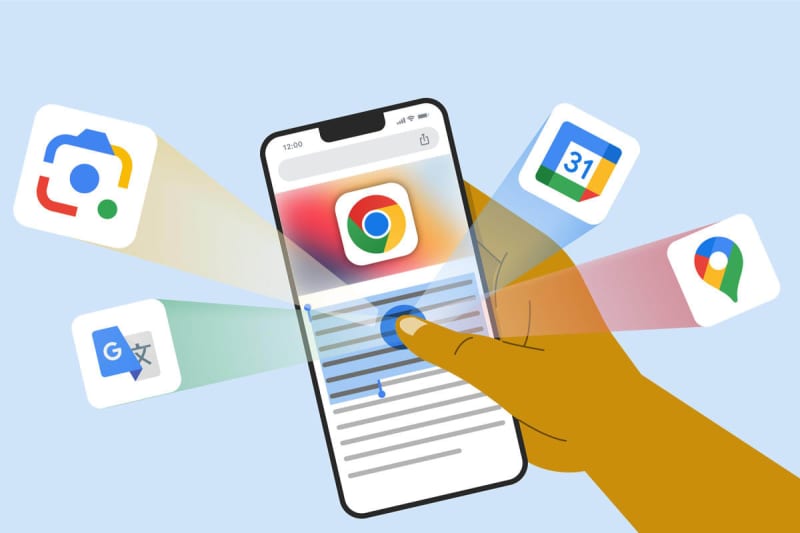
La barre d’adresse de Google Chrome peut sembler simple, mais il est possible de réaliser de nombreuses actions outre la bête recherche de votre site préféré. Il s’avère que la barre d’URL de Chrome intègre quelques fonctionnalités natives bien pratiques; Il est possible de convertir des unités, échanger avec Google Gemini et même transformer un onglet en bloc-notes.
Glisser et déposer des mots pour une recherche
L’une des méthodes les plus utiles pour profiter de la barre d’adresse est directement lié à la manière dont vous réalisez vos recherches. Plutôt que de copier-coller un mot dans la barre, sélectionnez-le et faites l’y glisser.
C’est pratique quand vous êtes occupé(e), que vous avez une main sur la souris et l’autre à caresser votre chien. Sélectionnez le mot, relâchez le bouton de la souris, cliquez et maintenez le mot surligné pour le déplacer.
Parlez à Gemini directement depuis la barre d’adresse Chrome
Bien que certaines fonctionnalités existent depuis des années, celle-ci est nouvelle. Gemini a sa propre page web, mais Google a rendu possible de parler à Gemini directement dans la barre d’adresse de Chrome. Il suffit de saisir “@gemini” devant chacune de vos requêtes et le navigateur va ouvrir la page de Gemini avec sa réponse.
Cette fonctionnalité est en cours de déploiement, il est possible que vous n’y ayez pas encore accès. Patience.
Un bloc-notes directement dans votre navigateur
Ce secret est très pratique si vous avez l’habitude de prendre des notes. Vous pouvez ouvrir un bloc-notes vierge dans votre navigateur très facilement en collant le petit texte dans la barre d’adresse : “data:text/html,“.
Vous pouvez même ajouter cette page comme marque-page pour y accéder plus facilement. Attention, cependant, ce que vous saisissez sur cette page n’est pas sauvegardé lorsque l’onglet est fermé.
Convertir mesures et températures
Si vous préparez une sortie à vélo, mais que les distances utilisées ne sont pas les vôtres, il est possible de demander à Google la réponse, bien sûr, mais vous pouvez aussi aller dans Chrome et saisir la conversion dont vous avez besoin dans la barre d’adresse, vous aurez la réponse immédiatement, sans même devoir appuyer sur Entrée.
Ouvrez votre navigateur Chrome et saisissez quelque chose comme “40 miles = km”, sans les guillemets. Chrome va vous donner la réponse juste sous la barre d’adresse. Pratique si vous avez plusieurs conversions à réaliser dans la journée. Cela fonctionne aussi avec les températures, les masses, etc.
Chercher dans les marque-pages directement
Une autre fonction fort utile, la recherche dans vos marque-pages directement depuis la barre d’adresse. Tapez “@favoris”, puis Espace et saisissez le nom du marque-page recherché. Pratique si vous en avez beaucoup.
Chercher sur un site quelque chose de précis
Pour réaliser une recherche très précise, vous n’avez pas besoin de la fonction de recherche du site en question. Ouvrez un nouvel onglet dans Google Chrome et saisissez “site:nomdusite marecherche” (en remplaçant nomdusite et marecherche par ce qui vous intéresse). Par exemple “site:begeek.fr chrome”, puis Entrée. Vous aurez alors tous les résultats de page de BeGeek contenant ce mot-clef.
Chercher dans Gmail et Google Drive plus facilement
Cette fonctionnalité permet d’utiliser Gmail et Google Drive comme moteurs de recherche dans la barre d’adresse. Cela permet de rechercher des choses plus facilement dans vos dossiers Google Drive, sans devoir les parcourir manuellement.
Faites un clic droit sur la barre d’adresse, cliquez sur “Gérer les moteurs de recherche et Site search”. Allez dans la section “Recherche sur le site” et cliquez sur Ajouter. Pour Google Drive, ajoutez “http://drive.google.com/?hl=fr&tab=bo#search/%s” dans le champ URL. Saisissez @drive comme raccourci (ou autre, si vous le souhaitez) et donnez-lui comme nom Google Drive (par exemple). Cliquez sur Ajouter une dernière fois pour enregistrer le raccourci. Maintenant, saisissez @drive dans la barre de recherche puis votre recherche.
Pour faire de même dans Gmail, suivez les mêmes étapes, mais ajoutez “https://mail.google.com/mail/ca/u/0/#apps/%s” dans l’URL.
Chercher facilement dans l’historique et les onglets
La barre d’adresse de Google Chrome peut aussi permettre de fouiller dans votre historique, si vous ne l’effacez pas trop régulièrement, évidemment. Saisissez “@historique” avant votre requête et le tour est joué.
Si vous avez beaucoup d’onglets ouverts et que vous devez saisir quelque chose rapidement, tapez “@onglets” suivi de votre requête.
Rédiger rapidement un nouvel email
Parfait pour les rédacteurs d’emails compulsifs : vous pouvez démarrer la rédaction d’un email dans votre client email par défaut en saisissant “mailto:” dans la barre d’adresse. Cela va ouvrir automatiquement un nouvel email dans votre client par défaut. Un vrai gain de temps.
