With iOS 18, Apple is giving us unprecedented (for Apple) control over the layout of our home screens. A big part of that is customizable icon colors. That’s right, icons can have separate light and dark mode coloring, and you can even force all your app icons to use a custom tint. Here’s how it works.
Light, Dark, or custom tint
To change the appearance of an icon, start with a long press on your home screen in an area where there is no app icon for a couple of seconds. Your apps will jiggle and show a (-) remove button in the upper left corner of each icon. This is your home screen edit mode where you can easily move or remove app icons and widgets.
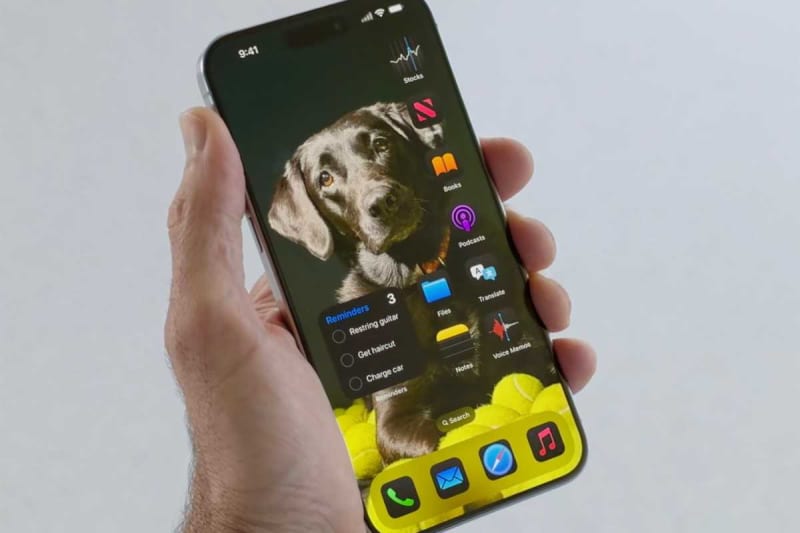
Apple
Tap the “Edit” button in the upper left. A popup menu will show “Add Widget” and “Customize.” Select “Customize”. At the bottom of the screen, you’ll see app and widget controls. You can change between small or large icons (with no labels), and choose how they appear:
- Automatic: Switch between Light and Dark mode to match whatever mode your iPhone is in. Helpful for those whose iPhone is set to go to dark mode at sundown, for instance.
- Dark: Force dark mode icons at all times.
- Light: Force light mode icons at all times.
- Tinted: Choose a custom tint to override the color of all your apps and widgets. This does not need developer support.
Dark mode icons are not necessarily supported by all apps—developers have to make use of a new API to define a dark mode icon. It will work on all of Apple’s apps, and it;s likely that many third-party apps will be updated to include a dark mode icon when iOS 18 is released.
