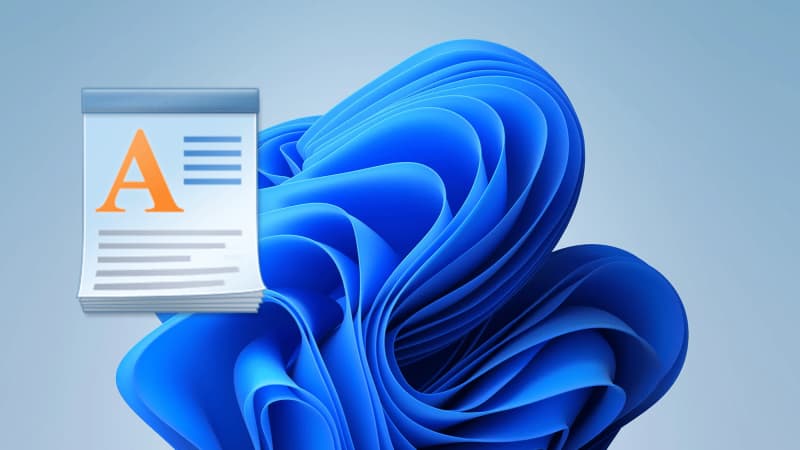
In September 2023, Microsoft announced the surprising end of their free text editing program. For many, WordPad was a simple but useful alternative to Microsoft Word—but it will no longer be offered in future versions of Windows.
Windows 11 24H2 will mark the final end for WordPad, as the AI features of that Windows version will delete legacy features like the free text editors. The update is due to be released this fall.
You’ll likely be better off switching to other free apps such as LibreOffice, but it just won’t be the same. If you find that you still prefer WordPad and want to keep using it, here’s a method you can use.
How to get WordPad back in Windows 11
It’s not that difficult to bring WordPad back to Windows 11. All you need is the appropriate files from an older version of Windows before 24H2, one that still supports WordPad. (The folder for WordPad should still be present in 24H2, but without the wordpad.exe.)
get windows 11 pro for cheap
Windows 11 Pro
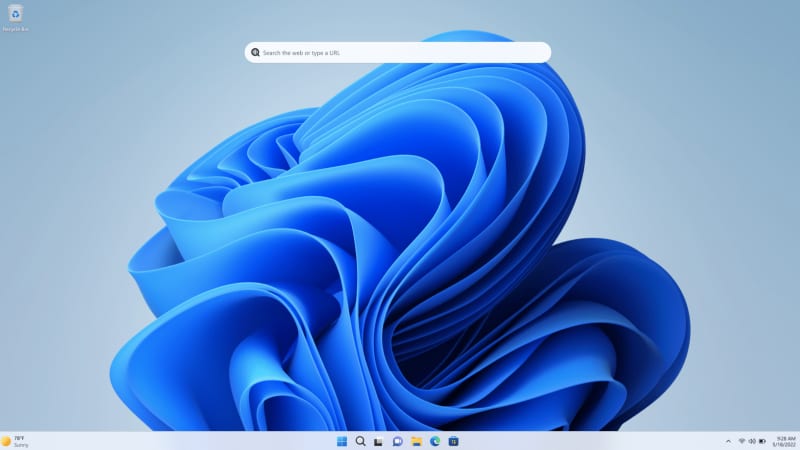
Price When Reviewed: 199.99 Best Prices Today: $59 at PCWorld Store – Win 11 Pro Upgrade Only | $79.99 at PCWorld Software Store
On a Windows computer of your choice with Windows 11 version 23H2 or older, enter this file path in the address bar of Explorer:
Here, you’ll see three things: , , and a localization folder (e.g., ).
Copy all three to a USB stick or external data drive. Take it to the computer that no longer has WordPad, then paste everything into any folder. It doesn’t matter where, but we recommend choosing a permanent location and creating a new folder called .
After everything is pasted, right-click on the file in the folder and select Show more options. Go to Send to and then Desktop (create shortcut) to create a shortcut.
Copy the newly created shortcut and go here in Explorer:
Paste the shortcut there and rename it if necessary.
Next, open the Start menu, click All apps, and scroll down to find WordPad. Now you can pin it to the Start menu or the taskbar. (This last step is necessary because WordPad won’t appear in the search results if it was installed this way.)
You should also specify in the app settings that WordPad can be used to open documents. To do this, go to Settings > Apps > Default apps and select WordPad from the list. For example, you can open all RTF documents with WordPad.
Further reading: The best open source apps for Windows
Is this method safe for WordPad in Windows 11 24H2?
Installing WordPad in Windows 11 is safe because you’re using official Microsoft files. However, you should be aware that WordPad won’t receive any feature or security updates in future versions of Windows.
So, if the app becomes buggy or incompatible with other elements over time, you will have no choice but to give up WordPad. It’s also possible that documents from newer Microsoft Office versions will no longer be able to be opened with WordPad at some point.
Until then, however, you can at least keep using and making the most of this free text editor for now with this method.
Keep reading: These Windows features are disappearing soon
