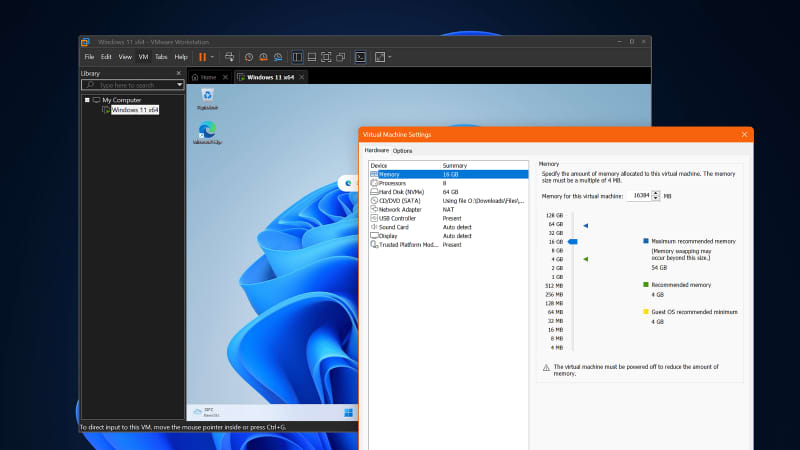
Die ehemals rund 250 Euro teure Vmware Workstation Pro ist jetzt kostenlos erhältlich. Das Programm übertrifft Virtualbox (VirtualBox in Linux: So meistern Sie die Grundlagen) bei Ausstattung, Einstellmöglichkeiten, Hardware-Unterstützung, dem Speichern und Verwalten von Schnappschüssen, dem Kopieren und Klonen virtueller Maschinen sowie bei der Netzwerkkonfiguration.
Erstklassig ist der Snapshot-Manager. Er kann Zwischenstände eines virtuellen Rechners einfrieren, verschachteln und später wieder zum gewünschten Status zurückkehren. In Verbindung mit dem mächtigen Klonen von Maschinen und der erweiterten Möglichkeit, mit verlinkten Kopien (einer Art inkrementeller Sicherung) Speicherplatz zu sparen, lassen sich ausgehend von einem einzigen System verschiedene Anwendungsszenarien auf Knopfdruck erzeugen. Das ist etwa hilfreich für das ausgiebige Experimentieren mit Software.
Schritt 1: Vmware Workstation Pro 17.5.2 installieren
Nach der Übernahme von Vmware durch Broadcom im Mai 2022 wurde die Virtualisierungs-Software Vmware Workstation Pro zunächst unverändert kostenpflichtig angeboten. Seit einigen Wochen ist das Programm für Privatanwender gratis („Free Personal Use“) und kann bei Broadcom nach vorheriger Registrierung heruntergeladen werden (knapp 680 MB).
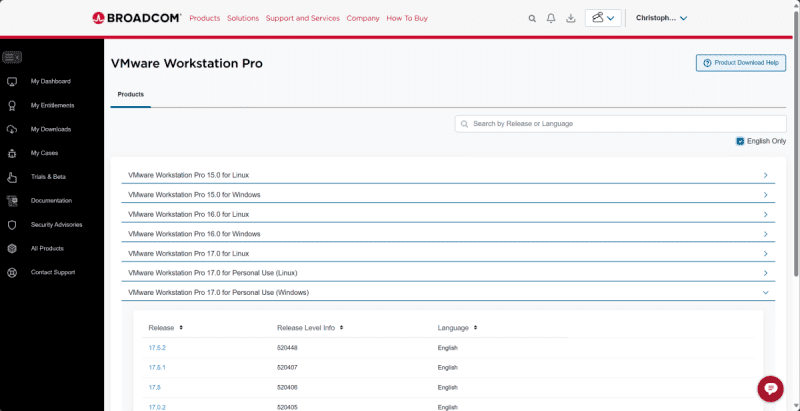
Christoph Hoffmann
Die Installation der 30-Tage-Testversion von Vmware Workstation Pro ist rasch durchgeführt. Sie starten das Installationsprogramm im Bedienmenü der DVD. Im englischsprachigen Begrüßungsfenster klicken Sie auf „Next“. Bestätigen Sie den Lizenzvertrag mit einem Häkchen vor „I accept the terms in the License Agreement“ und klicken Sie auf „Next“.
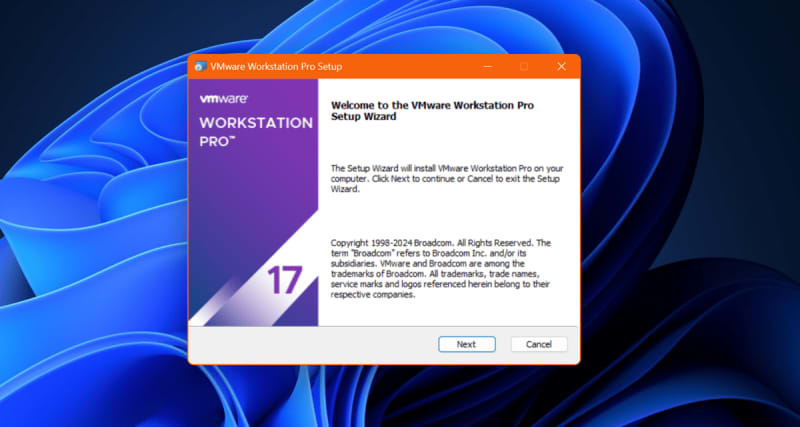
Christoph Hoffmann
Falls die entsprechende Abfrage kommt, setzen Sie ein Häkchen bei „Install Windows Hypervisor Platform (WHP) automatically“ und fahren mit “Next” fort.
Prüfen Sie den im nächsten Fenster vorgeschlagenen Zielordner auf Ihrem PC und passen Sie ihn bei Bedarf über „Change“ an. Den darunter angebotenen Tastaturtreiber benötigen Sie nicht – lassen Sie das Kästchen daher leer und gehen Sie auf „Next“.
Nun kommen Sie zum Dialog „User Experience Settings“. Entfernen Sie die beiden Häkchen vor den angezeigten Optionen, wenn Sie keine Nutzungsdaten an den Hersteller übermitteln möchten. Fahren Sie mit „Next“ fort.
Bestätigen Sie im weiteren Verlauf das vom Setup-Assistenten vorgeschlagene Anlegen der Verknüpfungen auf dem Desktop und im Startmenü mit „Next“. Den Kopiervorgang starten Sie mit „Install“ und schließen einige Minuten später mit einem Klick auf „Finish“ ab.
Schritt 2: Virtuellen Windows-PC einrichten
Vmware Workstation Pro begrüßt Sie nach dem Start mit einem Fenster. Wählen Sie „Use Vmware Workstation 17 for Personal Use“ und bestätigen Sie mit Klicks auf „Continue“ und nach der Aktivierung auf „Finish“.
Es öffnet sich das Hauptmenü von Vmware Workstation Pro, das als Steuerzentrale für virtuelle Maschinen dient. Klicken Sie in der Fenstermitte auf „Create a New Virtual Machine“. Es erscheint ein Assistent, in dem Sie auf „Typical (recommended)“ und „Next“ gehen. Im nächsten Fenster wählen Sie bei „Installer disc image file (iso)“ mit „Browse“ die ISO-Datei des Betriebssystems aus, das Sie installieren möchten. Das Setup-ISO von Windows 11 laden Sie bei Microsoft herunter. Fahren Sie mit „Next” fort.
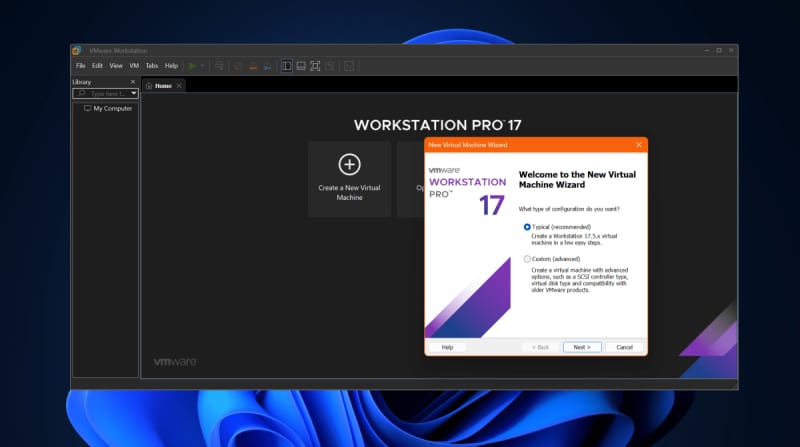
Christoph Hoffmann
Passen Sie bei Bedarf den für die virtuelle Maschine vorgeschlagenen Namen und den Zielordner an. Im nächsten Schritt belassen Sie die Vorgaben „Only the files needed to support a TPM are encrypted“ und geben ein Passwort ein. Belassen Sie das Häkchen bei „Remember the password on this machine in Credential Manager“ und klicken Sie auf „Next“.
Klicken Sie auf „Next“, und übernehmen Sie die Vorgaben für die virtuelle Festplatte. Der Assistent schlägt eine Größe von 64 GB vor. Erhöhen Sie diesen Wert, wenn Sie mehr Speicherplatz für die Installation umfangreicher Anwendungsprogramme im virtuellen PC wünschen. Die übrigen Optionen belassen Sie am besten auf den Vorgaben.
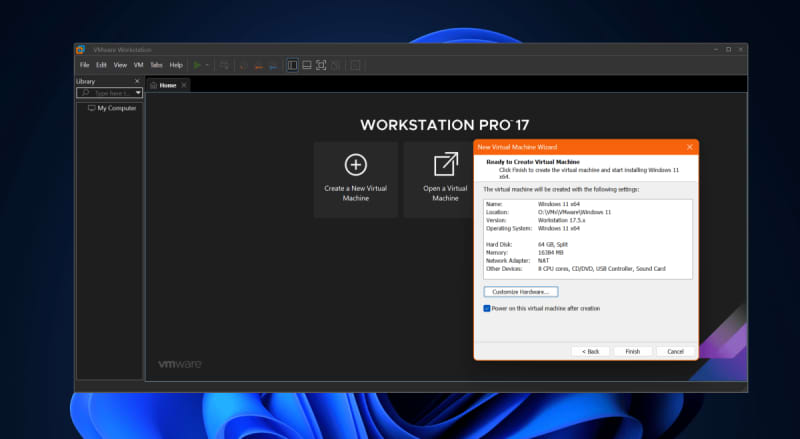
Christoph Hoffmann
Danach können Sie über „Customize Hardware …“ dem neuen virtuellen PC etwa mehr Arbeitsspeicher zuteilen – abhängig vom echten RAM im Host-Rechner. Als Faustregel gilt: Die Hälfte des vorhandenen Arbeitsspeichers lässt sich für eine VM nutzen. Ebenso können Sie die Prozessor-Leistung erhöhen. Die Netzwerkeinstellungen belassen Sie auf „NAT“.
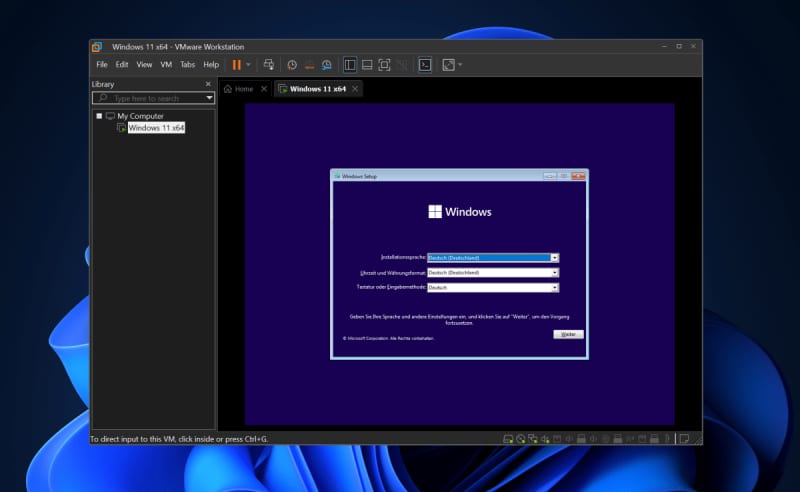
Christoph Hoffmann
Schließen Sie das Fenster und drücken Sie auf „Finish”. Nun richtet Vmware Workstation Pro die virtuelle Maschine ein und bootet den PC. Installieren Sie nun wie gewohnt das gewünschte Betriebssystem. Passen Sie anschließend die Betriebssystemeinstellungen an.
Zum Abschluss fahren Sie das Betriebssystem in der virtuellen Maschine herunter. Der neue PC erscheint im Vmware-Fenster links unter „My Computer“. Rechts werden Details zur VM angezeigt. Sie starten das Gast-System mit einem Klick auf das grüne Play-Symbol.
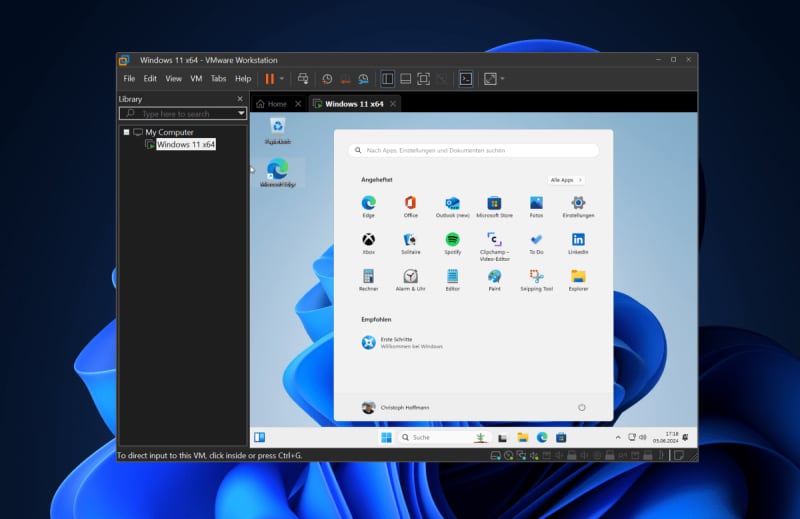
Christoph Hoffmann
3. Vmware Tools im Gast-PC installieren
Die Vmware Tools sind fester Bestandteil des Vmware Workstation und bieten eine Reihe sinnvoller Erweiterungen im Windows- beziehungsweise Linux-Gast-System. Dazu gehören beispielsweise ein angepasster Grafikkartentreiber, die Bus-Unterstützung für einige Betriebssysteme und ein spezieller Netzwerktreiber.
Die Installation der Vmware Tools im Gast-System ist Voraussetzung für den flüssigen Wechsel des Mauszeigers zwischen Host-Betriebssystem und virtueller Maschine. Auch für den Zugriff auf den geteilten Ordner („Shared Folder“) im Gast-PC müssen die Vmware Tools konfiguriert sein.
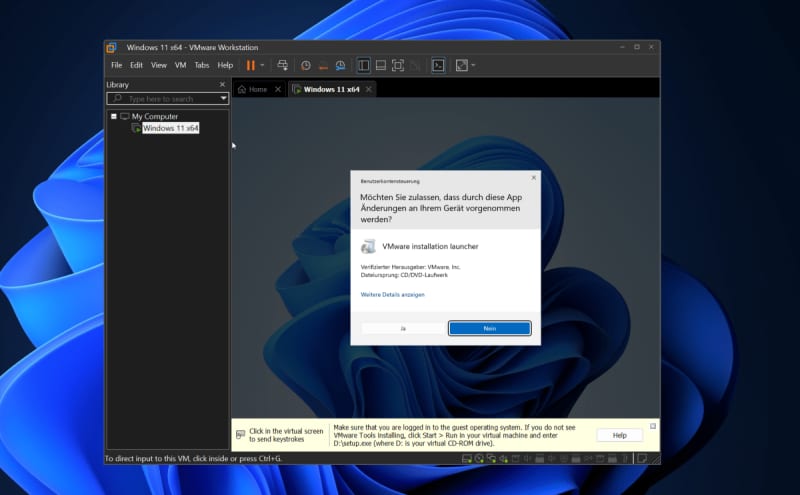
Christoph Hoffmann
Bei der Installation eines neuen Betriebssystems im virtuellen PC mithilfe des Assistenten von Vmware Player werden die Vmware Tools am Ende automatisch eingerichtet. Möchten Sie die Erweiterungsbibliothek manuell installieren, starten Sie die virtuelle Maschine und wählen „VM > Install VMware Tools“. Folgen Sie dann den Anweisungen des Assistenten.
Schritt 4: Snapshots sichern
Ein Pluspunkt von Vmware Workstation Pro ist die umfangreiche Snapshot-Funktion. Damit sichern Sie den aktuellen Zustand einer virtuellen Maschine, sodass Sie jederzeit zu diesem zurückkehren können. Beliebig viele, auch untereinander verschachtelte Snapshots sind möglich.
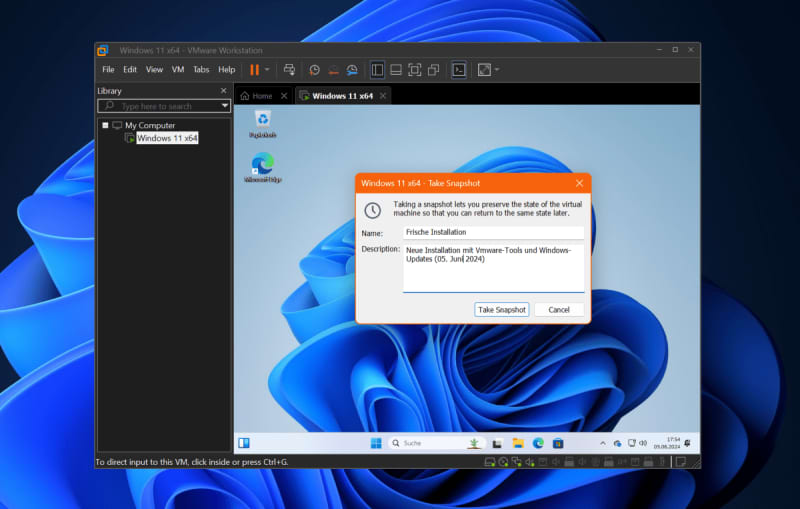
Christoph Hoffmann
Wählen Sie „VM > Snapshot > Take Snapshot“. Vergeben Sie einen Namen für den Schnappschuss und geben Sie eine Beschreibung ein. Für automatische Zwischensicherungen einer Maschine öffnen Sie mit der Tastenkombination Strg-M den Snapshot Manager. Schalten Sie die Option „AutoProtect“ ein. Dazu setzen Sie im nachfolgend angezeigten Fenster ein Häkchen vor „Enable AutoProtect“ und stellen das gewünschte Sicherungsintervall ein.
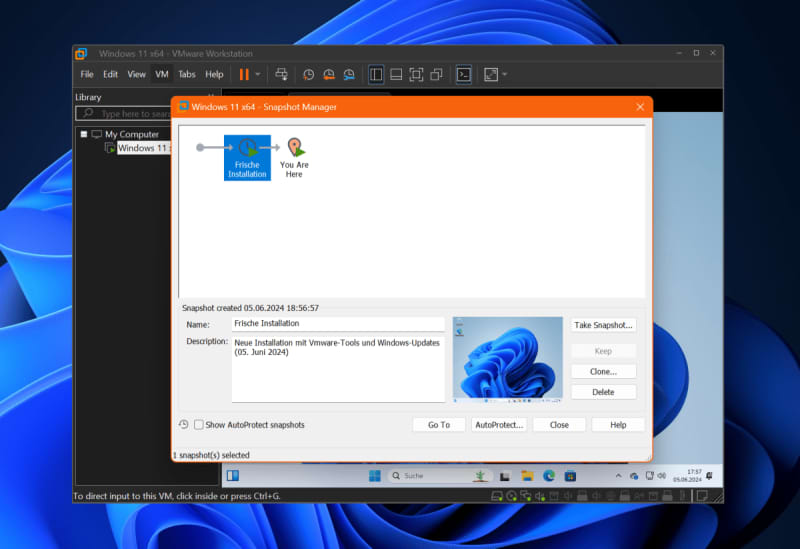
Christoph Hoffmann
Die Sicherung, also der Snapshot, lässt sich jederzeit wieder einspielen. Mithilfe eines solchen Prüfpunkts können Sie die virtuelle Maschine in einem vorherigen Zustand wiederherstellen – alle in der Zwischenzeit vorgenommenen Änderungen werden zurückgesetzt.
Schritt 5: Virtuelle PCs duplizieren
Die Klon-Funktion in Vmware Workstation Pro unterstützt Sie beim Duplizieren und Sichern von virtuellen Maschinen. Beim Klonen legen Sie eine 1:1-Kopie eines virtuellen PCs mit allen zugehörigen Komponenten an, die für den Betrieb der betreffenden Maschine benötigt werden.
Klicken Sie mit der rechten Maustaste im Vmware-Hauptfenster auf den ausgeschalteten virtuellen Rechner, den Sie vervielfältigen möchten. Rufen Sie im Kontextmenü den Eintrag „Manage“ und „Clone“ auf. Es öffnet sich ein Assistent, in dem Sie zunächst angeben, ob der aktuelle Stand oder ein vorhandener Schnappschuss als Ausgangsbasis des Klonvorgangs dienen soll.
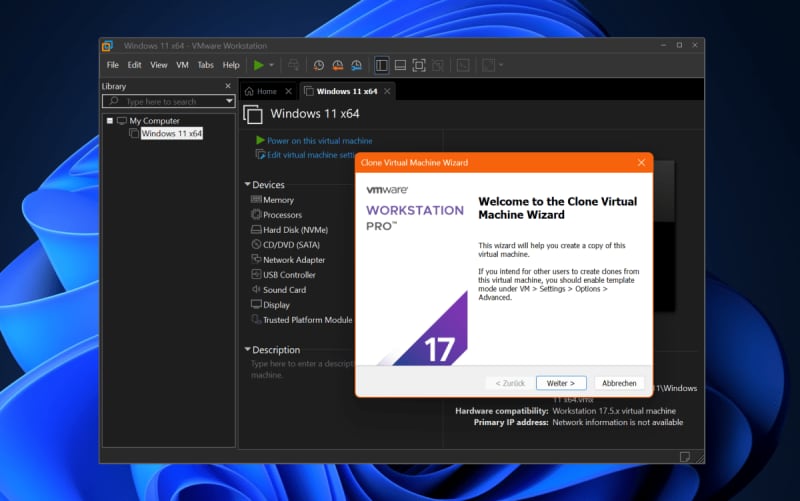
Christoph Hoffmann
Wählen Sie dann als Klon-Typ „Create a full clone“ aus. Ein verlinkter Klon („Create a linked clone“) spart Speicherplatz, ist jedoch nur in Verbindung mit der zugrunde liegenden virtuellen Maschine zu gebrauchen. Verlinkte Klons sind zum Beispiel zum Einrichten unterschiedlich konfigurierter Test-PCs geeignet, nicht aber als vollständige Sicherungskopie.
Geben Sie noch einen Namen für die Kopie ein oder übernehmen Sie den Vorschlag des Programms. Unter „Location“ legen Sie fest, in welchem Ordner die vervielfältigte Maschine gespeichert wird. Ein Klick auf „Fertig stellen“ startet den Vorgang, der abhängig von der Größe des virtuellen PCs einige Zeit dauern kann.
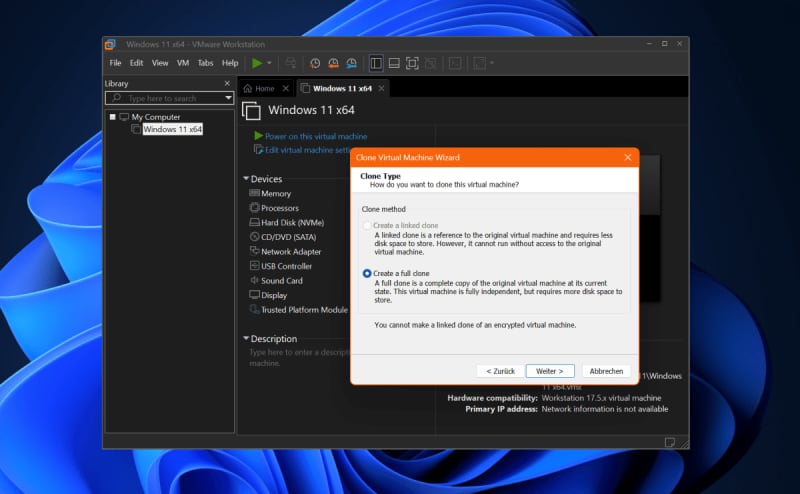
Christoph Hoffmann
Schritt 6: Gemeinsamer Austausch-Ordner
Richten Sie einen Ordner auf dem Host-Computer ein, den auch der Gast-Rechner nutzen kann. Dazu öffnen Sie in Vmware Workstation via Rechtsklick und „Settings“ die Einstellungen einer virtuellen Maschine. Wechseln Sie zum Reiter „Options“ und klicken Sie links auf „Shared Folders“. Im rechten Fensterbereich schalten Sie „Always enabled“ (immer eingeschaltet) ein. Klicken Sie auf „Add“ und wählen Sie mit „Browse“ den gewünschten Ordner auf der Festplatte des Host-PCs aus.
Die übrigen Einstellungen übernehmen Sie. Innerhalb der virtuellen Maschine erscheint der freigegebene Ordner dann in der Laufwerks- oder Netzwerkübersicht als neue Ressourcen. Sie können das neue Laufwerk nun öffnen und bequem Dateien zwischen Host und Gast austauschen.
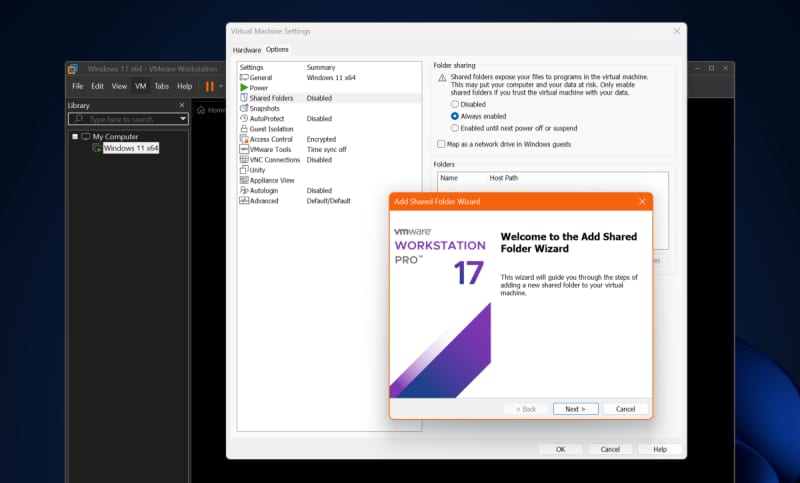
Christoph Hoffmann
Dieses 200 Euro teure Profi-Tool ist jetzt kostenlos erhältlich

