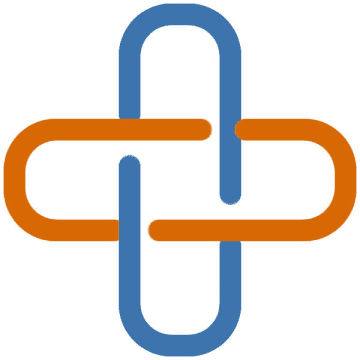Votre MacBook dispose d’un certain nombre de fonctionnalités natives pour préserver la santé de sa batterie. La machine va par exemple s’éteindre automatiquement si elle est trop chaude, des températures élevées pouvant réduire la durée de vie de la batterie et sa capacité de fonctionnement. La recharge est aussi ralentie lorsque la batterie est à 80 % si le système détermine que vous n’aurez pas besoin d’une charge complète. Ces fonctionnalités sont suffisantes pour la majorité des gens, mais il existe des apps dédiées qui offrent davantage de contrôle sur la santé de la batterie.
Battery Toolkit est la meilleure app gratuite de cette catégorie. Elle permet de garder le pourcentage de la batterie de votre MacBook entre deux valeurs prédéfinies, vous offrant la possibilité de stopper la charge de la machine même lorsque celle-ci est branchée sur secteur, et même de forcer votre MacBook à se charger à 100%. Certaines de ces fonctions nécessitent de payer d’autres apps, comme AlDente.
Les apps de gestion de la batterie sont plutôt destinées aux utilisateurs dont le MacBook est constamment branché. Nombreux sont celles et ceux à utiliser leur appareil avec le capot fermé, l’ordinateur étant branché à un moniteur, un clavier et une souris externes. Dans ces situations, brancher et débrancher le Mac régulièrement pour éviter de trop recharger est assez fastidieux au quotidien. Pourquoi continuer à le faire lorsqu’une app peut s’en charger pour vous ?
Installer Battery Toolkit sur son MacBook
Pour commencer, il faut télécharger Battery Toolkit depuis la page GitHub du projet. Votre Mac peut vous impêcher d’installer l’app parce que celle-ci ne provient pas d’un développeur reconnu, mais elle est parfaitement sûre. Allez dans Réglages système > Confidentialité et sécurité et cliquez sur Ouvrir tout de même pour l’installer.
Configurer l’app pour une gestion optimale
Une fois l’app lancée, il faut la configurer selon vos désirs. Cliquez sur l’icône Battery Toolkit dans la barre de menu en haut et sélectionner Settings. Allez dans l’onglet Power et définissez des valeurs minimale et maximale. Ainsi, votre MacBook commencera à charger lorsque la valeur minimale est atteinte et s’arrêtera à son maximum. Je l’ai configuré pour rester encore 30 et 80 %, mais vous pouvez choisir ce que vous voulez. Cliquez sur OK lorsque votre choix est fait.
À noter : l’app ne permet pas de descendre sous les 20 %, et la limite basse pour la valeur maximale est 50 %. Ceci pour éviter tout dommage sur la batterie.
Fonctionnalités additionnelles
Une fois la configuration initiale achevée, Battery Toolkit s’exécute en arrière-plan et fait ce que vous lui avez demandé. Vous pouvez laisser votre MacBook branché en permanence et l’app s’assurer que la batterie reste dans ces valeurs seuil. Mais il peut y avoir des situations nécessitant quelques ajustements et l’app permet de gérer cela. Cliquez sur l’icône de Battery Toolkit dans la barre de menu pour découvrir ces fonctionnalités.
Vous pouvez activer “Disable Power Adapter” pour empêcher le MacBook de se recharger quand il est branché. Il y a deux autres options qui peuvent être intéressantes :
- Request Charging to Full
- Request Charging to Maximum
Ces options peuvent être perturbantes dans la manière dont elles sont formulées, mais elles sont faciles à comprendre. “Charging to Full” forcera votre MacBook à se recharger à 100 %, ce que vous devriez faire lorsque vous savez que vous allez être éloignée d’une prise de courant pendant longtemps. “Charging to Maximum” rechargera votre ordinateur jusqu’à la limite haute que vous avez spécifiée dans l’app.
Vous pouvez aussi désactiver temporairement tous les paramètres de Battery Toolkit en cliquant sur l’icône dans la barre de menu puis en sélectionnant “Quit Battery Toolkit”.