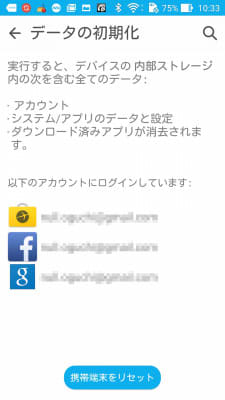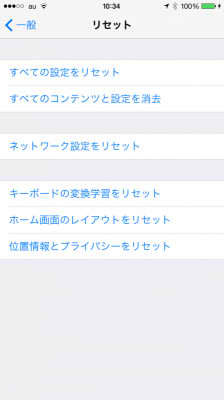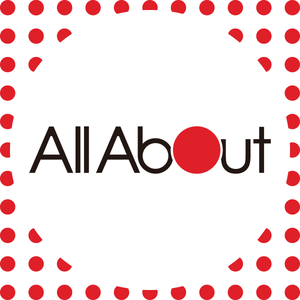遅い原因は何か突き止める
一口に「スマホが遅い」といっても、その症状は以下の3つに分けられます。
・インターネットが遅い
WebブラウザやSNSのアプリなど、ネットに接続するアプリで、データが送られてこない現象です。
・スマホ自体の動作が遅い
全体的に動きが重たく感じるケースです。
・個別のアプリが遅い
特定のアプリのみが反応しない、といったケースです。
順番に対処法を説明してきましょう。
※以下、とくに断りのない場合は、Android端末での操作方法を解説しています。
「インターネットが遅い」の対処法
■通信スピードを確認する
インターネットの速度が遅くなる現象にはいくつかの原因が考えられます。Webブラウザにページが表示されない、YouTubeなどの動画が再生されないなど、ネットのスピードが遅く感じられるなら、まずはスピードテストアプリで実際の速度を計測してみましょう。普段、数十Mbps出ているのに、1Mbpsを切るようであれば、何らかの原因で通信速度が遅くなっています。

■データ通信量の制限
ヘビーユーザー、とくに動画やテザリングを利用している人が注意しなくてはならないのが、データ通信量の制限です。たとえば、その月で3GB、7GBなどプランごとに設定された容量を超えると、通信速度が128~200kbps以下に制限されることがあります。いつも容量を超えるようなら、プランの変更を検討しましょう。また、一時的に追加料金を支払うことで回避できる場合もあります。さらに、通信事業者によっては、3日で1GBといった短期間の使用量から制限がかかります。

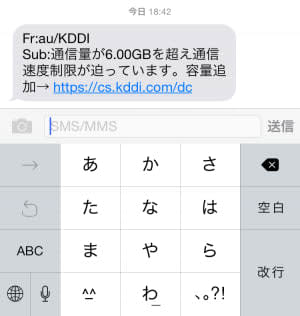
■遅いWi-Fiスポットにつながない
移動中によくあるのが、スマホが公衆無線LANの電波をつかんでしまい、ネットの通信速度が遅くなるケースです。とくに無料のWi-Fiスポットには、かなり速度が遅く、Webすらまともに表示しないものがあります。これを回避するには、設定でそのWi-Fiスポットに接続しないようにする、もしくはWi-Fiでの接続自体をオフにすることです。Wi-Fiをオフにすれば、3GやLTEでつながります。
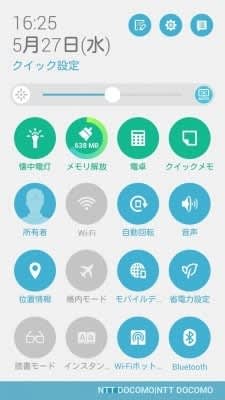
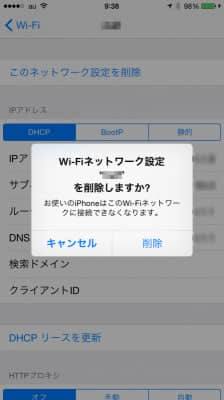
ネットが遅いと感じる主な原因は以上の2つではないでしょうか。もちろん、人の多く集まる場所や、時間帯によっても通信速度は変わってきます。とくに、流行りの格安SIM(MVNO)では、大手キャリアに比べて使用している回線が細いため、場所や時間帯により低速になる傾向があります。
「スマホ自体の動作が遅い」の対処法
■アプリの終了
まずは、アプリがたくさん起動していることでメモリーが不足しているのかもしれません。起動中のアプリを終了させてみましょう。Androidの場合は、起動中のアプリが表示されている画面から、バックキーを押すことでアプリが終了します。ホームキーを押してもアプリ自体は終了しません。ただし、すべてのアプリがバックキーで操作で終了できるわけではありません。
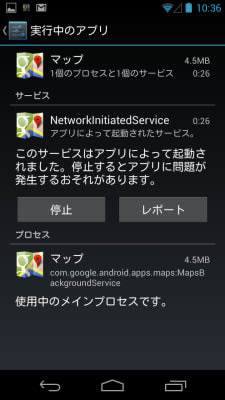
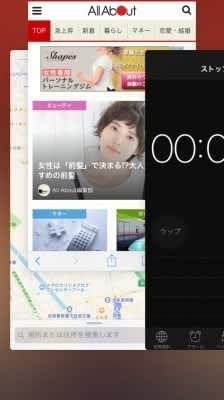
■キャッシュの消去
スマホのアプリは、「キャッシュ」といってよく使うデータを一時的にメモリーに保存する機能を備えています。とくに、ブラウザやメーラーはキャッシュをため込みがちで、メモリーを圧迫している可能性があります。アプリケーションの管理画面から、「キャッシュを消去」することでメモリーを解放できます。
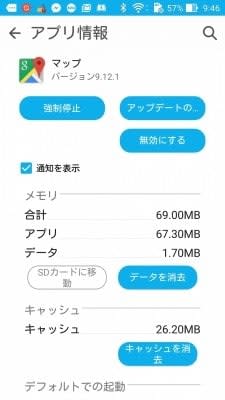
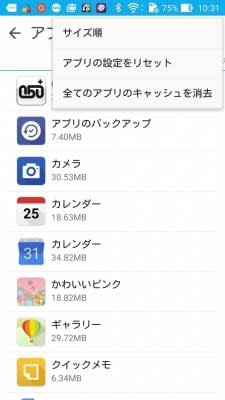
■再起動する
比較的手っ取り早く、動作が遅いのを解消できる方法が、「再起動」です。週に1回など定期的に再起動させる習慣をつけてはいかがでしょうか。
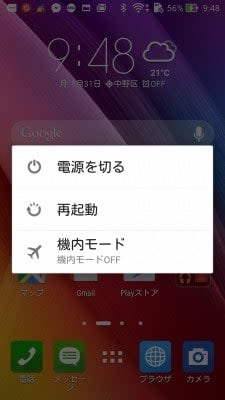
■使わないアプリやウィジェットを削除
あまり利用しないアプリはアンインストールすることでメモリーの空き容量が増え、スマホの高速化が期待できます。アンインストールでなくても、設定で「無効化」させることで、バックグラウンドでメモリーを消費することがなくなります。また、アプリを本体メモリーからSDカードに移動させることでも、メモリー不足による速度低下を回避できます。さらに、ホーム画面の表示も、メモリーを消費します。使っていないウィジェットやアイコンの削除、アニメーション効果のあるライブ壁紙を静止画に変更することでも表示は速くなるでしょう。
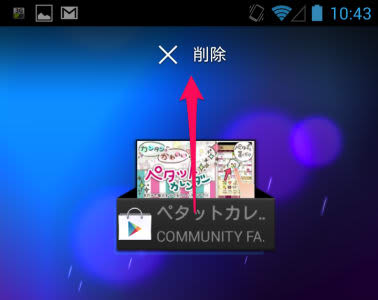
「個別のアプリが遅い」の対処法
■アプリのアップデート
スマホ全体ではなく、個別のアプリが遅かったり不安定だったりすることがあります。また、アプリの不具合がスマホ全体の動作に影響を与えていることもあります。
アプリの問題に関しては、最新のバージョンで問題が修正されていることがあります。アプリストアにてアップデートを確認してみてください。それでも、どうしても動作が遅い、不安定なのであれば、代替できるアプリを探してインストールするのも手でしょう。
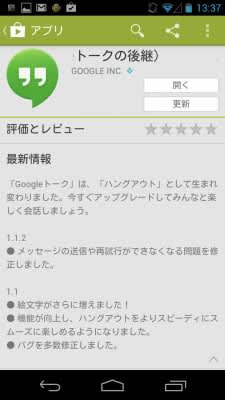
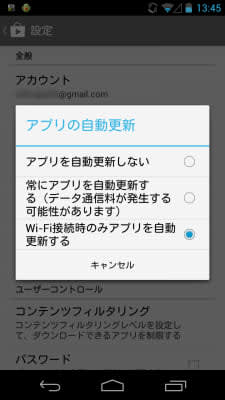
思い切って「初期化」する方法も
以上すべてを試しても動作が速くならない場合もあるでしょう。最終手段に近い方法ですが、スマホを購入時の状態(工場出荷状態)に戻す方法もあります。
初期化した後に、アカウントの再設定やアプリの再インストールの作業が必要となりますが、クラウドのバックアップによって、ほとんどのデータは元に戻すことができます。