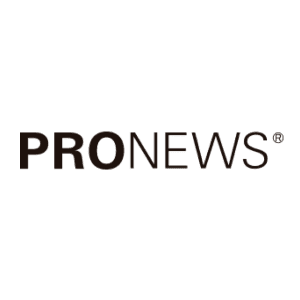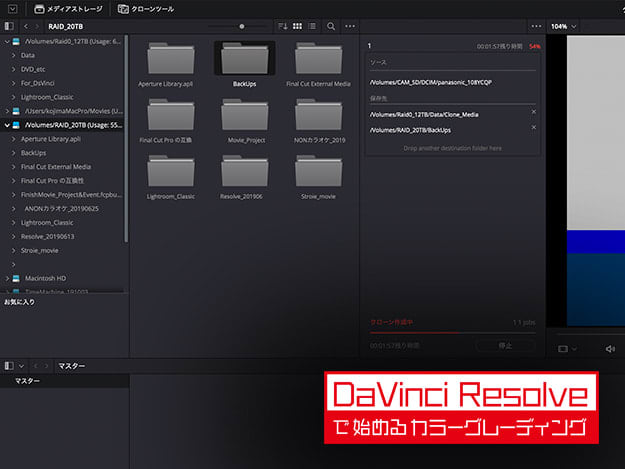
txt:小島真也 構成:編集部
カラーグレーディングだけじゃない。DaVinci Resolveにはコピーの失敗を防ぐ機能が搭載されている
皆さんもさまざまなデータのコピー作業を日常的に行なっていることだろう。
収録データが書き込まれたメディア(SSDやSDカードなど)から、編集やグレーディングを行うパソコンに繋げられた大容量HDDへのコピー。また、クライアントから渡される編集情報のEDLやXMLファイルとオリジナルデータを手元の作業用HDDなどにコピーすることも多いだろう。
ではその時、データファイルのコピーはどんな方法を使っているだろうか?
Finder(Mac)やWindows Explorerのデスクトップにマウントされたメディアを開いて目的のフォルダを見つけ、作業用HDDなどの任意の場所に“ドラッグ&ドロップ”するコピー方法が最も手っ取り早いのはご承知の通りだ。
しかし、この方法は“本当に間違いなく完全に”コピーされているのだろうか?
今回はカラーグレーディングから少し離れて、日常的に行なっているが、失敗できない重要な作業であるデータコピーについて解説したい。
それと言うのもDaVinci Resolveには、非常に優れたデータコピーのツールが搭載されているので、これを使わない手はないからだ。ちなみにDaVinci Resolveでは、「クローンツール」と呼んでいる(図01-01)。
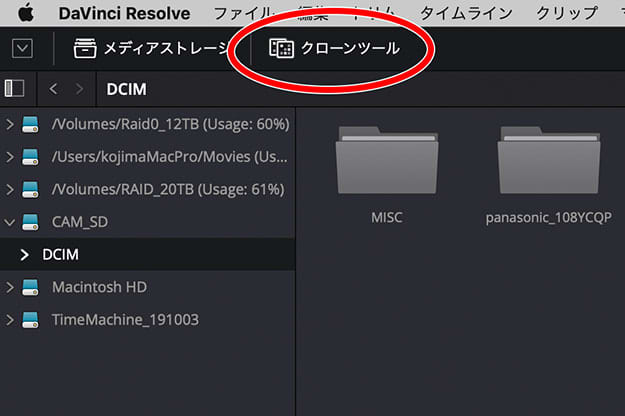
図01-01
クローンツールはコピー元であるオリジナルファイルから正確にコピーされているか否かを、”チェックサム”という方法で検証するツールだ。
チェックサムを簡単に説明すると…
オリジナルデータを数字にして(符号化して)、“合計した値”をデータと共に検証用として送り出す。受信側でもコピーデータを同じ方法で合計して検証用の値と比べ、確認する検証方法だ。チェックサムの“サム”とは、表計算ソフトのSUM(サム)関数のことで“合計”のこと。
要するに、オリジナルファイルからコピーを作りながら、それが正確にコピーされているかを検証するツールだ。
クローンツールの使用方法
使い方はいたって簡単だ。
(01)メディアページを開き、画面左上の「クローンツール」をクリックすると、ビューアを退けるようにクローンツール・パネルが中央に現れる。
この時点では空スペースだが、パネル下にある「ジョブの追加」ボタンをクリックすることで、「ソース:Drop source folder here」と「保存先:Drop destination folder here」が表示される(図02-01)。
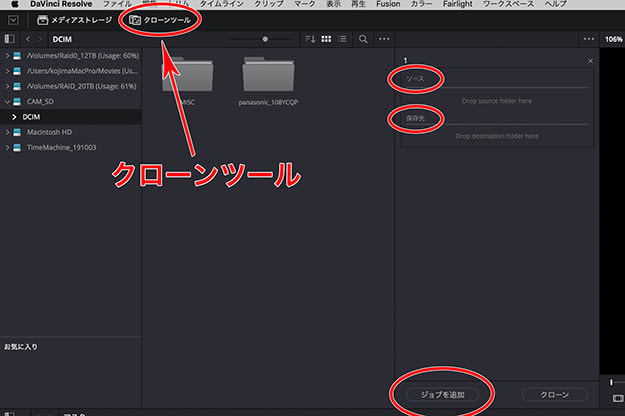
図02-01
(02)このクローンパネルの左側がメディアブラウザだ。最初に、コピー元であるオリジナルファイルが入っているボリューム(SSDやSDカードなど)、またはフォルダをメディアブラウザから選び出して「ソース:Drop source folder here」と書かれている文字列にドラッグ&ドロップする。
今回の例では収録済みSDカードのCAMSD/DCM/panasonic108YCQPフォルダを「ソース」としてソース欄にドラッグ&ドロップする。するとコピー元であるpanasonic_108YCQPフォルダのパスが表示される(図02-02)。
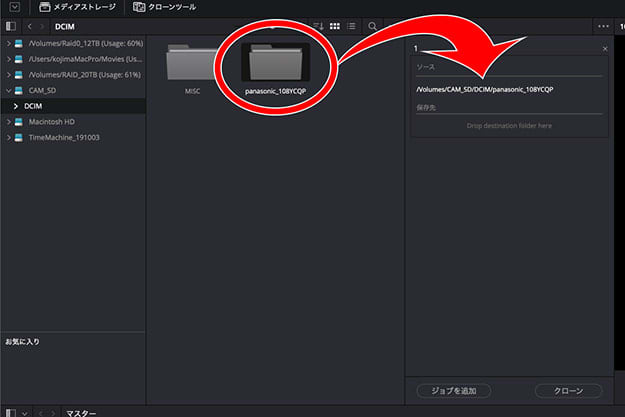
図02-02
(03)次に保存先を決める。クローンツールの優れている点は、保存先を複数指定できること。例えば、コピー元が一つのフォルダの場合、「作業用HDD」と「バックアップ用HDD」の2箇所へ同時にコピーが可能なのだ。
今回の保存先は下記の2箇所とし、それぞれのフォルダをメディアブラウザから「保存先:Drop destination folder here」にドラッグ&ドロップする(図02-03)。
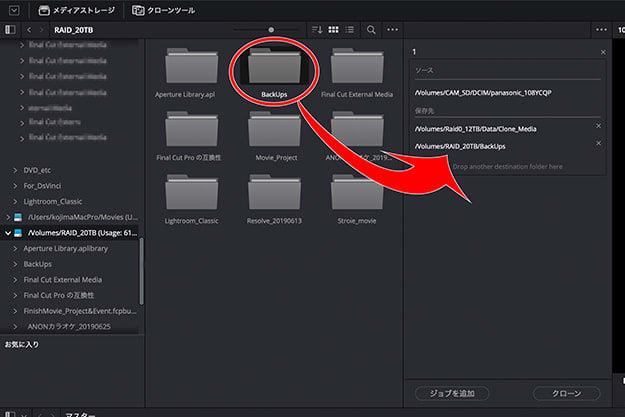
図02-03
Raid012TB/Data/CloneMedia RAID_20TB/BackUps
(04)コピー元のソースと、コピー先の保存先が決まったら、次は「チェックサムの種類」を選ぶ。クローンツール・パネル右上のメニューを開くとチェックサムの種類として次の6項目が表示される(図02-04)。
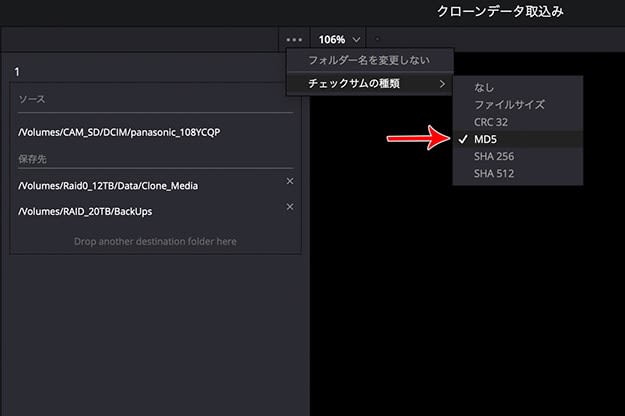
図02-04
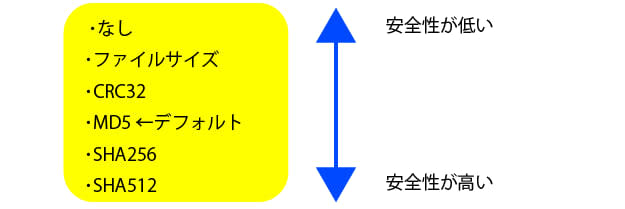
チェックサムの種類と特徴
各チェックサムの詳しい検証法の理屈は文章量の関係で割愛するが、下段に行くほどコピー速度は遅くなるが、検証が精密になり安全性は高くなる。
「なし」は検証なし。 「ファイルサイズ」はコピー元とコピー先のファイルサイズを比較するだけ。 「MD5」がデフォルト。 「SHA256」と「SHA512」は安全性は高いがコピー速度は低い。
今回はデフォルトのMD5にする。
(05)そしてクローンツール・パネル右下の「クローン」ボタンをクリックすればコピーが始まる。残り時間とコピー済みパーセント、下段には進捗を示す赤色のバーも表示される(図02-05)。
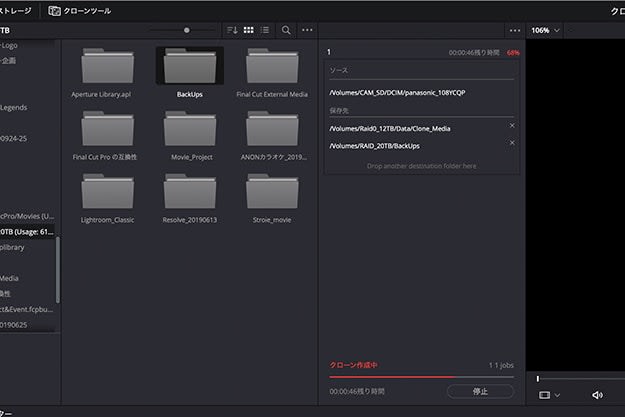
図02-05
コピー&検証が終わるとパーセント表示が緑色の「完了」に変わり、保存先のメディアにはファイルと共にチェックサム・レポートが出力保存される。
参考までに各チェックサムのコピー速度を実測してみた。
(メディアやカードリーダー、PCのスペック、HDD書き込み速度など、環境により所要時間は異なるので目安として…)
■チェックサムの種類別コピー所要時間(コピー元の合計ファイルサイズ:約15GB)
なし:26秒 ファイルサイズ:50秒 CRC32:52秒 MD5:2分31秒 SHA256:3分26秒 SHA512:3分16秒←なぜかSHA256よりも高速と言う結果に… <参考値>MacのFinderにてドラッグ&ドロップのコピー:25秒
この結果でもわかる通り、MacのFinderでの一般的なドラッグ&ドロップのコピー速度に比べ、デフォルトのチェックサム「MD5」は約5倍の所要時間が必要だ。
しかし、1つのソースから複数保存先へ分散コピーしたり、ジョブを追加することで複数ソースから複数保存先へのコピーも可能なクローンツール。しっかりと検証しながら正確にデータコピーしてくれるクローンツールを活用すれば、コピー中も別の作業に時間を有効利用できるのではないだろうか。