
子どもたちにとって、今やスマートフォンは必須アイテムで、中でも「iPhone」は子どもたちに大人気。でもスマートフォンやインターネットは、「アダルトサイト」や「スマホ依存症」など、子どもたちにとって危険の多いツールでもあり、子どもにiPhoneを与える際には、iOSのペアレンタル・コントロール機能「スクリーンタイム」を利用して、子どもの安全をしっかり守ってあげなくてはなりません。
その他の【iPhoneのスクリーンタイムで子どもの安全を守る】はこちら
iPhoneの「スクリーンタイム」でネットやスマホに潜む脅威から子どもたちを守ろう
スマートフォンやインターネットは、すでに子どもたちの人間関係や教育現場における重要なコミュニケーション・ツールとなっています。加えて、2020年頭からの新型コロナウイルス大流行によって、「オンライン授業」や「オンライン教材」といったモバイル教育の重要性がこれまで以上に高まっており、今の子どもたちにとってスマートフォンやインターネットは、もはや必須の存在です。
ですが、スマートフォンやインターネットには、「アダルトサイト」や「出会い系サービス」、「ネットいじめ」といった有害コンテンツが溢れており、スマートフォンの使いすぎ、つまり「スマートフォン依存症」は今や世界中で大問題となっています。よって、子どもにスマートフォンを与える際には、親による利用制限、つまり「ペアレンタル・コントロール」が絶対に必要です。
そこで、iPhoneの「スクリーンタイム」です。iPhoneは子どもたちにとって一番人気のスマートフォンですが、同時に、信頼性が高いペアレンタル・コントロール機能「スクリーンタイム」を備えたスマートフォンでもあります。iPhoneの「スクリーンタイム」を利用すれば、下手なサードパーティー製アプリのように子どもに勝手に解除されてしまうこともなく、子どもたちの安全をしっかり守れます。
《Check!》以下で説明する内容は、2020年4月現在最新の「iOS 13.4.1」を元にしています。iPhoneの利用制限機能「スクリーンタイム」は、「iOS 12」で導入された新機能です。そのため、「iOS 12」にアップデートできない古いiPhone(「iPhone 5/5c」以前の古い機種)では、「スクリーンタイム」を使った端末利用制限はできません。
ただし、「スクリーンタイム」は、「iOS 11」以前に搭載されていた「機能制限」を拡張した機能なので、「iOS 11」でもアプリの利用制限やレーティング設定だけであれば、「設定」画面の「一般」→「機能制限」から設定可能です。
また、「スクリーンタイム」機能は「iOS 12」から「iOS 13」へのアップデート時に、機能がいくらか拡張されています。そのため、「iOS 13」にアップデートできない機種(「iPhone 5s」〜「iPhone 6」)では、設定可能な項目や制限内容に若干の違いがあります。
iPhoneの「スクリーンタイム」を有効にする
では、子ども用iPhoneに必須の「スクリーンタイム」の設定方法を説明します。iPhoneの「スクリーンタイム」にはさまざまな機能があり、それぞれ個別に設定/変更が可能です。一方で主要機能に関しては、「スクリーンタイム」を有効にした際に、一問一答式のチュートリアル形式で簡単に設定できるようになっているので、まずはこれを利用して、主要な設定を済ませてしまいましょう。
iPhoneの「スクリーンタイム」は有効にするには、まず「設定」画面から「スクリーンタイム」を選択します。
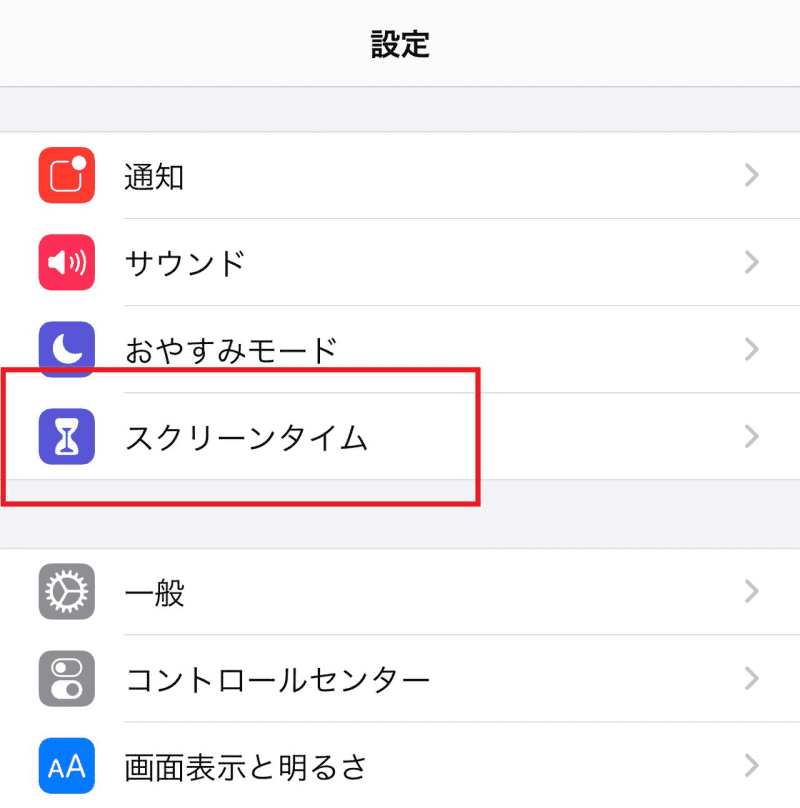
「スクリーンタイムをオンにする」を選択すると、「スクリーンタイム」の設定が開始されます。「続ける」を選択します。
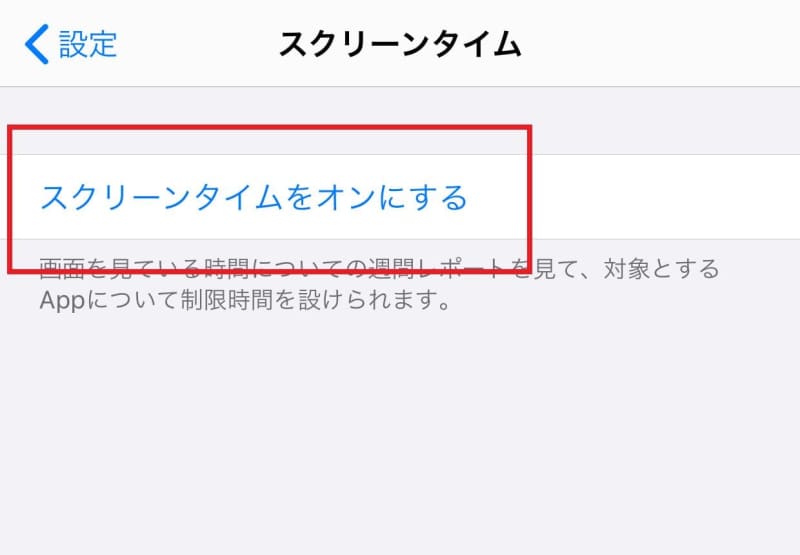
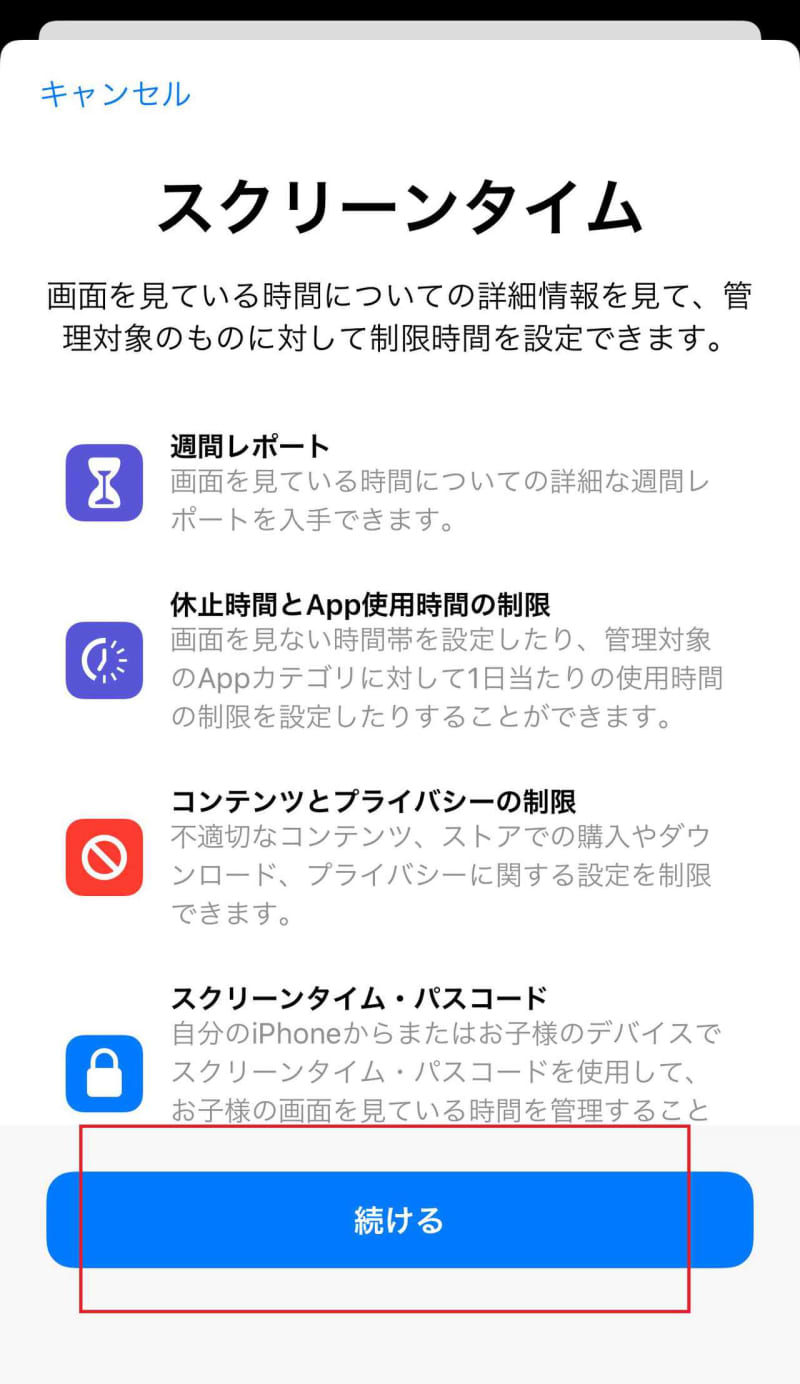
そして、図のような画面で「これは子供用のiPhoneです」を選択すると、「スクリーンタイム」機能でiPhoneを子ども用にセッティングする準備が整います。
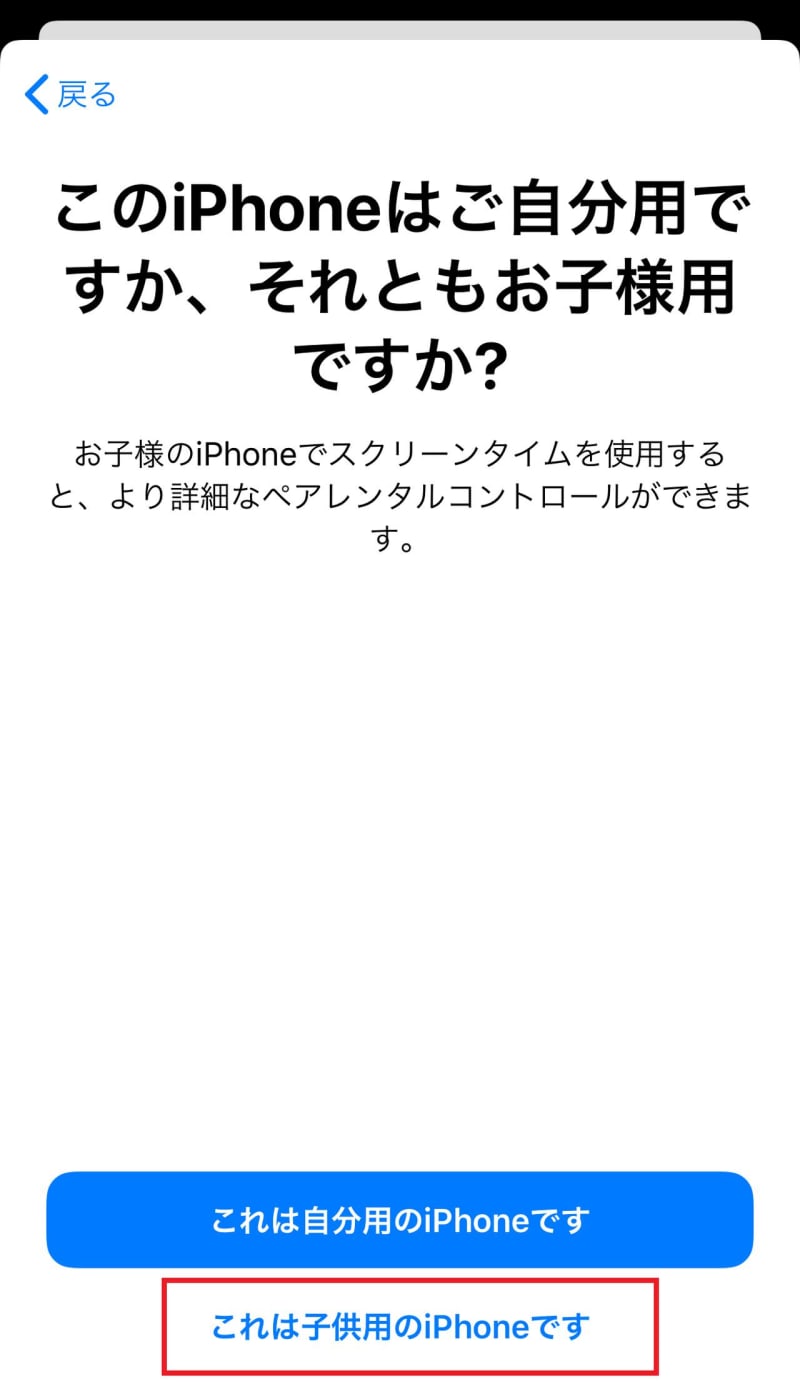
iPhoneを利用可能な時間を設定する
子どもにスマートフォンを与える際にまず気をつけるべきは、スマートフォンの利用時間を制限し、睡眠時間や学習時間が犠牲になるのを防ぐことです。スマートフォンを手放せなくなる「スマートフォン依存症」は、今や世界共通の社会問題となっています。とくに子どもの場合、スマホ依存症になると学習効果が目に見えて落ちてしまいますし、睡眠不足により健康に深刻な影響が出ることもあります。よって子どもにスマートフォンを無制限に利用させるのは大変危険で、「スクリーンタイム」で利用時間を制限すべきです。
iPhoneは「休止時間」という項目で、ほぼすべてのアプリが利用不可能になる時間帯を設定できます。「休止時間」画面の「開始」と「終了」で、iPhoneが利用できなくなる時間帯を設定できるので、子どもの睡眠時間や学校の時間に合わせて設定しておきましょう。設定後、「休止時間を設定」を選択すると、iPhoneに設定が反映されます。
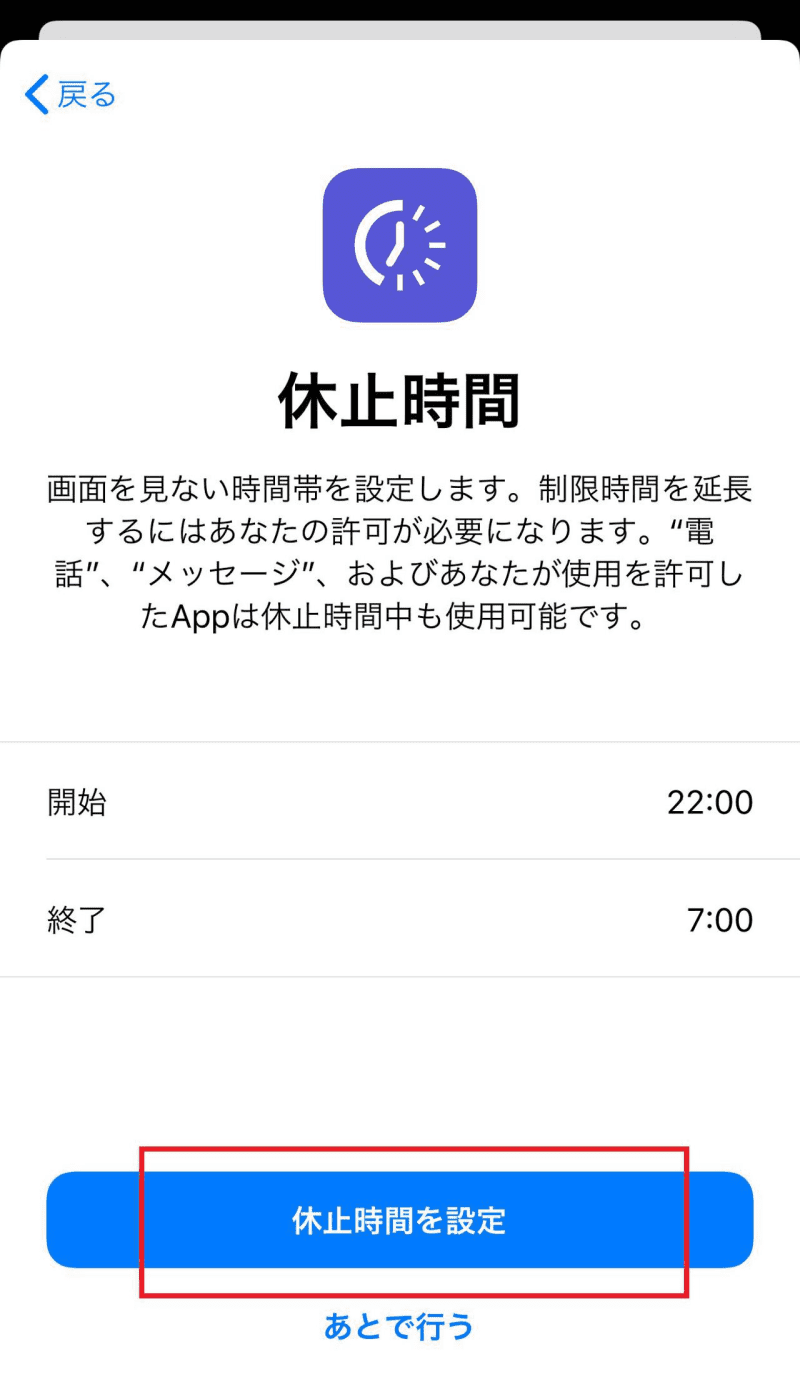
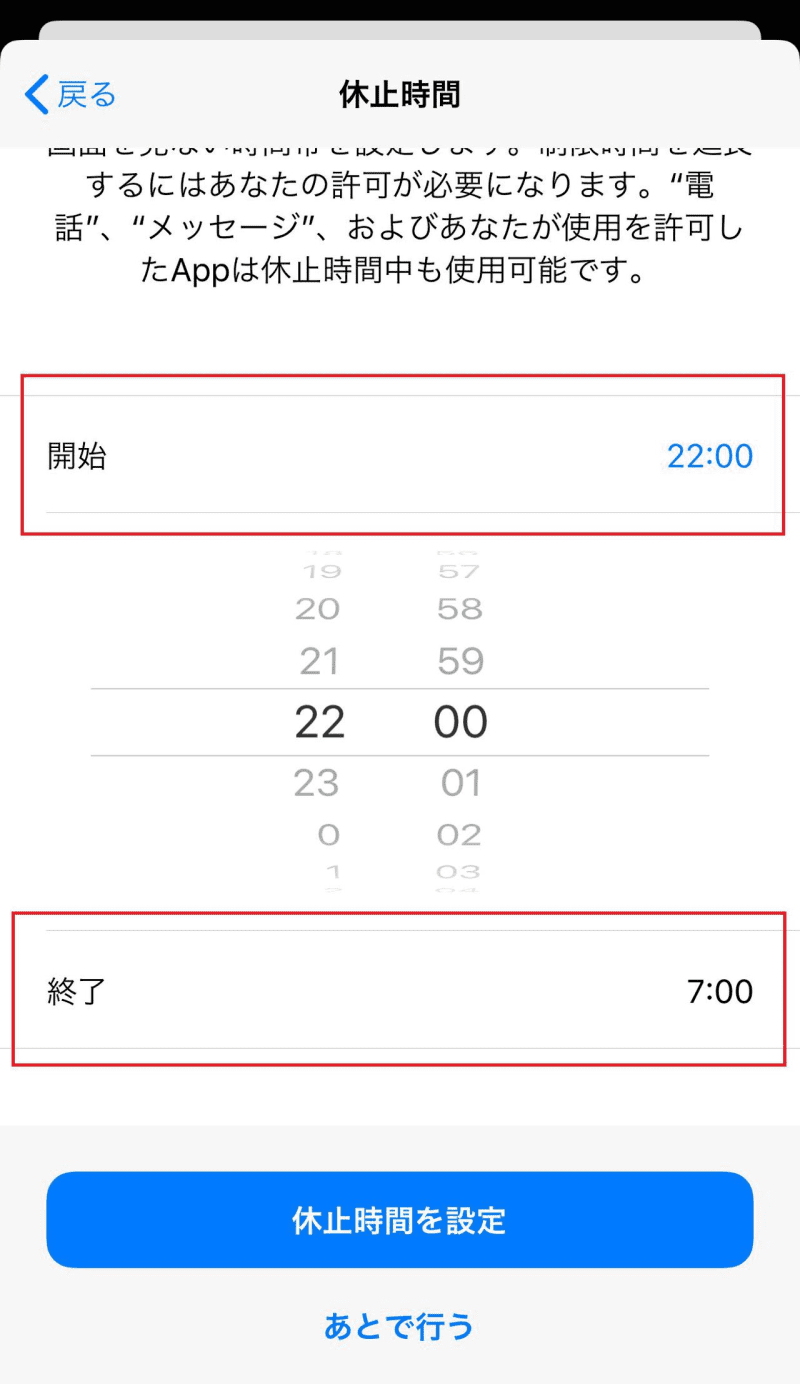
《Check!》「休止時間」中も、「スクリーンタイム」機能の「常に許可」欄で許可されているアプリの利用は、ブロックされません。初期状態では「電話」「メッセージ」「マップ」などが許可されています。
アプリごとの使用時間を制限する
スマートフォンではさまざまなアプリが利用可能ですが、その中には、子どもは使いたがるものの、親の目線ではあまり使わせたくないものがあります。典型例がゲームやSNSですが、「スクリーンタイム」の「App使用時間の制限」を利用すれば、カテゴリーごとにアプリの使用時間を制限できます。
「休止時間」の設定を終えると、「スクリーンタイム」機能は自動的に「App使用時間の制限」画面を表示します。この画面上でアプリのカテゴリーを選択し、「使用可能時間」を設定すると、そのカテゴリーに属するアプリの使用時間を制限できます。
とは言え、アプリごとの使用時間制限は設定方法が少し複雑なので詳細はのちほど、あらためて説明します。とりあえず「スクリーンタイム」を手早く有効にしたい場合は、「あとで行う」を選択してください。「App使用時間の制限」画面での設定をスキップできます。

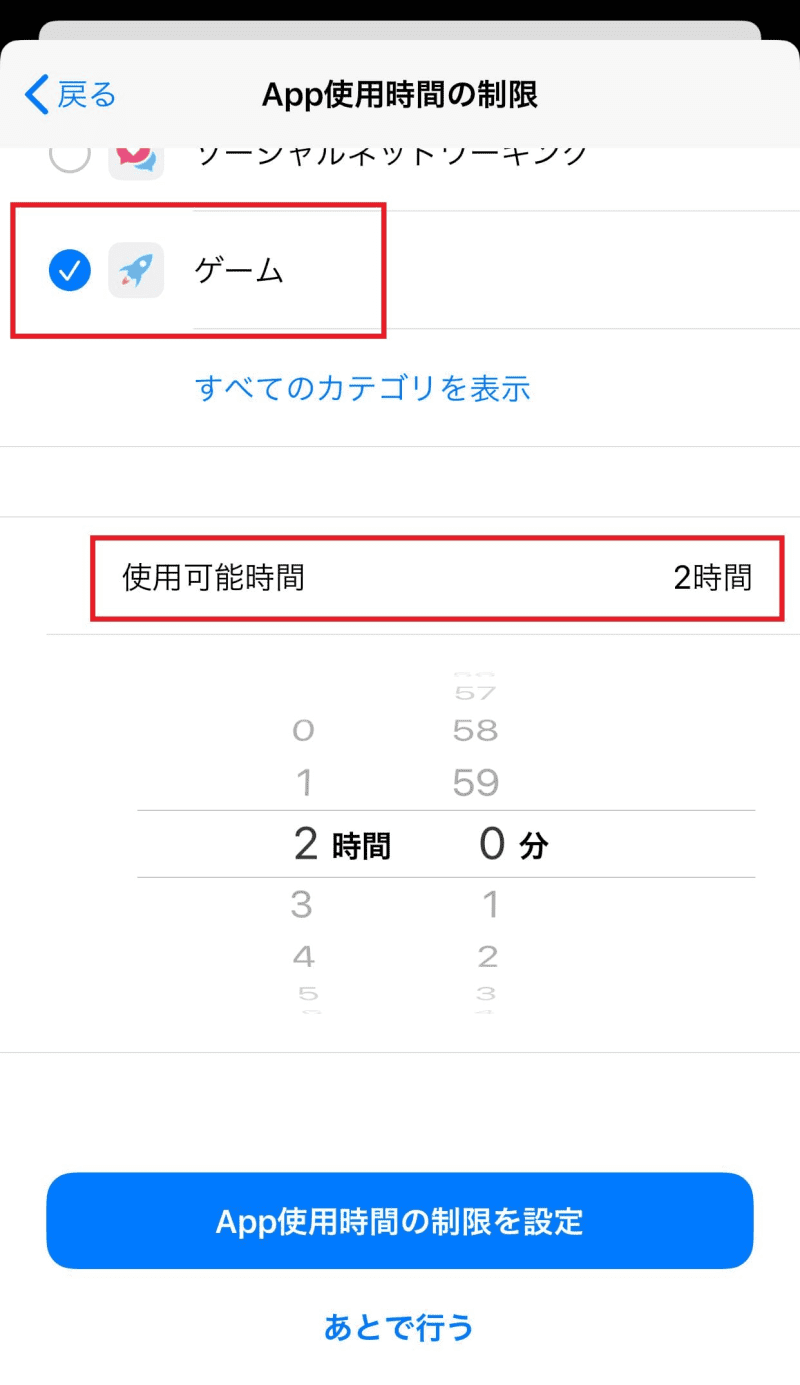
最重要!「スクリーンタイム・パスコード」の設定
「App使用時間の制限」画面を終えると、「コンテンツとプライバシー」画面が表示されます。この画面は機能の説明だけで、とくに設定項目はないので、「続ける」を選択して次に進んでください。「スクリーンタイム・パスコード」画面が表示されるはずですが、ここで設定する「スクリーンタイム・パスコード」は、非常に重要です。
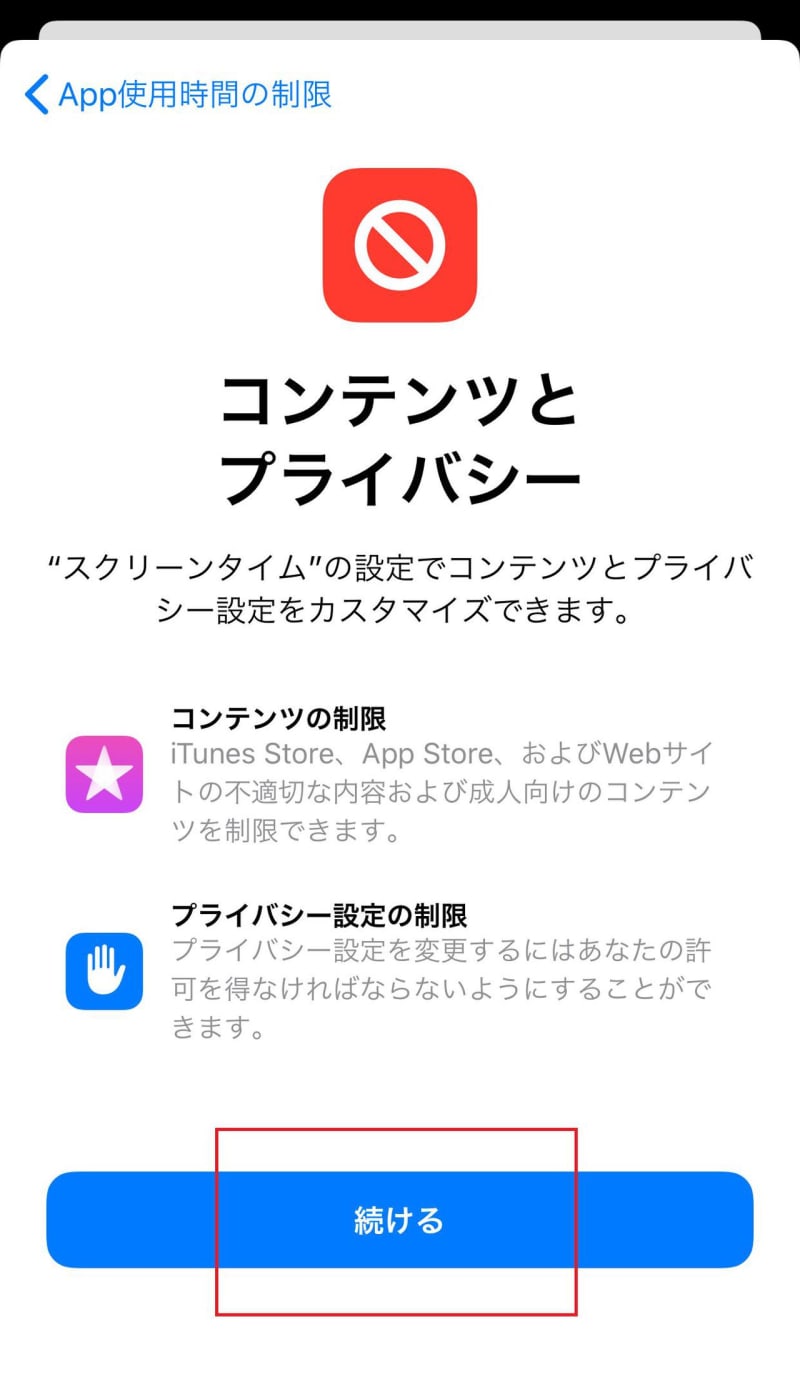
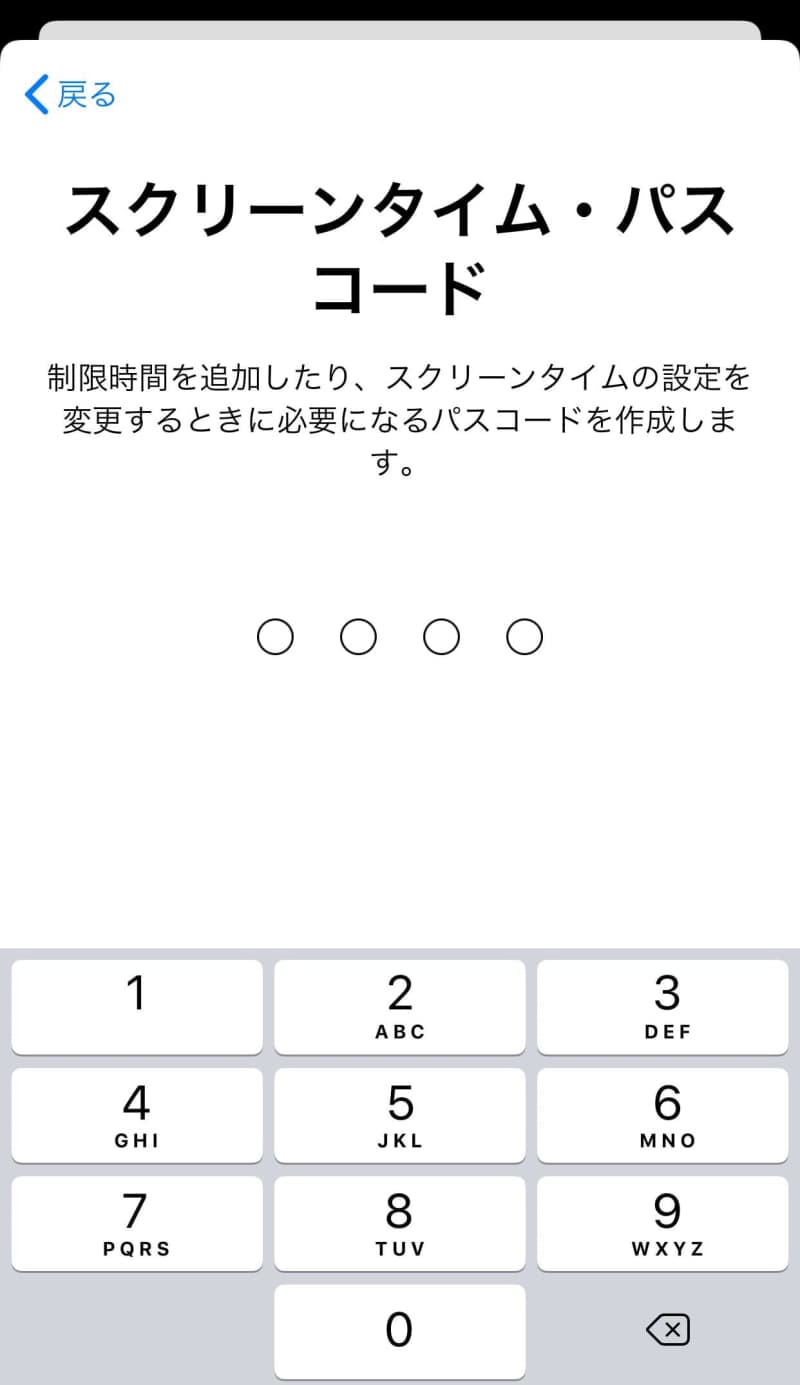
ここで要求される「スクリーンタイム・パスコード」とは、iPhone本体にログインするための「パスコード」や、あるいは「Apple ID」のパスワードなどとは“まったく別”の、「スクリーンタイム」機能専用のパスワードです。「スクリーンタイム」機能を有効/無効にしたり、設定を変更/追加する際には、ここで設定した「スクリーンタイム・パスコード」が必要になるため、絶対に忘れないようにしてください。
加えて、「スクリーンタイム・パスコード」を子どもに知られてしまうと、好き勝手に「スクリーンタイム」の設定を変更されてしまうため、子どもには絶対に知られてはいけません。よって、誕生日などわかりやすい数列は厳禁で、また何らかの理由で入力する際には、子どもに見られないよう気をつける必要があります。
なお、「スクリーンタイム・パスコード」は重要情報であるため、確認のために2度、入力を要求されます。
《Check!》
「スクリーンタイム・パスコード」は4桁の数字ですが、入力に6回以上失敗すると次に入力可能になるまでの時間が徐々に延びていくため、通常は破られることはありません。ですが、子どもはこの種の制限解除に非常に熱心ですので、子どもの行動に不審な点が見られる場合や、何らかの理由で一時的にスマートフォンを取り上げた際などには、ときどき変更したほうがいいでしょう。
「スクリーンタイム・パスコード」復旧用の「Apple ID」を登録する
「スクリーンタイム・パスコード」の入力が終わると、「スクリーンタイム・パスコードの復旧」画面が表示されます。この画面は、万一「スクリーンタイム・パスコード」を忘れてしまった場合に、これをリセットできる「Apple ID」を設定するための画面です。「スクリーンタイム・パスコード」の復旧に利用する「Apple ID」とその「パスワード」を入力し、「OK」を選択してください。
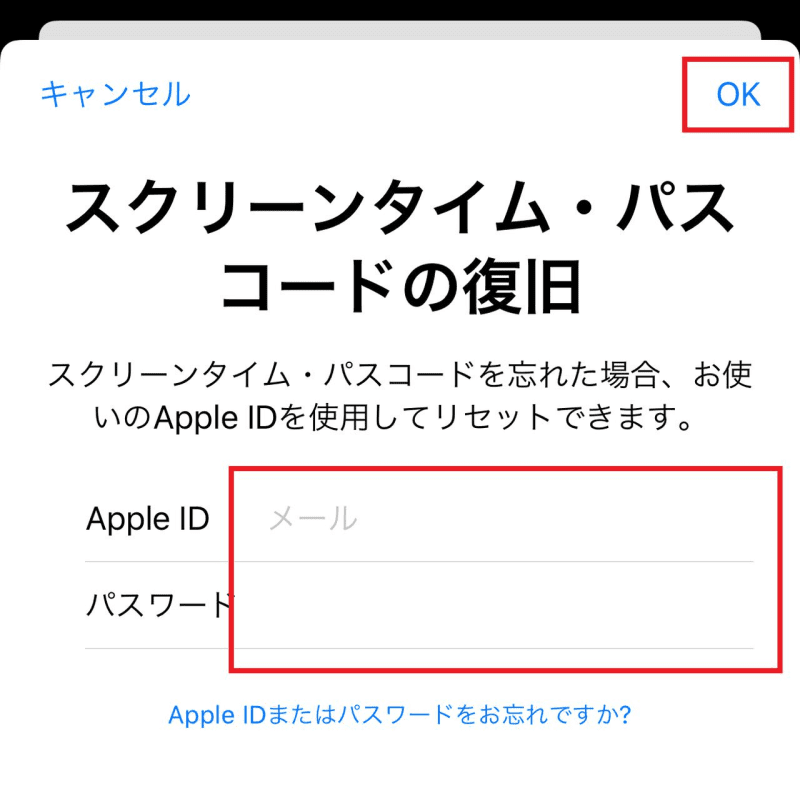
《Check!》
「スクリーンタイム・パスコード」の復旧が不要な場合は、「キャンセル」を選択してください。図のようなダイアログが表示され、「スキップ」を選択すれば「復旧用Apple ID」なしで「スクリーンタイム」を有効にできます。ただしこの場合、万一「スクリーンタイム・パスコード」を忘れてしまうと、端末を初期化しない限り「スクリーンタイム」機能を一切、変更できなくなります。
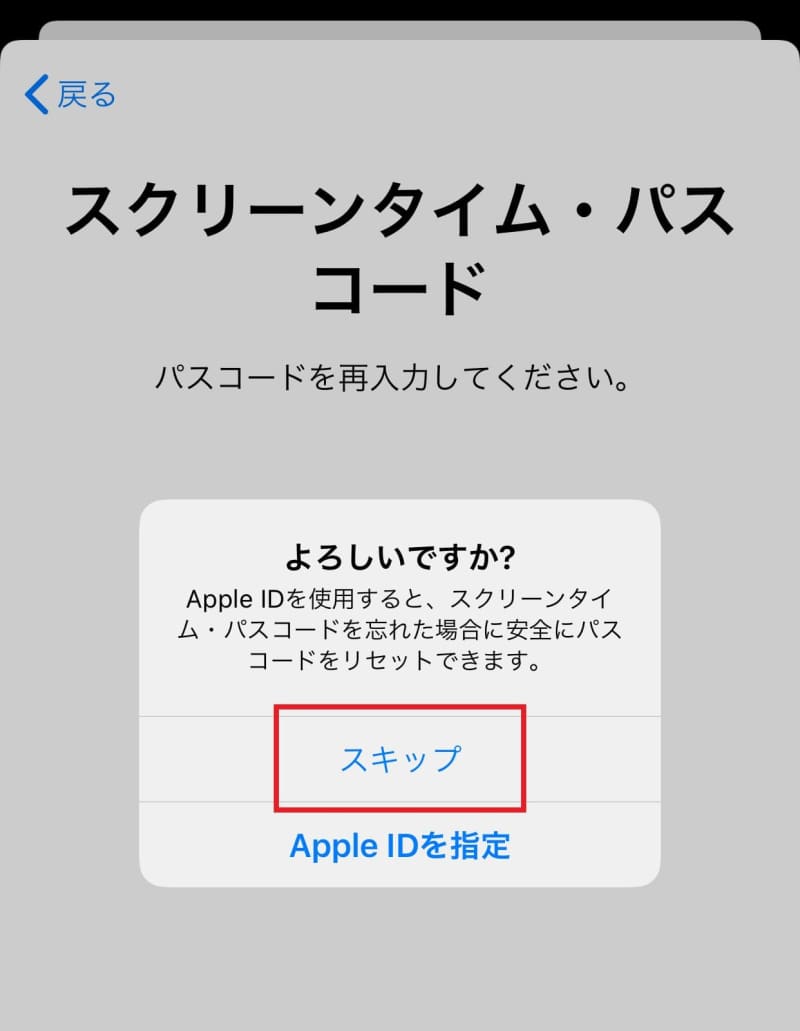
「スクリーンタイム」画面が表示されれば“最低限”の設定は終了
「スクリーンタイム・パスコード」関連の設定が終わると、iPhoneには図のような画面が表示されるはずです。この画面は、「スクリーンタイム」機能が有効になっていることを示すもので、以後、「設定」画面から「スクリーンタイム」を選択すると、直接この画面が表示されるようになります。
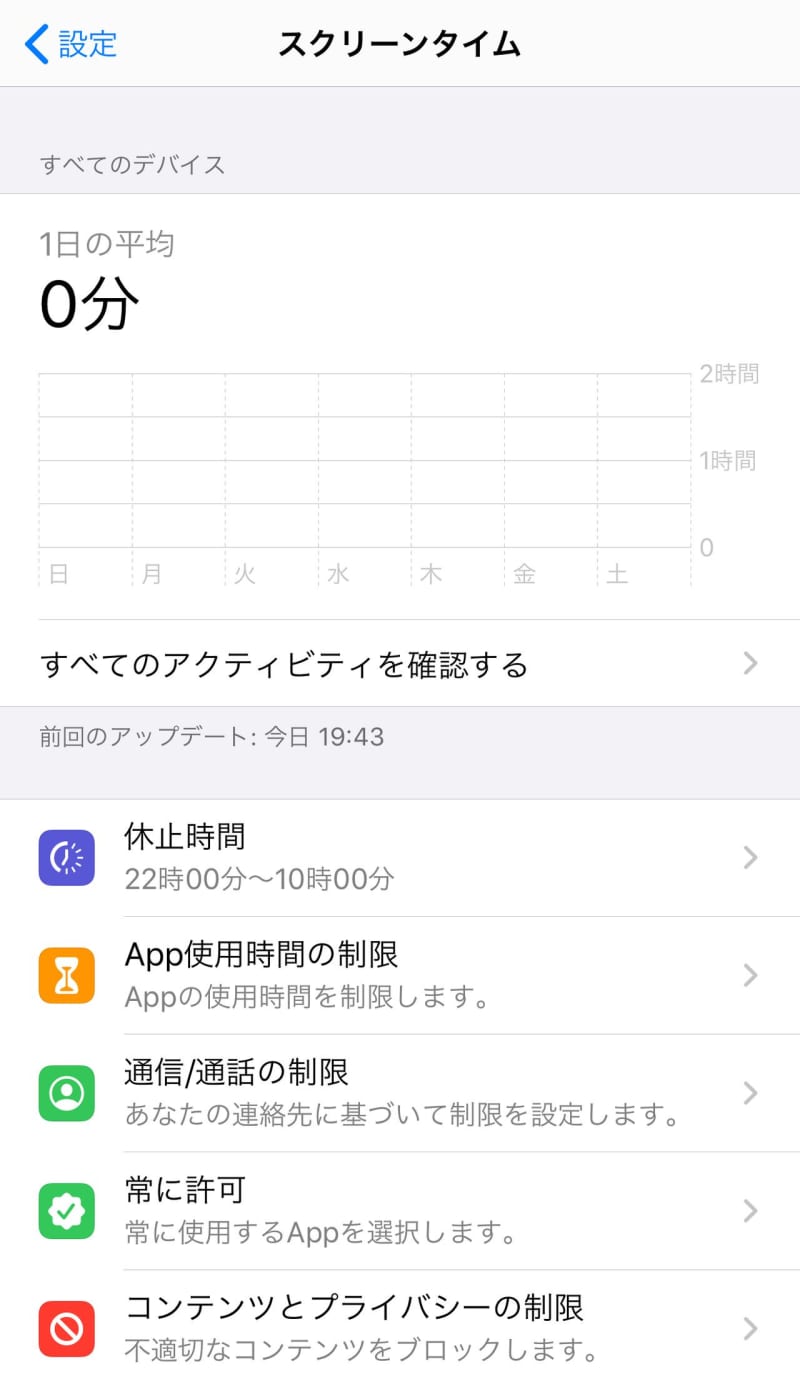
この画面が表示されれば、その子ども用iPhoneは、“最低限の”安心設定ができたことになります。たとえば、「休止時間」中や「App使用時間の制限」を超えて使いすぎてしまったアプリには、利用制限がかかり、ホーム画面上では「砂時計」マーク付きで、暗く表示されるようになります。こうなってしまったアプリからは、通知も受け取れません。
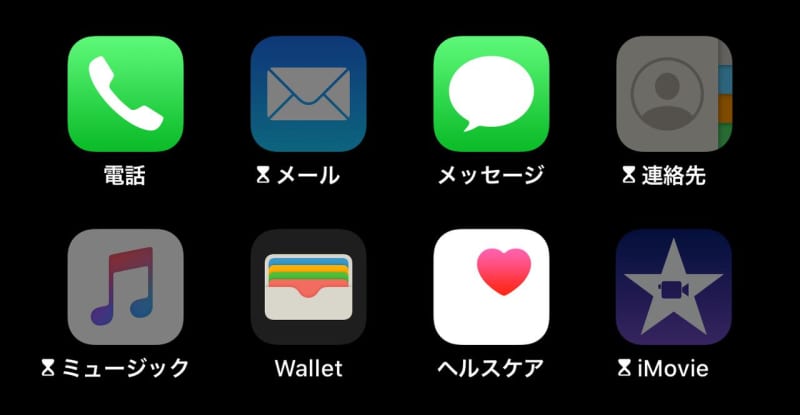
そして、利用制限がかかってしまったアプリは、タップすると「時間制限」画面が表示され、そのままでは起動できません。制限を無視して起動するには、「時間制限」画面の「時間延長の許可を求める」から、「スクリーンタイム・パスコード」を入力する必要があります。
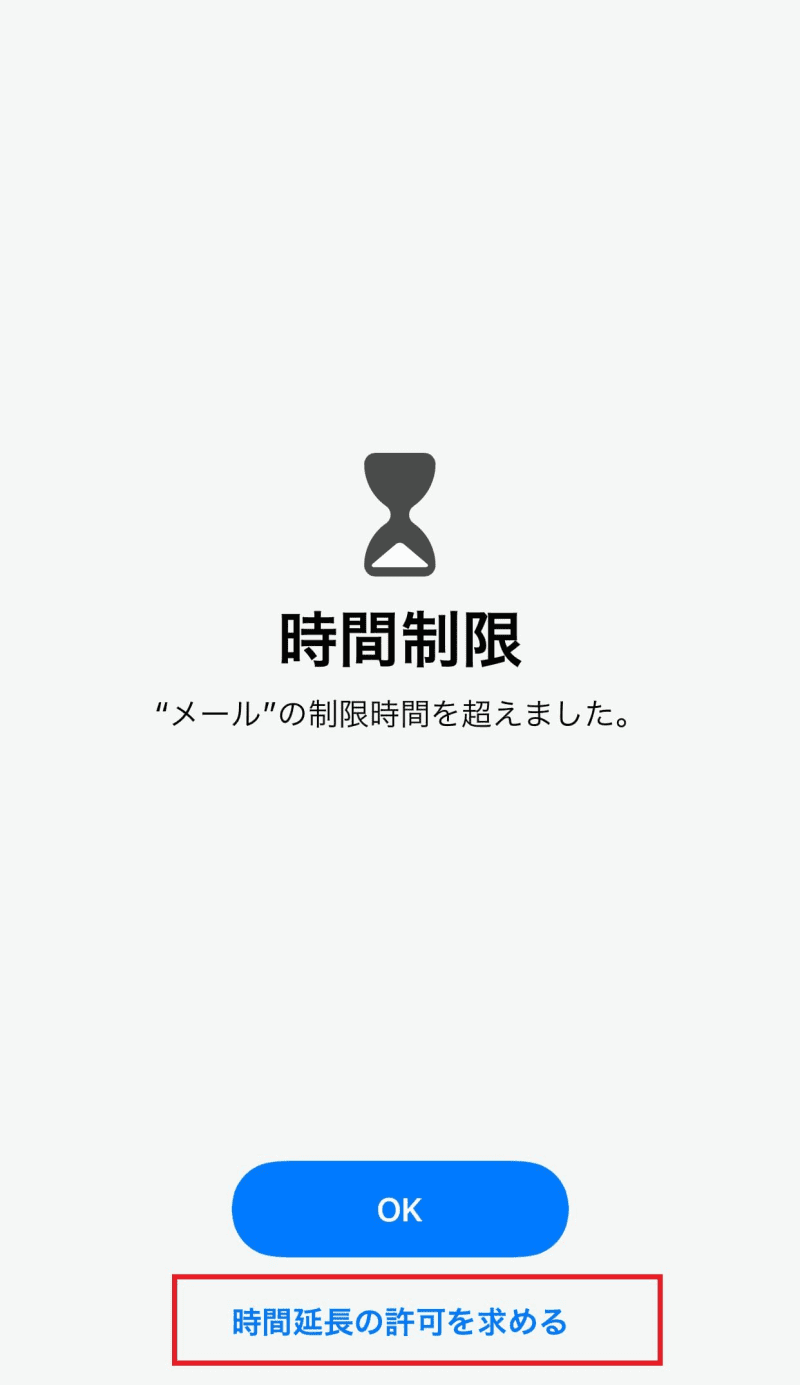
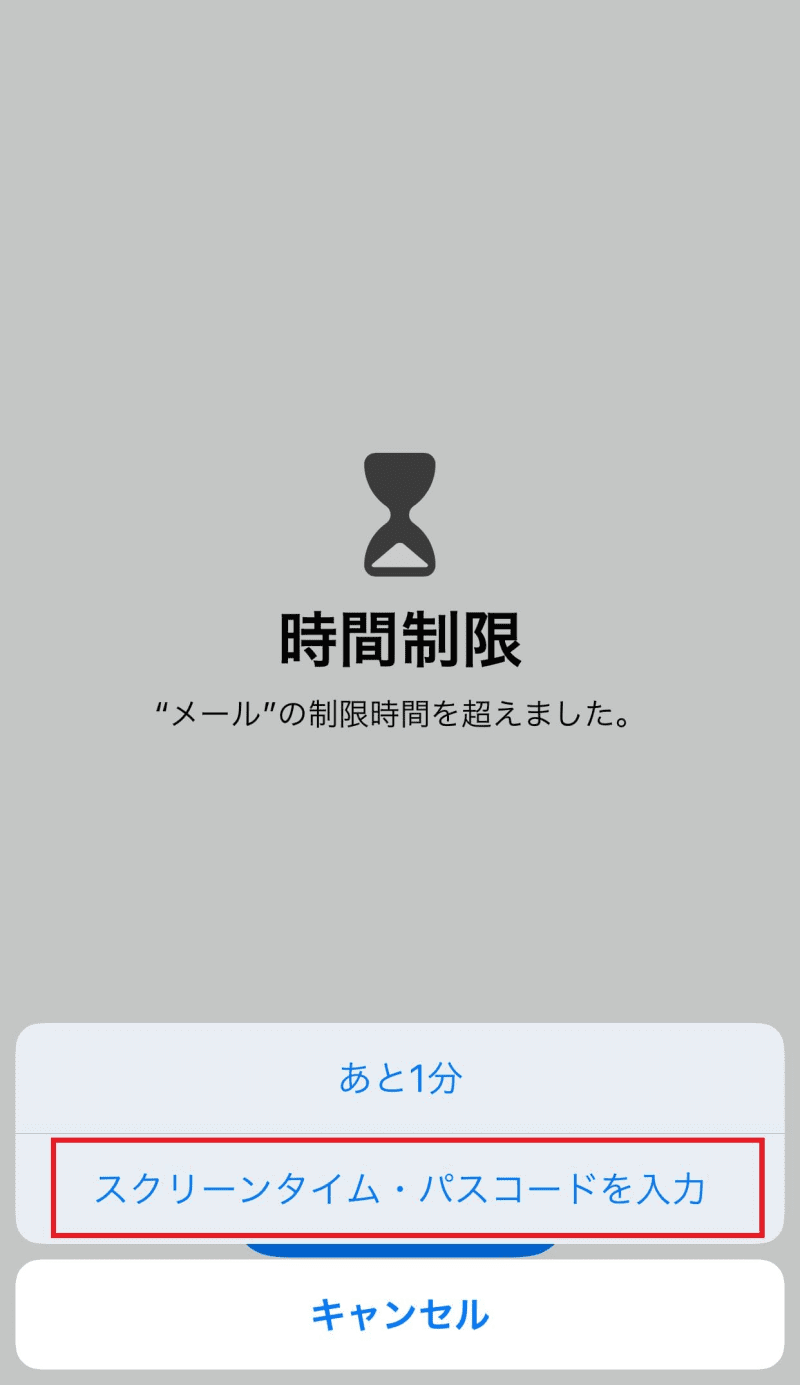
以上で、iPhoneの「スクリーンタイム」は有効になり、最低限の設定ができました。とはいえ、ここまでの作業で設定できるのは、あくまで“最低限”の設定でしかなく、子どもにiPhoneを渡す前には、まだまだやらなければならないことが残っています。次回は、設定画面から「スクリーンタイム」の機能制限をカスタマイズする方法を説明します。
この記事が気に入ったら「フォロー」&「いいね!」をクリック!バレッドプレス(VALED PRESS)の最新情報をお届けします!
毎週最新情報が届くメールマガジンの登録はこちらから!
メールマガジン - バレッドプレス(VALED PRESS)
その他の【iPhoneのスクリーンタイムで子どもの安全を守る】はこちら

