
前回までは主に、利用制限機能などiPhoneの使いすぎを防ぐ方法を説明してきましたが、インターネットには子どもたちにとって害となる有害なコンテンツが溢れています。今回と次回は2回に分けて、危険なコンテンツから子どもたちを守るための「コンテンツとプライバシーの制限」機能について説明します。
その他の【iPhoneのスクリーンタイムで子どもの安全を守る】はこちら
「コンテンツとプライバシーの制限」でできること
今回から二回に分けて説明する「コンテンツとプライバシーの制限」機能は、より直接的な危険から子どもたちを守るための機能です。
この機能を使えば、端末に以下のような制限を設定可能です。今回はこの中で、iPhoneの「フィルタリング機能」であり、設定方法が複雑な「3. 端末で利用/表示できるコンテンツを制限する」を除く4つについて、使い方や設定方法を説明します。
《Check!》
以下で説明する内容は、2020年6月現在最新の「iOS 13.5.1」を元にしています。バージョンアップによって、設定方法や設定画面が変更される可能性があります。
「コンテンツとプライバシーの制限」を有効にする
「コンテンツとプライバシーの制限」機能を利用するには、まず機能自体を有効にする必要があります。「スクリーンタイム」画面で「コンテンツとプライバシーの制限」をタップすると、「コンテンツとプライバシーの制限」画面が表示されます。「コンテンツとプライバシーの制限」機能はこの画面で設定します。
最初に、この画面の一番上、「コンテンツとプライバシーの制限」欄を「ON」にしてください。「コンテンツとプライバシーの制限」機能が有効になり、各種設定が可能になります。
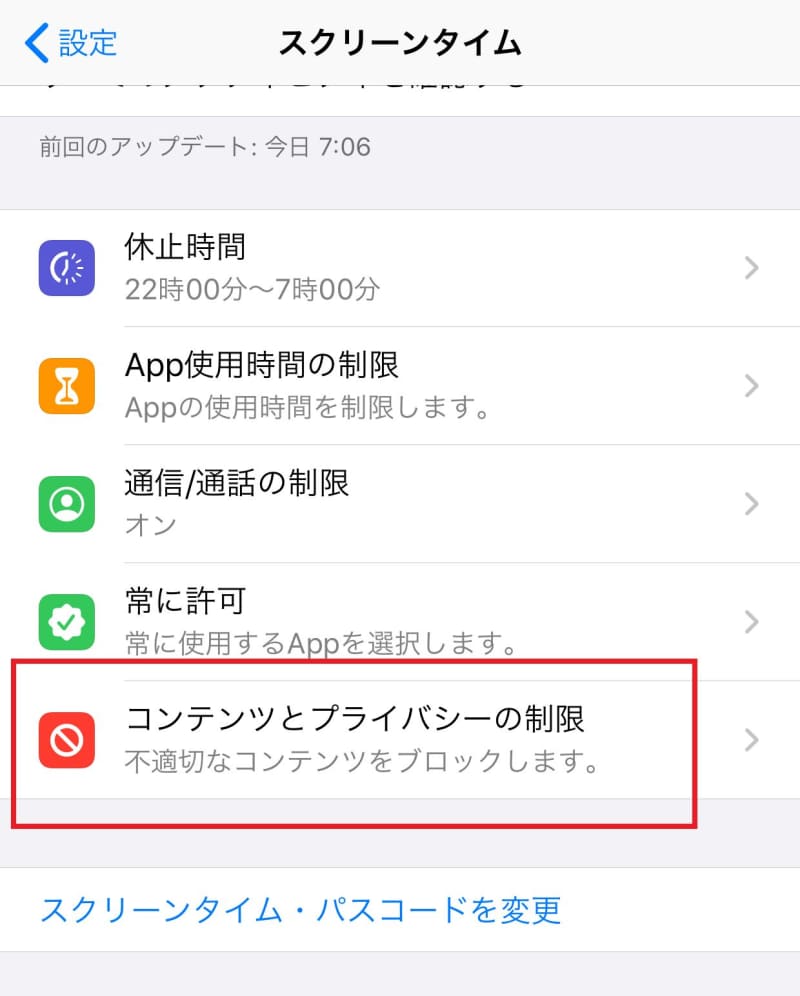
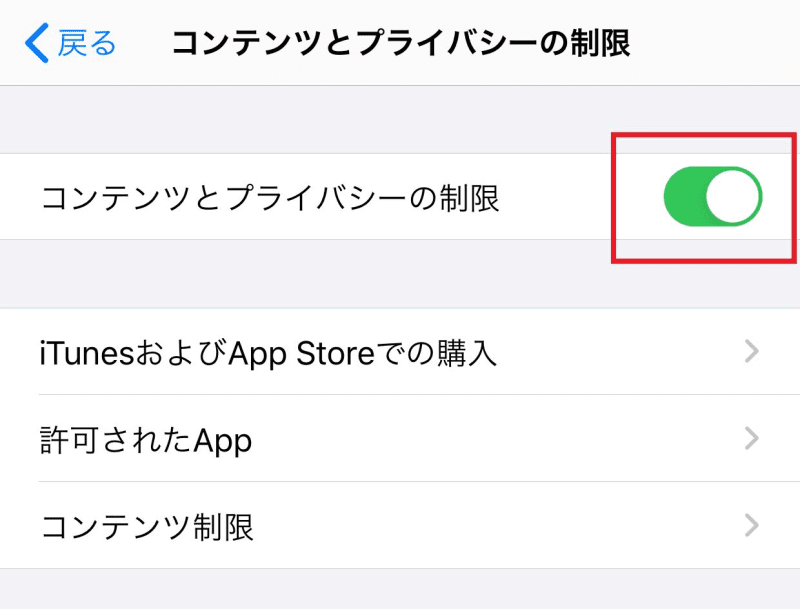
《Check!》
「スクリーンタイム」の設定を変更する際には、しばしば「スクリーンタイム・パスコード」が要求されます。「スクリーンタイム・パスコード」を子どもに知られてしまうと、子どもが自由に「スクリーンタイム」の設定を変更できるようになってしまうので、「スクリーンタイム・パスコード」は容易に類推できてしまう数字を避け、子どもに知られないよう厳重に管理してください。
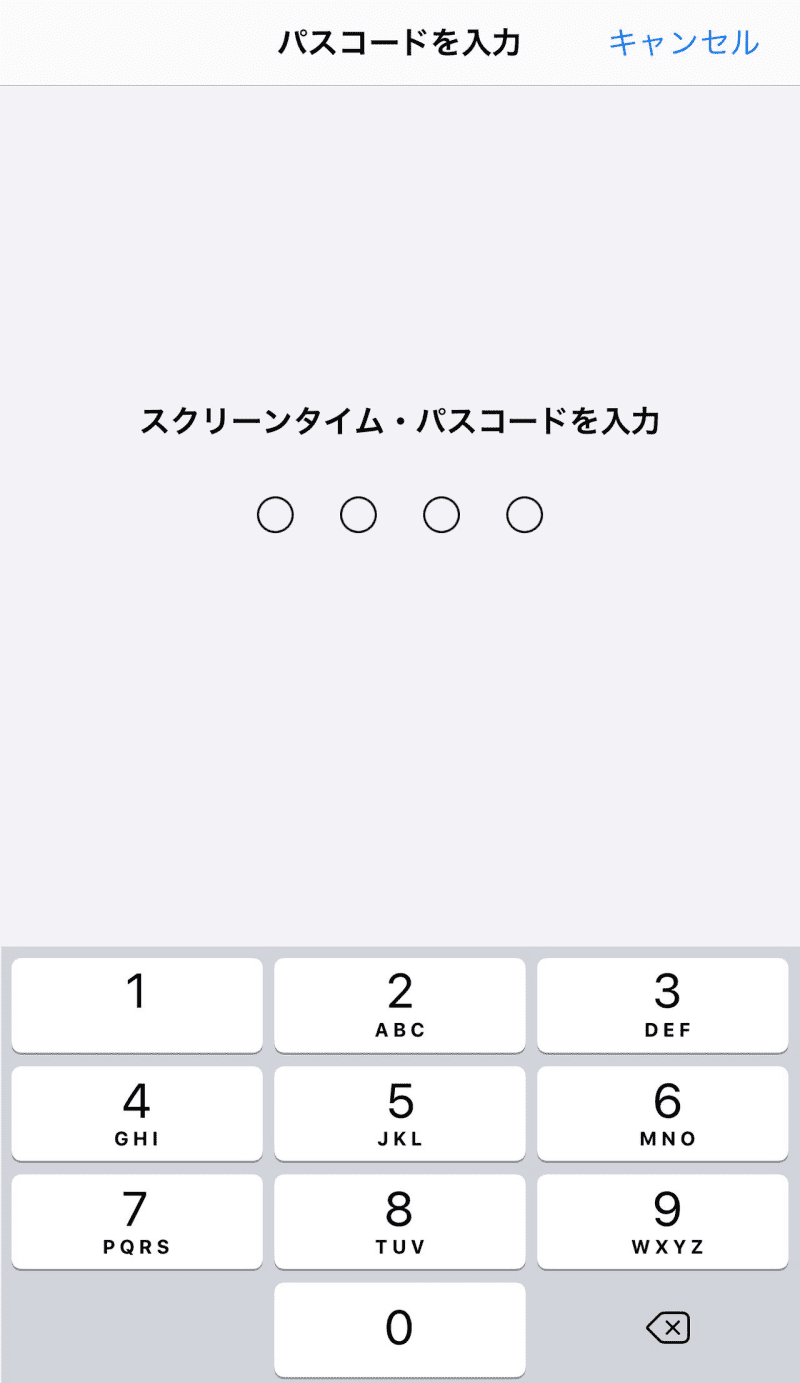
アプリやコンテンツのインストールや削除、課金を制限する
では、「コンテンツとプライバシーの制限」機能を設定していきましょう。まずは、アプリやコンテンツのインストールや削除、課金の制限です。
アプリのインストール/削除/課金を禁止する
アプリのインストールや削除、アプリ上での課金を禁止するには、「コンテンツとプライバシーの制限」画面から「iTunesおよびApp Storeでの購入」をタップします。
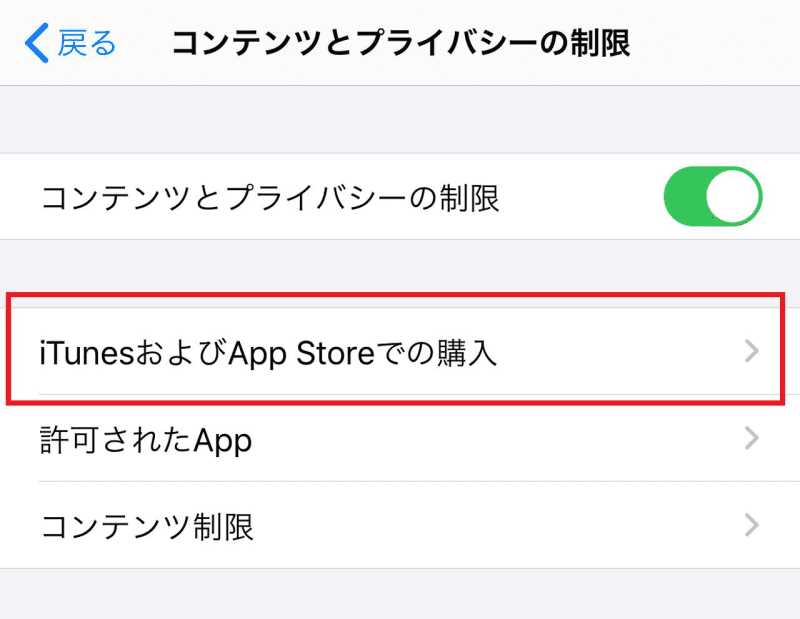
「インストール」「Appの削除」「App内課金」それぞれをタップすると、「許可」「許可しない」の二択で、それぞれ「アプリの新規インストール」「既存アプリの削除」「アプリ内での課金」を禁止できます。
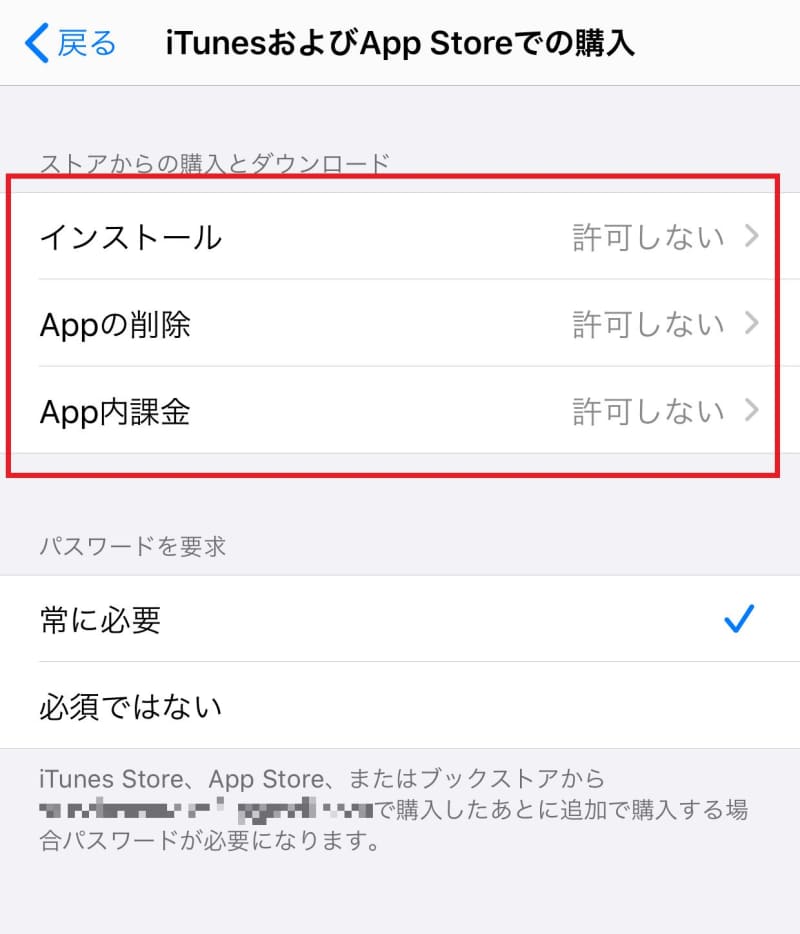

ちなみに、「インストール」を「許可しない」に設定すると、端末上で「App Store」アプリが表示されなくなります。「Appの削除」を「許可しない」に設定すると、アプリアイコンをロングタップしてもメニューに「Appを削除」が表示されなくなります。
**********
《Check!》
「パスワードを要求」欄では、アプリの「インストール」や「削除」、「課金」時に、「『Apple ID』のパスワード」の入力を必要とするかどうかを設定できます。「常に必要」を選択すると、アプリの「インストール」「削除」「課金」時に、「『Apple ID』のパスワード」が要求されます。
ただし、「設定」→「Touch IDとパスコード」画面で「iTunes StoreとApp Store」欄が「ON」になっている場合は「Touch ID」での認証が優先され、「『Apple ID』のパスワード」は要求されません。
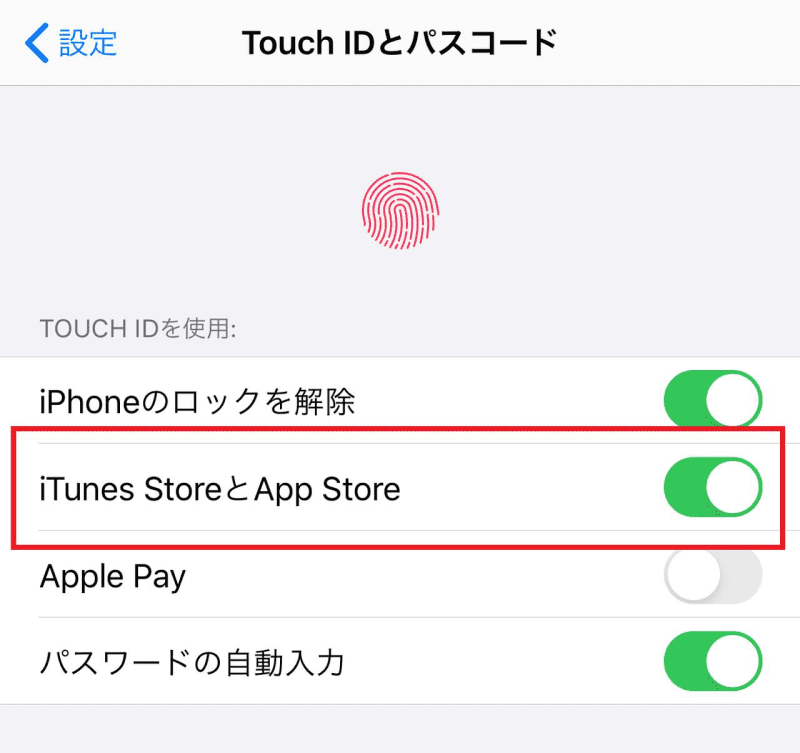
iPhoneのデフォルトアプリの利用を制限する
iPhoneは、初期状態から多数のアプリがインストールされていますが、「コンテンツとプライバシーの制限」機能では、これらのアプリも利用を制限できます。
デフォルトアプリの利用を禁止する
iPhoneのデフォルトアプリの利用を禁止するには、「コンテンツとプライバシーの制限」画面から「許可されたApp」をタップします。
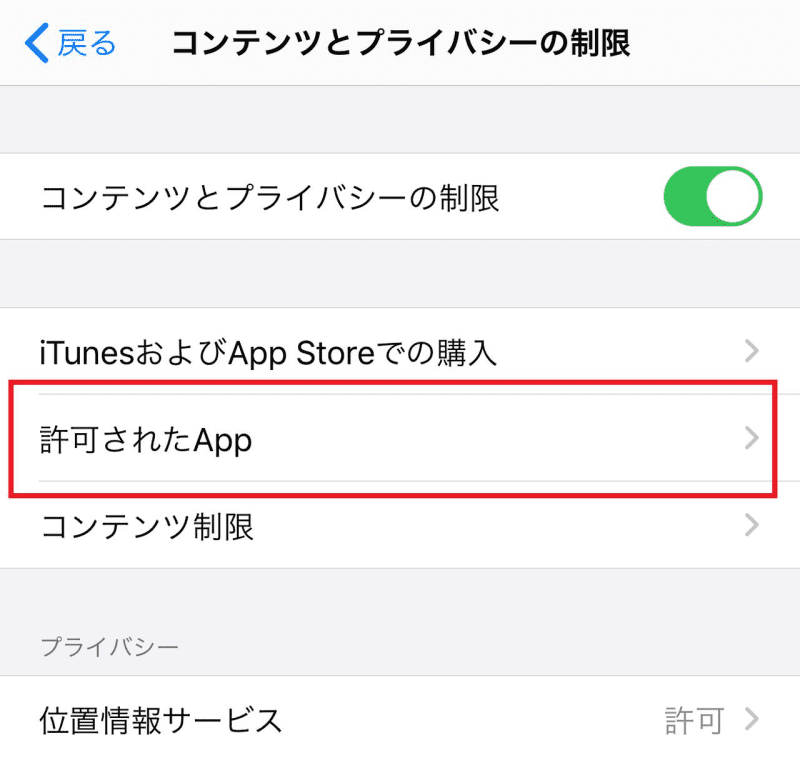
「許可されたApp」画面が表示され、この画面上で「OFF」に設定したアプリは利用できなくなります。
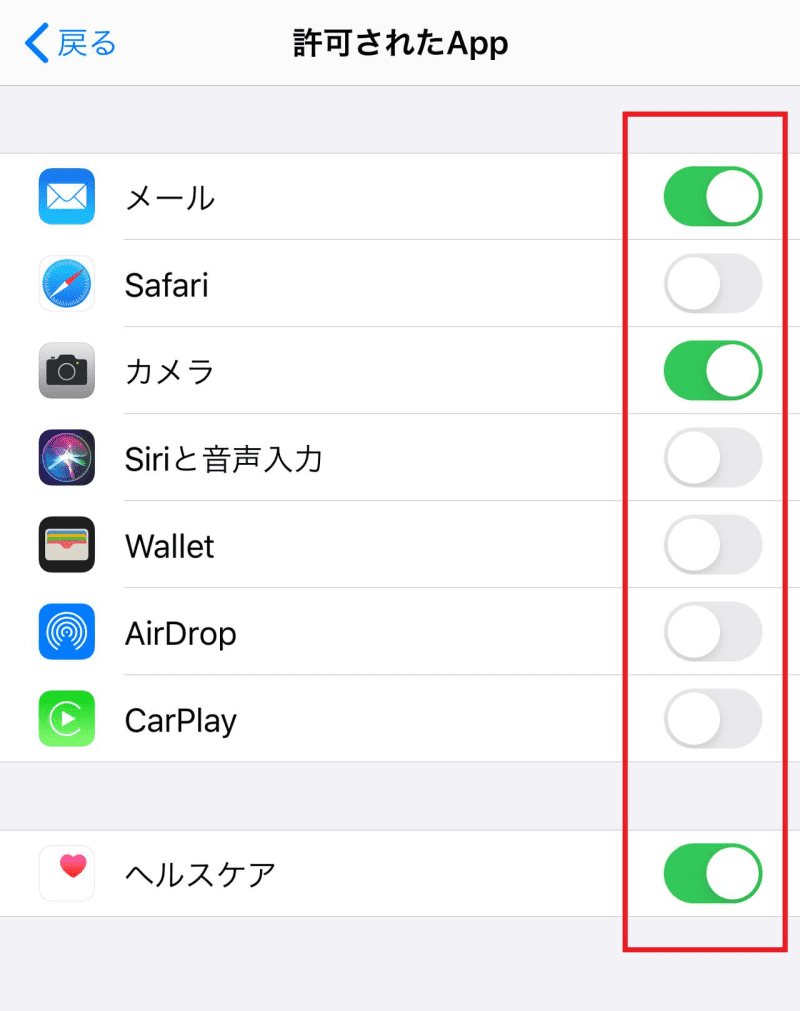
プライバシー保護機能をロックする
iPhoneにはさまざまな機能が搭載されており、また多くのデータが保存されていますが、連絡先や写真といったデータや、GPSを利用した位置情報等は、重要な個人情報です。そのため、iPhoneにはプライバシー保護のため、iPhoneの機能やiPhone内に保存されているデータを、各アプリが利用できるかどうかを細かく制御する機能が備わっています。
iPhoneのプライバシーを保護する
プライバシー保護機能は「スクリーンタイム」ではなく、「設定」画面から直接設定できるようになっています。「設定」画面の「プライバシー」をタップしてください。
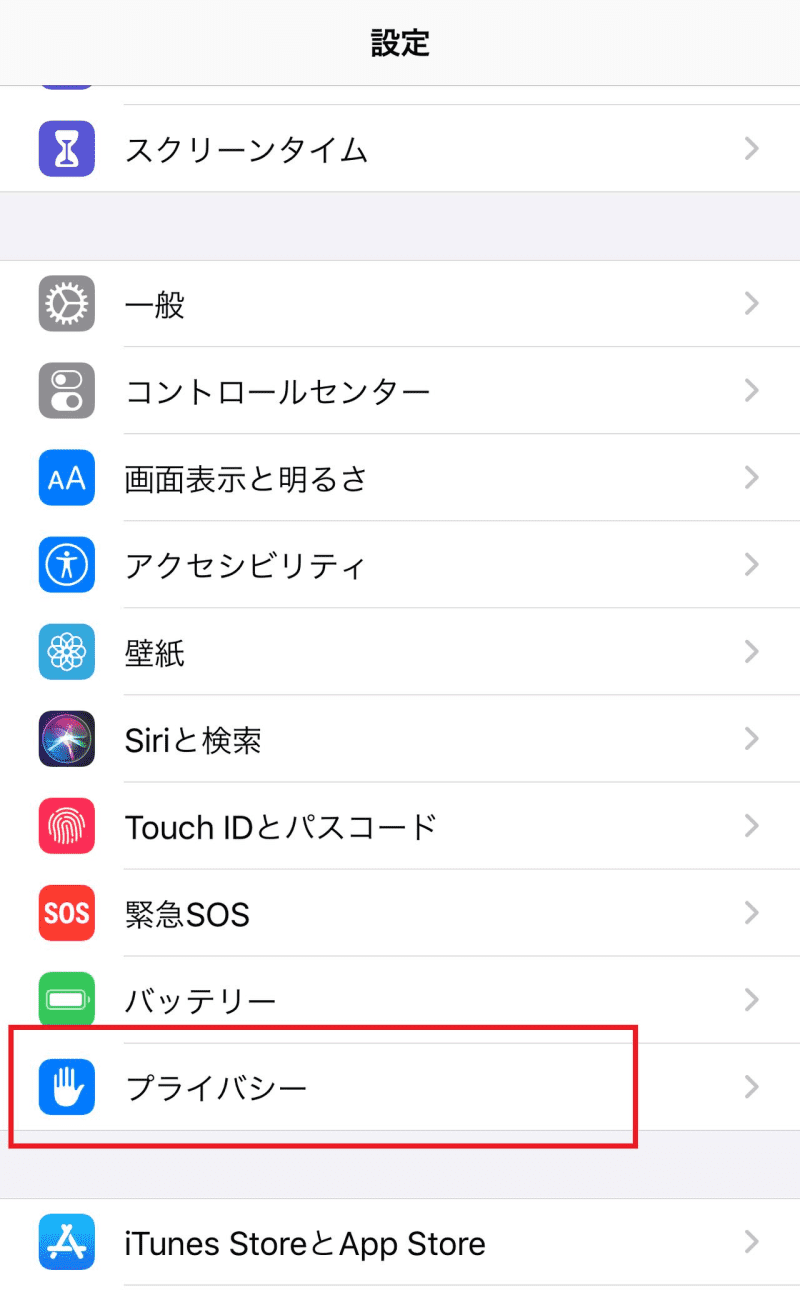
「プライバシー」画面が表示され、iPhoneの機能や内部データの利用制限を設定できます。なお、設定できる項目は、機能や内部データごとに異なります。
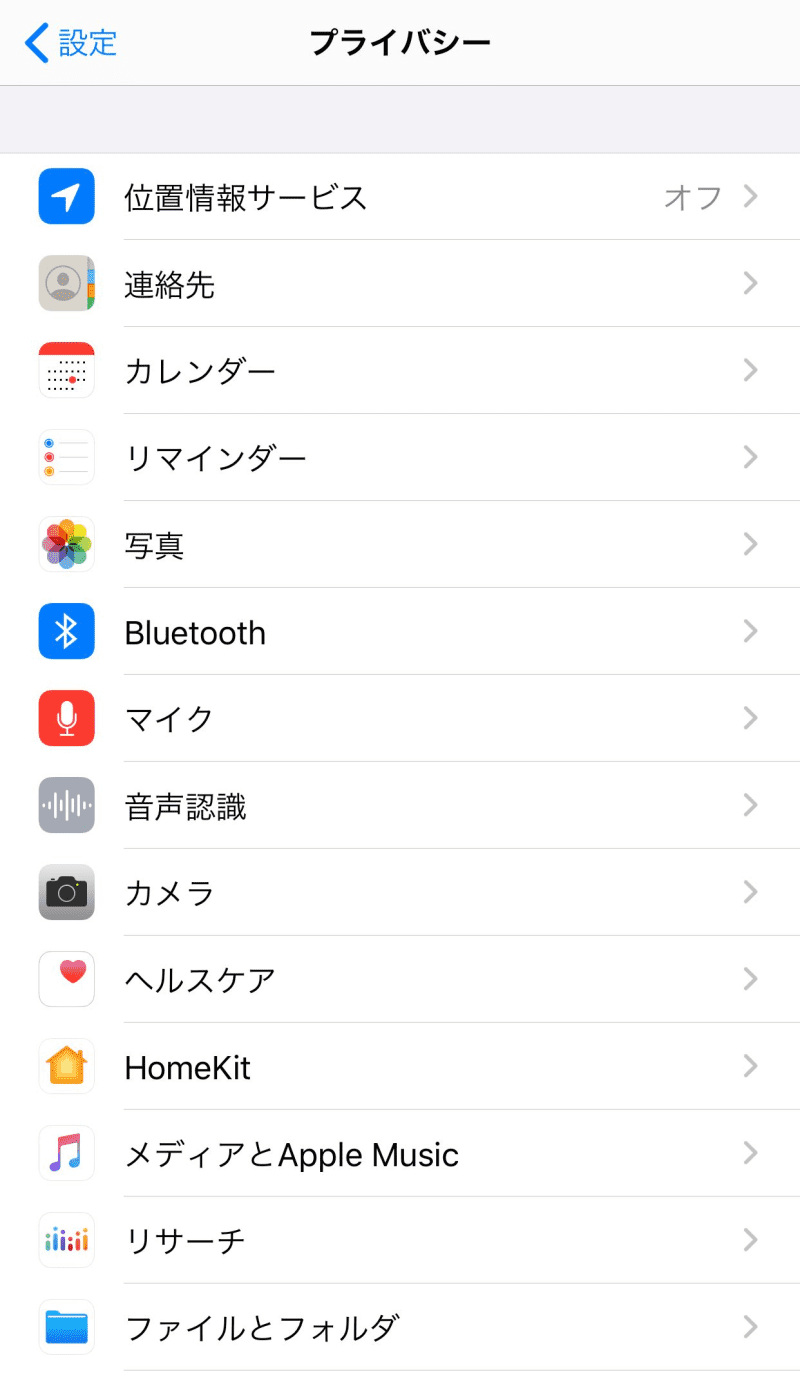
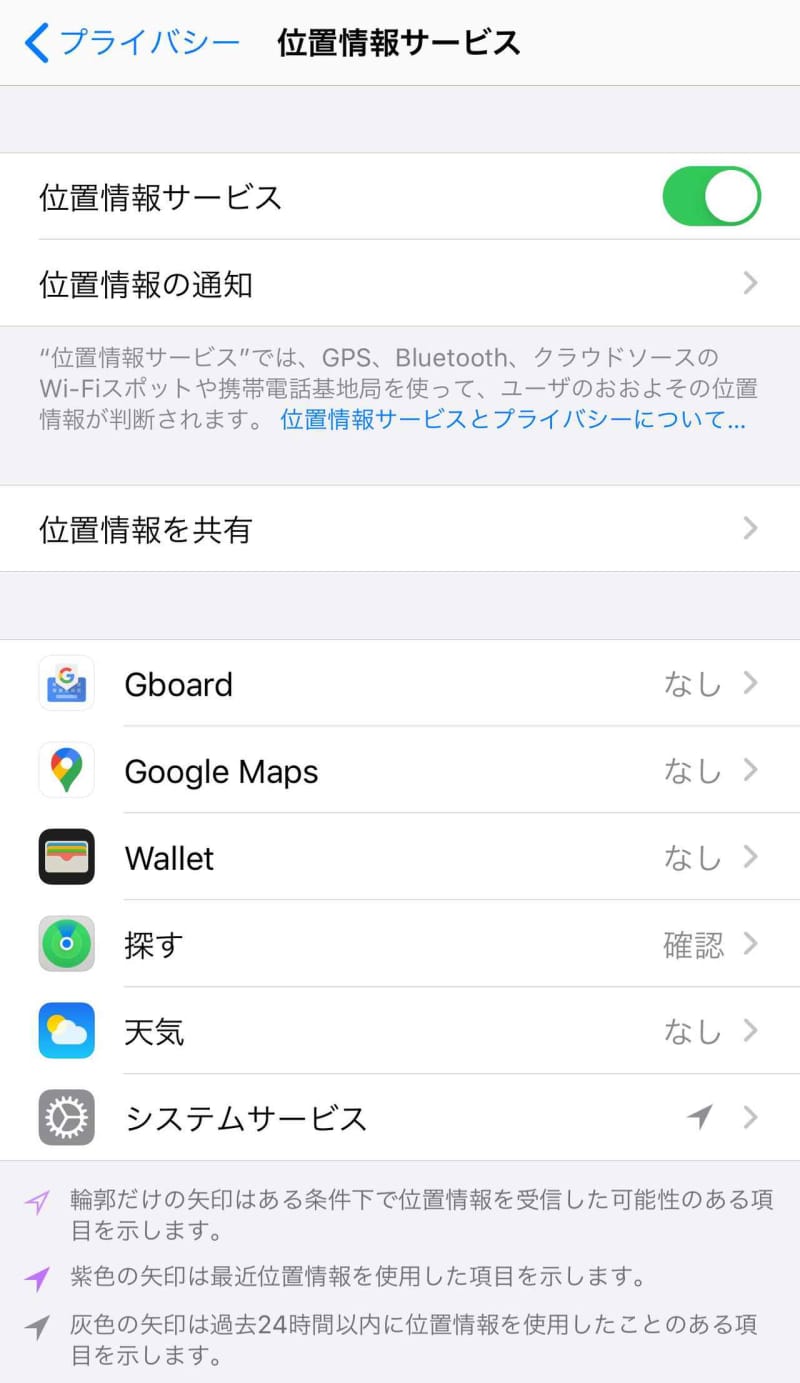
プライバシー保護機能の設定変更を禁止する
プライバシー保護機能は、大人用の端末では、いつでも自由に設定を変更できるほうが便利です。しかし、子ども用の端末では、勝手に設定を変更されては困ります。そのため、iPhoneのプライバシー保護機能は「スクリーンタイム」画面から設定の変更を禁止できるようになっており、それが「コンテンツとプライバシーの制限」画面の「プライバシー」欄です。
「コンテンツとプライバシーの制限」画面の「プライバシー」欄で、設定変更を禁止したい項目を選択し、「変更を許可しない」を選択してください。
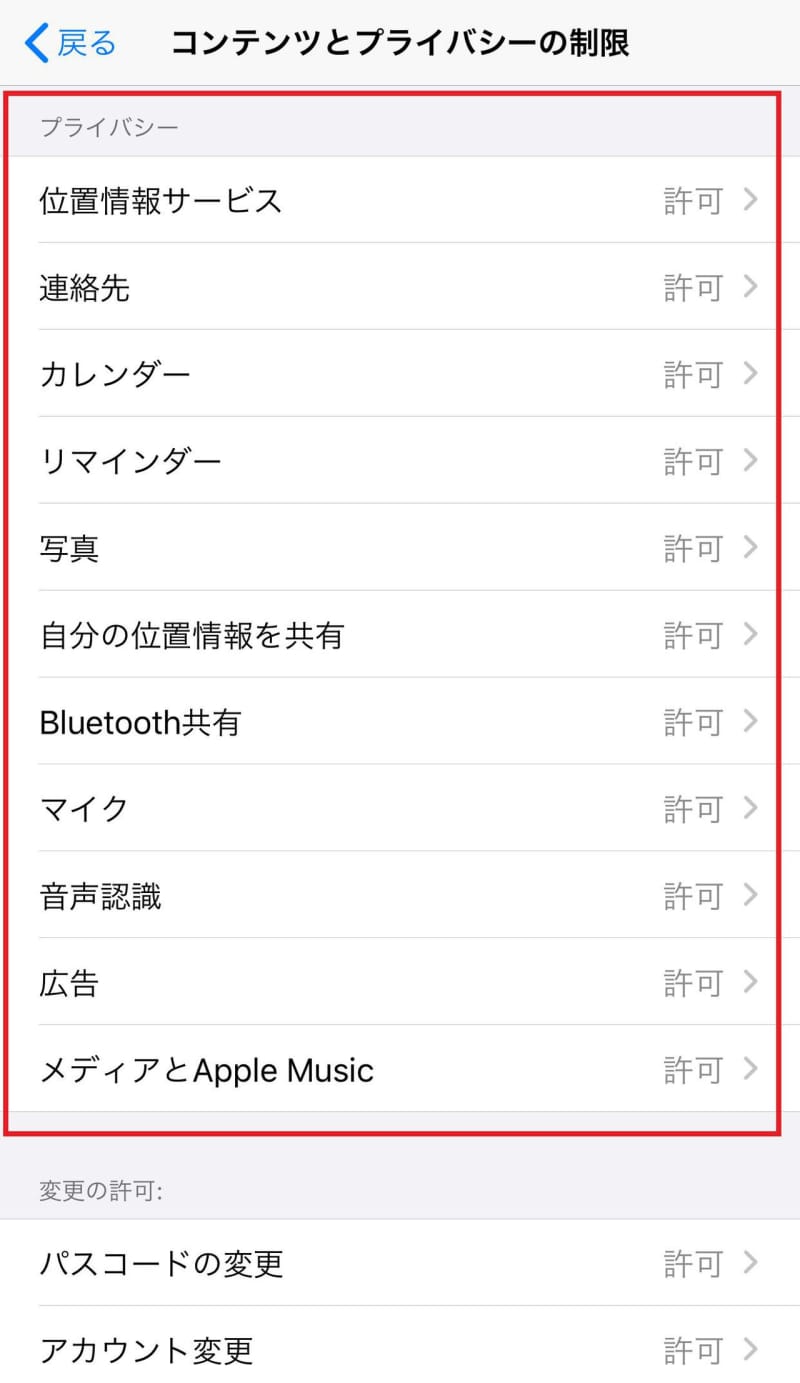
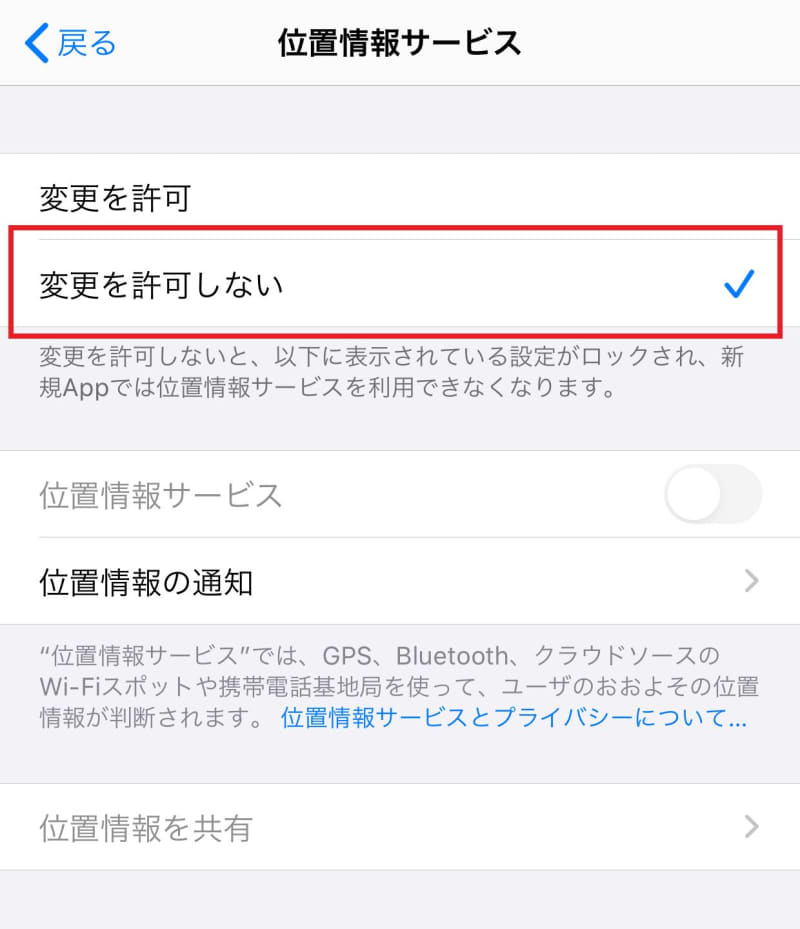
「コンテンツとプライバシーの制限」画面で「変更を許可しない」を選択した項目は、「設定」→「プライバシー」画面から設定を変更できなくなります。
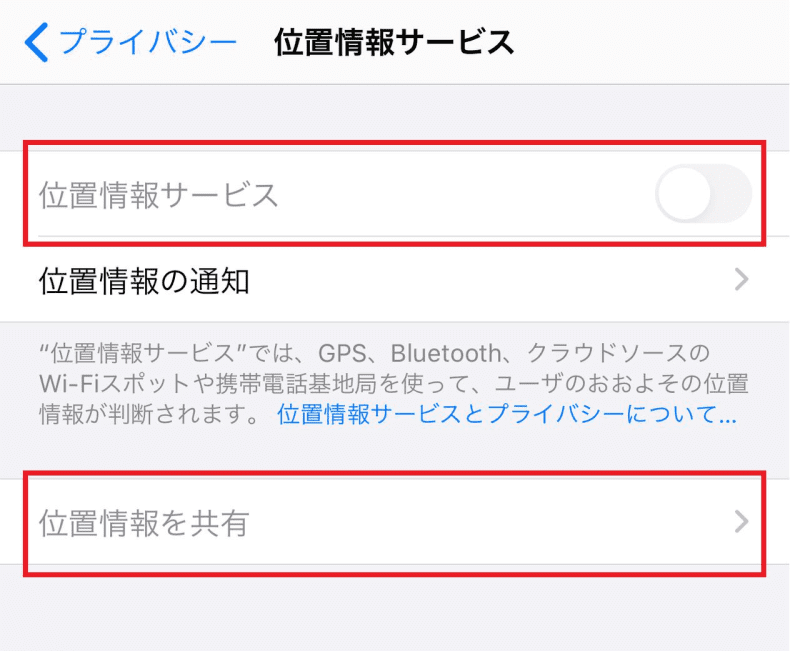
「パスコード」や「アカウント」の変更を禁止する
「コンテンツとプライバシーの制限」画面の最下部には、「変更の許可」というカテゴリーがあります。こちらも、「プライバシー」欄と同様に、iPhoneの設定変更を禁止するための項目で、「許可しない」を選択した項目は設定が変更できなくなります。
「変更の許可」カテゴリーには複数の項目がありますが、中でも重要なのが、「パスコードの変更」と「アカウント変更」の2項目です。
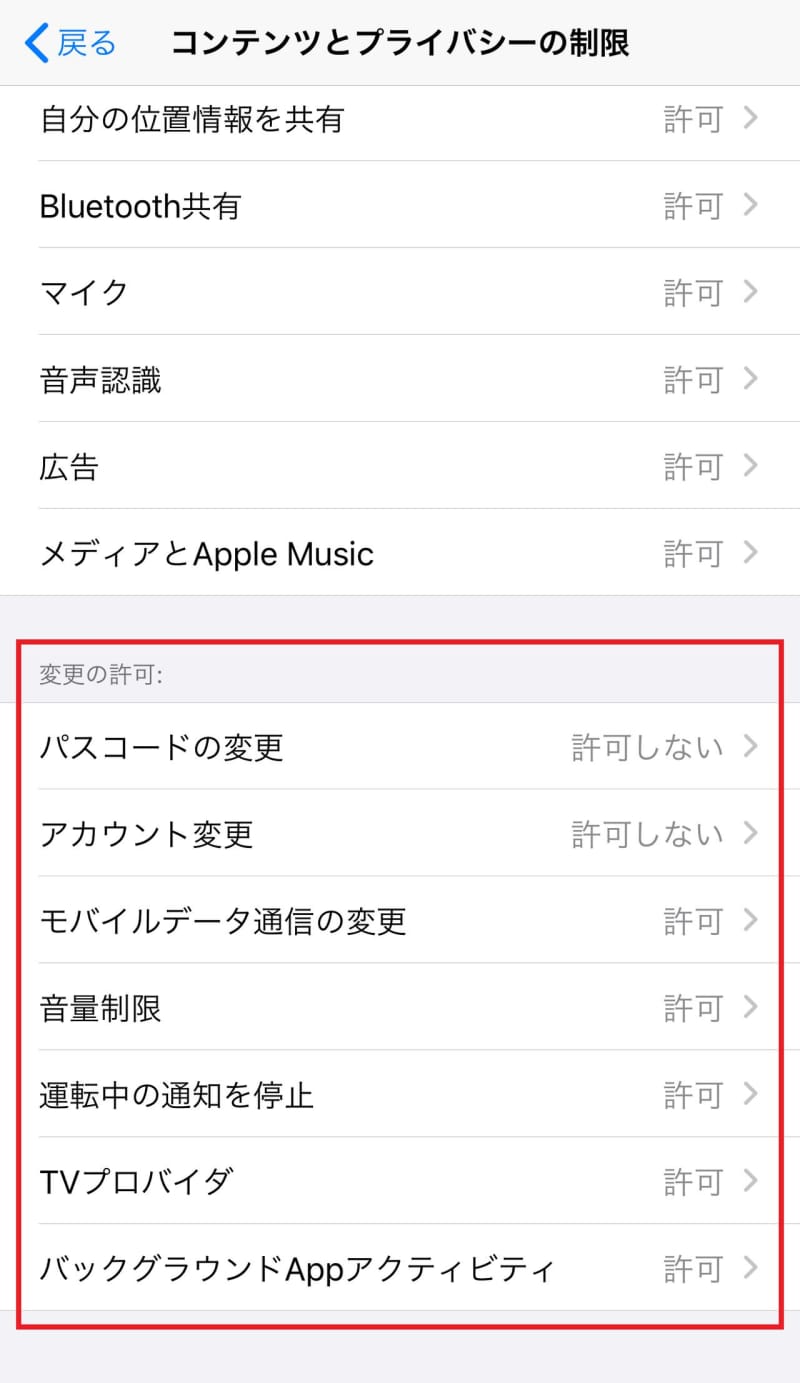
パスコードの変更を禁止する
「パスコードの変更」は、「端末のパスコード」の変更を許可するかどうかを設定する項目です。「コンテンツとプライバシーの制限」画面の「変更の許可」欄で、「パスコードの変更」をタップし、「許可しない」を選択してください。
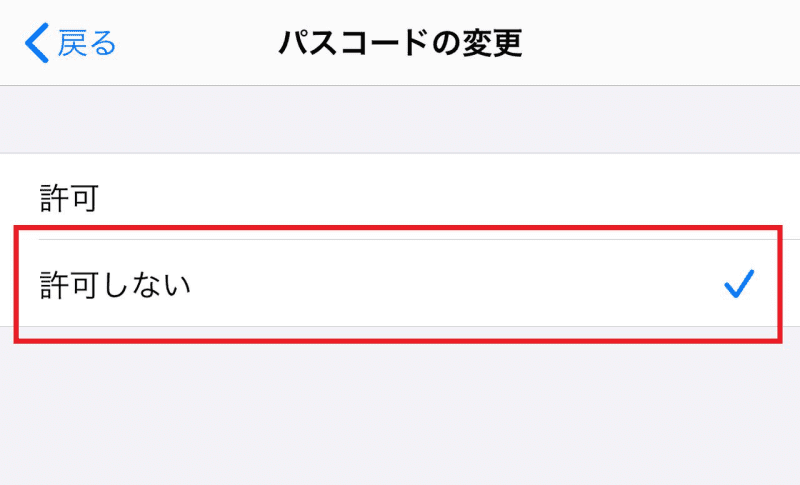
「パスコードの変更」を「許可しない」に設定すると、「設定」画面に「Touch IDとパスコード」が表示されなくなります。つまり、「端末のパスコード」や、「『Touch ID』用指紋」の変更や追加登録ができなくなるわけです。
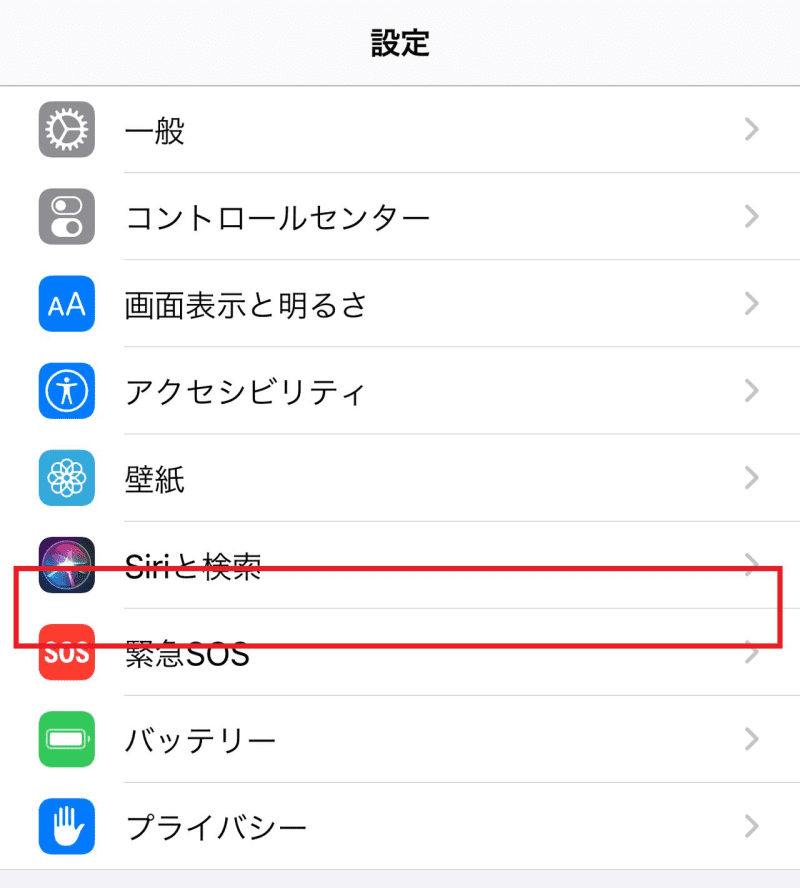
アカウントの変更を禁止する
次に「アカウントの変更」ですが、こちらはiPhoneの新規アカウント追加や、既存アカウントの変更/削除を許可するかどうかを設定する項目です。「コンテンツとプライバシーの制限」画面の「変更の許可」欄で、「アカウント変更」をタップし、「許可しない」を選択してください。
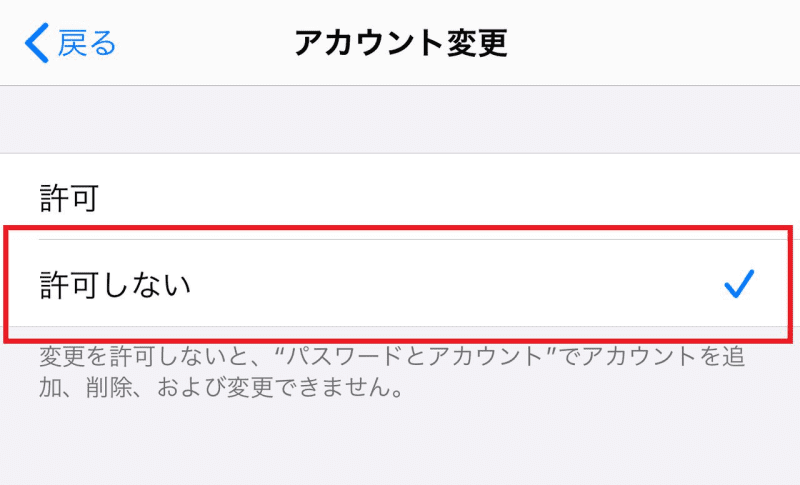
「アカウント変更」を「許可しない」に設定すると、「設定」画面最上段の「Apple ID」や、「設定」→「パスワードとアカウント」画面の一部設定がグレーアウトし、設定が変更できなくなります。
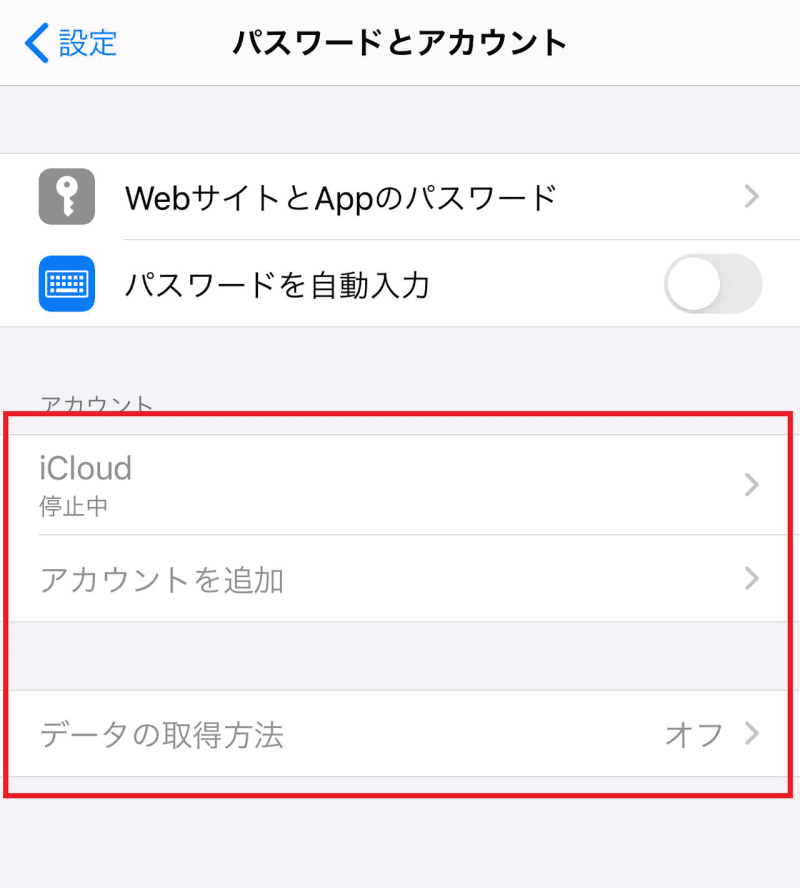
その他の項目も、iPhoneの設定を勝手に変更されてしまうと、思わぬところから「子どものためのセキュリティ」を回避されてしまうことがあるので、必要がない項目は「許可しない」に設定しておくほうがいいでしょう。
この記事が気に入ったら「フォロー」&「いいね!」をクリック!バレッドプレス(VALED PRESS)の最新情報をお届けします!
毎週最新情報が届くメールマガジンの登録はこちらから!
メールマガジン - バレッドプレス(VALED PRESS)
その他の【iPhoneのスクリーンタイムで子どもの安全を守る】はこちら

