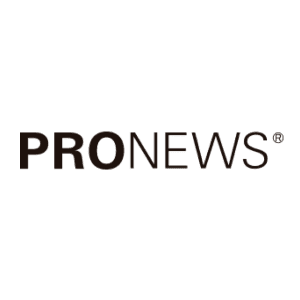txt:タカザワカズヒト 構成:編集部
iMac内蔵モニターを使う筆者があえてリファレンスモニターを導入する理由
2021年現在、グレーディングやエディット、フォトレタッチに使用するモニターはiMac Retina 5Kのモニターを使用している。シビアな色管理が求められる作業でiMac内蔵モニターの使用はご法度というのが業界のセオリーかもしれないが、プローブ(測色計)を使用してiMac内蔵モニターのキャリブレーションに加え、DaVinci Resolve Studio(以下:DaVinci)のビューアのキャリブレーションまで行うことで、ほぼ満足できる色の再現性が得られている。


この方法にたどり着いてから、安心してグレーディングできるようになり、Micro Panelを導入してフルスクリーンでのグレーディングも可能になってから、さらに快適に仕事ができている。iMacやMacBook Proなどの内蔵モニターでグレーディングをするためのカラーマネジメントに興味のある方は、手順を
で公開しているのでご覧いただきたい。

いきなりリファレンスモニターの導入を否定するような内容を書いてしまったが、現状iMac内蔵モニターに満足している筆者が、あえてリファレンスモニターを導入するにはそれなりの理由が必要で、同業者が続々とリファレンスモニターを導入しているのを横目で見て気にはなっていたのだが、今まで食指が動かなかった。
そんな折、BenQの最新カラーマネジメントモニター「SW271C」をテストする機会を得たので、果たして筆者にもリファレンスモニターが必要なのか検証してみたいと思う。
▶
リファレンスモニターで変化する制作環境
簡単にBenQ SW271Cの特徴をご紹介しよう。
- 正確な色再現を可能にするAQCOLOR技術
- 60W充電可能USB Type-C端子
- Adobe RGB 99%
- ハードウェアキャリブレーション対応
- ホットキーパック(OSDコントローラー)付属
- Pantone/CALMAN認証取得
今回の検証では特に「4.ハードウェアキャリブレーション対応」が重要になってくる。
iMacとSW271Cを接続してみる。iMac(Retina 5K、27-inch、2017)とSW271Cとの接続は付属のUSB-Cケーブルを使用したが、なぜかSW271CがHDRモード固定になってしまうため別途ケーブルを用意し、SW271CのHDMI出力とiMacのThunderbolt 3(USB-C)を接続した。用意したケーブルは「HDMIタイプAオス→USB-Cオス」の変換ケーブル。

この時同時にHotkey Puck G2も接続した。OSDメニュー専用のデバイスだ。手が届くところに置くこともでき、モニタースタンドに設置することも可能。

また、遮光フードが標準装備なのも嬉しいポイント。iMacにはプラダンで自作した遮光フードをつけて効果を実感しているのだが、専用設計されたフードはやはり使いやすい。接続してまずやることは、
システム環境設定>ディスプレイ
の設定だ。iMac内蔵モニターとSW271Cの設定画面がそれぞれのモニターに表示され、「ウィンドウを集める」ボタンをクリックすると、どちらか一方のモニターに設定画面を集約することもできる。
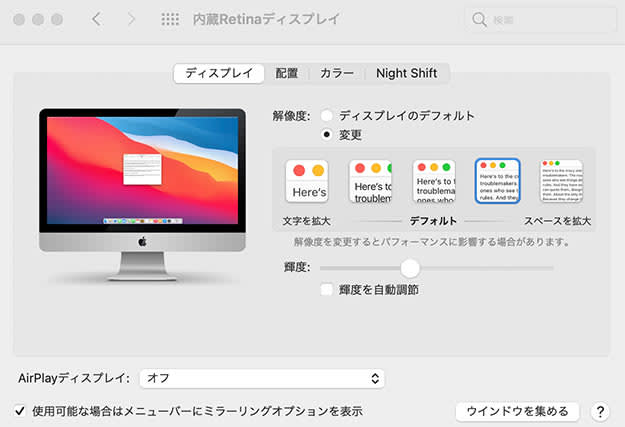
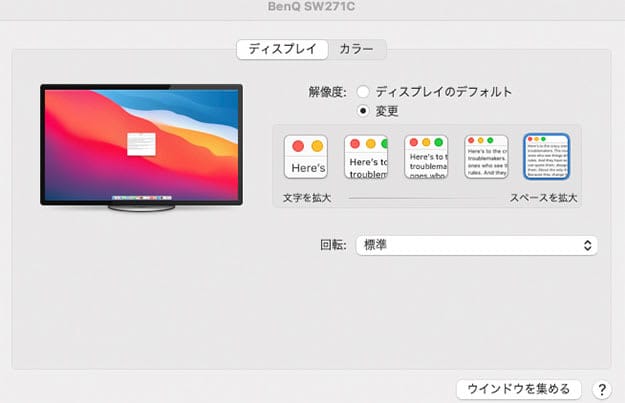
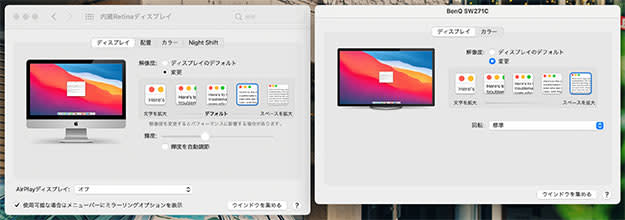
iMac内蔵モニターの解像度が自動的に変更されてしまうので、普段の設定に戻した(2880x1620)。次にSW271Cのディスプレイ解像度を設定する。今回はDaVinciで4Kデータのグレーディング時にビューアとして使用するため、フル解像度の3840x2160に設定した。
SW271Cはまだ工場出荷時の状態でキャリブレーションをしていないが、グレーディングでメインに使用するカラーモードである、Rec.709を呼び出してみる。Hotkey Puck G2のコントローラーキー1~3にはあらかじめ以下のカラーモードが設定されている。
- (1)Adobe RGB
- (2)sRGB
- (3)モノクロ
(1)のAdobe RGBをRec.709に変更してみる。変更はHotkey Puck G2で行なう。
ダイヤルキーを押す>コントローラーキー>コントローラーキー1.2.3.>カラーモード
この画面で(1)のカラーモードをRec.709に変更した。
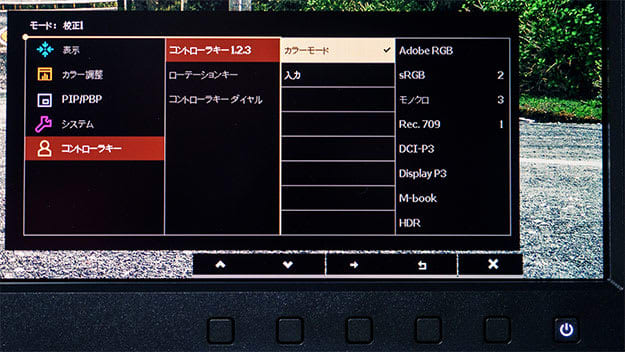
この状態でRec.709でキャリブレーションされたiMac内蔵モニターとの色味の違いを確認してみた。確認方法はChromeで同じmp4ファイルを再生して確認する。その際、
Chromeメニュー>環境設定>詳細設定>システム
を開き、「ハードウェアアクセラレーションが使用可能な場合は使用する」のチェックを外してChromeを再起動する。経験上このチェックを入れた状態だと若干色味が変わってしまう。
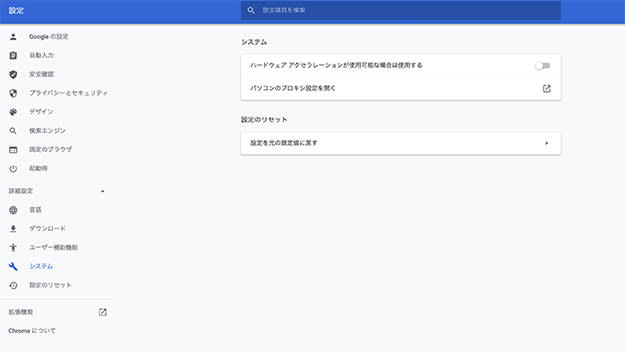
mp4ファイルを再生して比較してみた。色味の違いを置いておくと、SW271Cのノングレアの反射の少ない精細な描写に見入ってしまう。iMac 5KのRetina Displayは本来5120×2880の解像度を持っているが、フォントの可読性を考えると2880×1620程度が現実的な設定でスケーリング処理が行われるので、ドットバイドット表示のSW271Cと比べてしまうとディテールが僅かだが犠牲になっているのが分かる。
色味に注目して見ていくと、SW271Cの表示はiMacと比べて輝度が低く、グリーン寄りに見える。この状態を画面キャプチャしても違いを記録することはできないが、工場出荷時状態のSW271CとiMac内蔵モニターを比較すると、色味や輝度の違いが確認できた。これは良い悪いではなく設定の違いだ。

続いて、DaVinciでの動作確認を行った。カラーページ上で、
ワークスペース>ビデオのクリーンフィールド>BenQ SW271C
を選択すると、カラーページのビューアをSW271Cにフルスクリーンで出力することができる。

カメラRAWやモーションエフェクトのパラメータを調整する時はフルスクリーン表示ができず、微調整は難しいのだが、SW271Cにビューアがフルスクリーンで常時表示されているので、こうしたパラメータの調整も非常にしやすく感じた。余談だが、カメラRAWやモーションエフェクトのパラメータはLogicoolのCRAFTというキーボードのダイヤルで操作可能だ。
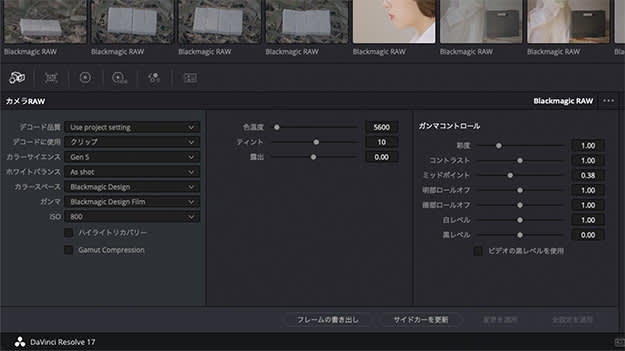
エディットではFinal Cut Pro(以下:FCP)も併用するが、FCPでの使用感も試してみた。FCPでは、
ウィンドウ>副ディスプレイに表示>ビューア
でビューアをSW271Cに表示させることが可能。タイトルや効果音などタイムラインの要素が増えて縦に階層が重なっていくとビューアがどんどん小さくなってしまうが、これなら要素を見落とすことなく大きなビューアを確認しながら編集可能だ。
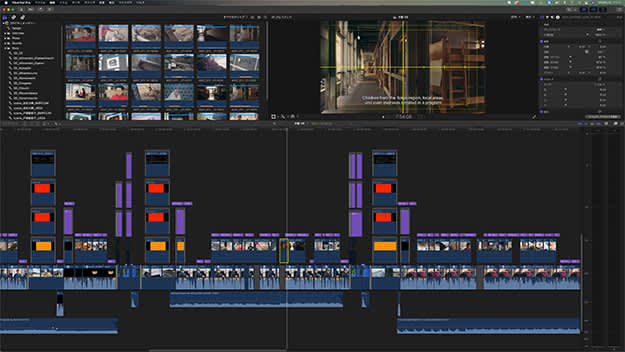

簡単な動作確認を行っただけだが、リファレンスモニターを使用するアドバンテージは大きいと感じた。コントロール系のウィンドウに追いやれて小さくなってしまうビューアでは、グレーディングや編集に自らが没入することが難しいが、27インチUHDの美しい画面を見ながらの作業は、自分の思い描いた世界に没入してクオリティを上げるのに非常に役立つと感じる。すでに購入を真剣に検討し始めている。
DaVinci Resolveのグレーディング作業をSW271Cで試してみた
それでは、DaVinciを使用したグレーディング作業にSW271Cを本格的に使用してみる。まず、自宅の環境でSW271CのキャリブレーションをRec.709で取り直してみよう。キャリブレーションにはPalette Master Elementというソフトウェアを使用。BenQのWebサイトから
できる。
Mac環境なので、使用チップに合わせたバージョンをダウンロードする。筆者のiMacはIntel Core i7なので「SW271C Palette Master Element_Mac(Currently not support the Apple M1 platform)」を選択。ユーザーズマニュアルも
した。「SW271C Palette Master Element How to Use Guide」となる。
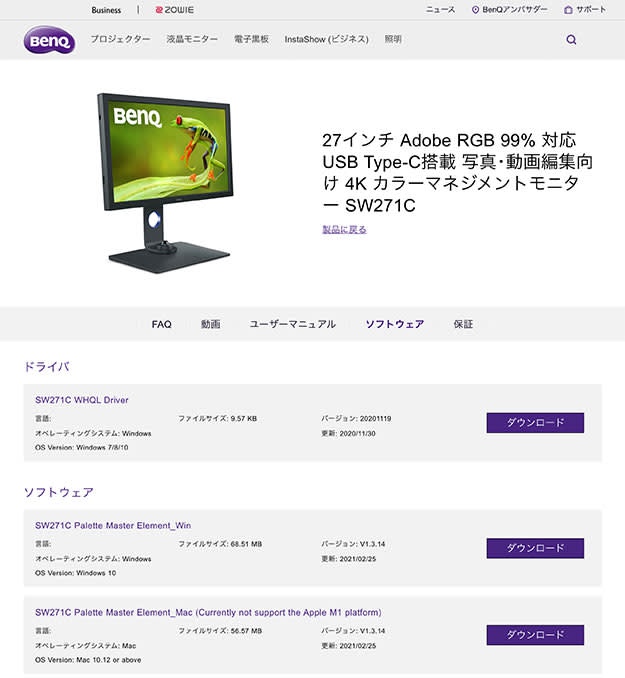
キャリブレーションの最初の手順は下記の通り。
- 1)手持ちのプローブ(測色計)とSW271Cを接続する
- 2)SW271CとiMacを付属のUSBケーブルで接続する
既にiMacとSW271Cはケーブルで接続されているが、キャリブレーション時にはもう一本付属のケーブルでiMacとSW2371Cを接続する必要がある。これに気づくまで手間取ってしまった(マニュアルP4)。
マシン環境などによって使用するケーブルが異なるが、筆者の場合はSW271C画面向かって左側にあるUSB入力にプローブを接続し、付属の「USB 3.0 Type B to Type A変換ケーブル」でiMacとSW271Cを接続した。この接続はキャリブレーション時だけ必要となる。

iMacとSW271Cを起動してから30分以上経過した後、iMacとSW271Cの省エネ機能を無効にし、スクリーンセーバーもオフにし、Palettte Master Eelementを起動する(マニュアルP2)。
モニター名とプローブ名が表示されているので、接続したプローブを選択する。今回使用するプローブはi1 Display Pro。次に「センサーをチェック」をクリックし、センサー名の横にグリーンのマークが表示されたら「詳細」にチェックを入れて「開始」ボタンをクリックする。
「プロファイルの作成」をクリックして「次へ」をクリックする。
プルダウンから「ビデオ編集(Rec.709)」を選択。iMac内蔵モニターのキャリブレーション時の設定に合わせるため、少しカスタマイズする。
- 白色点を6500ケルビン
- 輝度を100
白色点を日本の放送規格の9300Kにするか、NTSCの6500Kにするかの議論があると思うが、映像業界のデファクトスタンダードになりつつある、Netflixのリファレンスモニターのキャリブレーションガイドラインでは白色点はD65(6500K)を指定していることから、6500Kに設定している。次回も同じ設定を呼び出せるように設定を保存。保存できたら「次へ」をクリック。
キャリブレーション結果は校正1~3に保存される。今回は校正1を選択し、分かりやすいプロファイル名に変更した。より精度を上げるためにパッチサイズを「大」に変更し、「測定開始」をクリックする。イラストの指示通りプローブをセットしたら、「続行」をクリック。
プローブの位置を画面の指示通りに合わせ「続行」をクリックする。

キャリブレーションが始まるのでしばらく待つことになる。キャリブレーションが終わり、レポートが表示されたらプローブを取り外す。レポート内容を確認した後「完了」をクリックして終了だ。
キャリブレーションを終えたら、
システム環境設定>ディスプレイ>カラー
を確認し、作成したICCプロファイルが選択されているか確認する。また、キャリブレーション結果の校正1が適用されているか、OSDメニューで確認を行う。
ダイヤルキーを押す>カラー調整>カラーモード
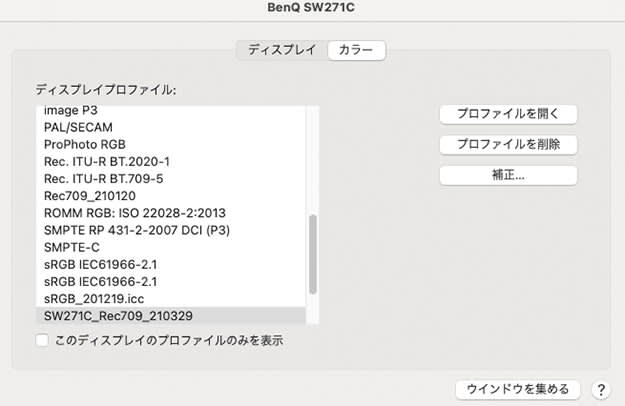

iMac内蔵モニターと色味の比較をしてみよう。確認方法は前述と同じChromeでmp4ファイルを再生。iMac内蔵モニターとSW271Cを比較すると、今度は色味や輝度の差はなく一致していた。
それでは、DaVinciでのグレーディングの使用を試してみよう。iMac内蔵モニターを使用する場合、そのままではDaVinciのカラーページのビューアと書き出したファイルの見た目は一致しない。DaVinciの環境設定で「Use Mac display color profiles for viewers」というチェック項目があるが、これにチェックを入れても一致しない。
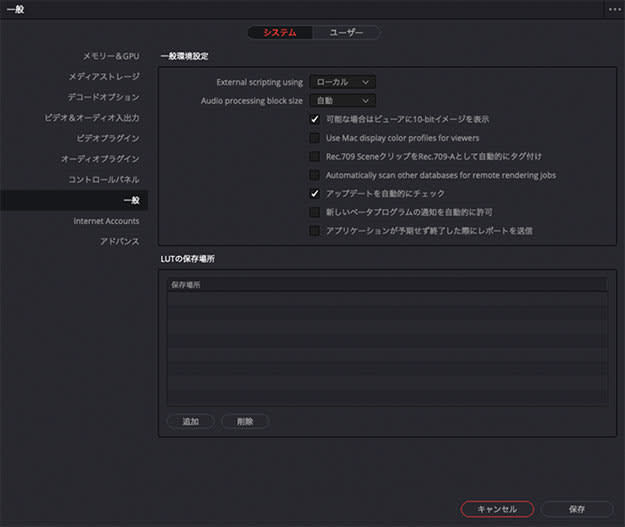
この問題を解決するには結構な手間が必要で、冒頭で紹介した方法でDaVinciのビューア自体のキャリブレーションを取り、最終的に生成したLUTを
プロジェクト設定>カラーマネジメント>LUT
の設定で「Color viewer lookup table」に適用する必要がある。
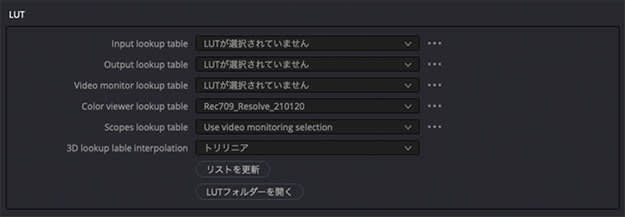
さて、DaVinciを起動して、SW271Cに出力されたビューアの色味と、キャリブレーションしてLUTを適用したiMac上のビューアの色味を比較してみた。

写真では伝わらないが、完全に一致していた。多少の差異はあると思っていたが、全く同じに見える。これには驚いた。試しにDaVinciのビューアに適用したLUTを外してみたところ、当然iMac上のビューアの色味は変化してしまうが、SW271Cのビューアの色味は変化しなかった。
つまり、長年の悩みだったDaVinciのグレーディング中のビューアの色味と書き出した色味の不一致を解決するには、SW271Cなどのリファレンスモニターを導入し、きちんとハードウェアキャリブレーションを取れば良い、ということになる。
長年の試行錯誤と検証の時間は何だったんだ…という気持ちになってきた。ただ、DaVinciの16.1まではビデオI/Oデバイスがないとビューアをセカンドモニターにフルスクリーン表示することができず、リファレンスモニター導入にもそれなりのハードルがあったのも事実だ。
現在ではDaVinciの機能だけでビューアをセカンドモニター出力することができるので、今後本格的にグレーディングをする、あるいは映像制作の中でグレーディングも行う場合は、SW271Cを始めとするリファレンスモニターの導入を強くオススメする。
グレーディング結果に自信が持て、せっかくシネマカメラやシネレンズなどのハイクオリティな機材で撮影した素材のポテンシャルを最大限活かすためにも、モニター環境の整備も大切な要素だと思った。リファレンスモニターの導入を検討している方にBenQ SW271Cを自信を持ってオススメする。
▶
タカザワカズヒト|プロフィール
東京写真学園プロカメラマンコース研修科卒業。出版社のインハウスフォトグラファーを経て独立。デジタルフィルムカメラを使用した映像制作を行なう。監督した短編ドキュメンタリー「おだやか家 ODAYAKA-YA」(2016)、「おぶせびと」(2017)が2年連続で海外の映画祭で複数のWINNERを獲得。ハリウッドとロサンゼルスのレッドカーペットに正式招待された。シブヤ大学講師。