
前回に引き続き、今回のテーマは、データストレージ(スナップショット)の活用方法について解説していきます。MotionBoardをご契約いただくと、データソース・ボード等々を作成し、データをビジュアライズして表現ができる機能と、それらを保存しておくデータストレージが提供されます。前回は、スナップショットとして明細表や、集計結果を保存する方法を解説しました。今回は、差分で保存する仕組みを解説していきます。
[blogcard url=”http://www.wingarc.com/product/motionboard/?ss_ad_code=datatimes”]
差分比較のスナップショットとは?
スナップショットそのものの詳細は前回のブログをご確認ください。今回はその中でも差分比較のスナップショットの解説となります。では、差分比較とはどういうことでしょうか。差分比較とはその名の通り、ある時点と比べて、データそのものの違い(前回分、今回分、差)を蓄積していく形となります。
[blogcard url=”https://data.wingarc.com/shapshot01-1822″]
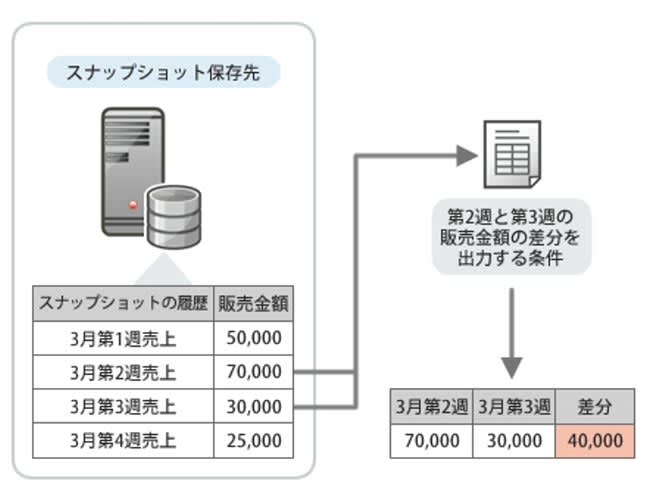
それでは、実際の差分比較のスナップショットの設定方法を確認してみましょう。まずは、スナップショットとしてデータを蓄積したいデータソースをご準備ください。
チャート上で、右クリックし表示されたメニューの中「データ格納」を選択します。更に、「スナップショット」が表示されますのでクリックすると、「データストレージ詳細設定(明細)」とウインドゥが立ち上がりますので、ここで蓄積するデータを設定します。
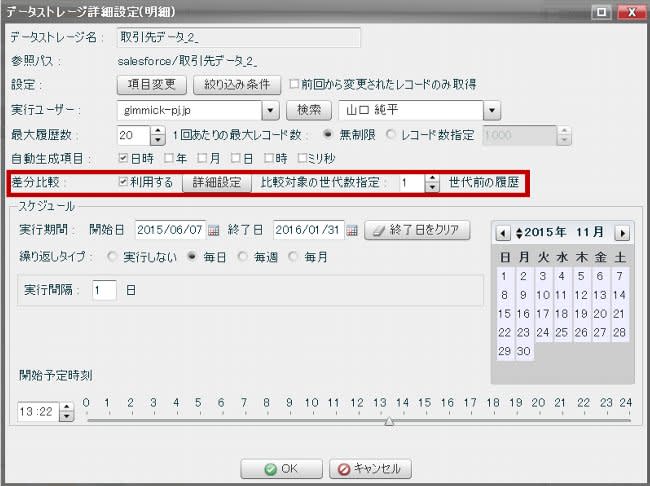
ここの設定詳細については前回のブログご確認ください。前回と異なる点が、「差分比較」にチェックを入れて、詳細設定をしていくところです。それをクリックすると次のような設定画面が開きます。
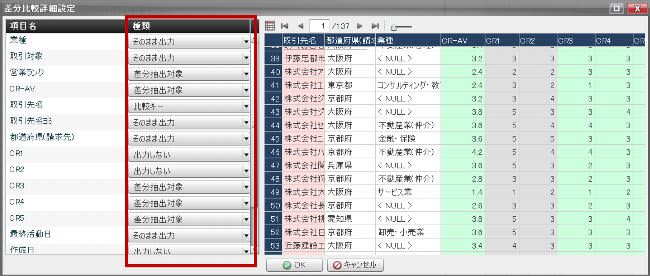
項目ごとにどうしていくかを選択する形となります。選択肢は4つ。①「そのまま出力」は、文字通りそのまま出力です。②「比較キー」は、差分を比較する際、一意として(限定できる)判断するためのキーとなります。ちなみに、一つのキーだけでは一意にならない場合、複数キーを指定できます。③「差分抽出対象」が、実際差分データとして蓄積されるものです。ちなみにデータストレージには、比較元の値、比較先の値、比較後の差(数値の場合)の3種類が保存されます。④「出力しない」は、データストレージに保存しません。左側の種類を選択していただくと、右側のデータの色が変化します。これで設定は完了です。
なお、②と③の項目は、最低でも1つ以上設定する必要があります。
スナップショットの利用について
では、格納したデータの使用方法について解説していきます。
通常のデータソースを作成するのと何ら変わりはありません。違う点は、データソース作成時に接続先で「DataStorage」を選択し、元のテーブル名の最後部に「_DIFF」が自動的に付与されているテーブルを使う形になります。
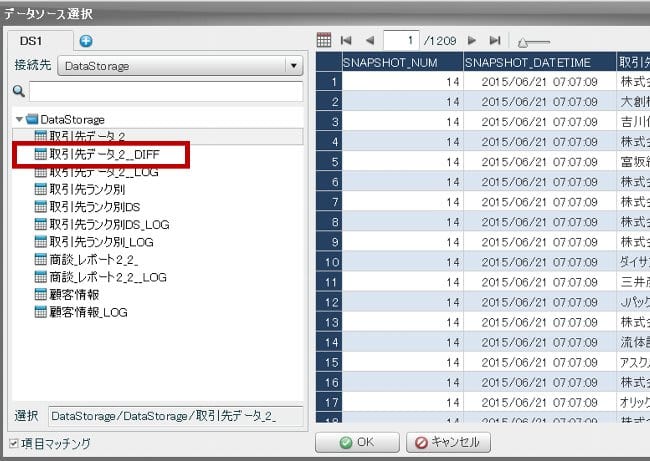
その上で、「差分抽出対象」の3つの項目のデータを使い分けて、データソースとして利用していく形となります。これらを理解すれば、データの時系列での変化が表現出来ます。是非お試しを。
**[著]MotionBoard Cloud 導入支援・定着支援パートナー
株式会社ギミックプロジェクト 山口 純平氏** ハウスメーカーにて商品企画、経営コンサルティング会社にて経営支援、営業支援、設計事務所にて営業マネージャー、新事業企画責任者を経て、クラウドコンピューティングの定着支援を専門に行なう株式会社ギミックプロジェクトを設立。ボードの作成は理路整然としており分かりやすく、また独自の研修カリキュラムには定評がある。
本記事はウイングアーク1st株式会社の運営するThe BLOGに掲載された記事を許可を得て掲載しています。

