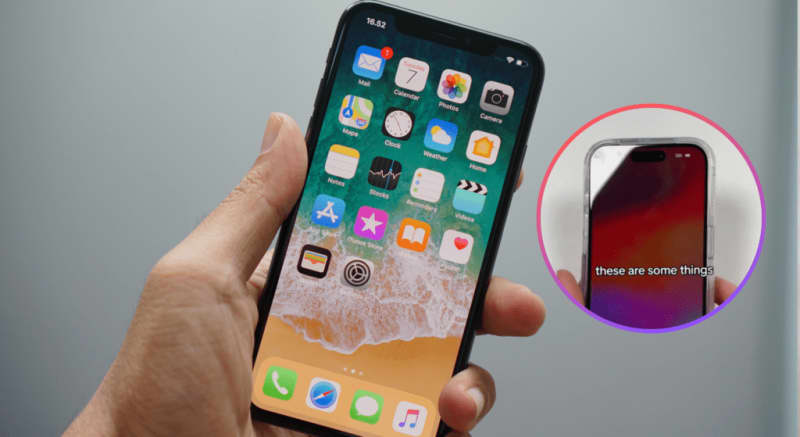
While the iPhone has been around in our lives for a whopping 17 years, the constant updates that come with each new model mean that it can be tricky to get to grips with an unfamiliar model.
To help with that, former Apple employee Tyler Morgan has used his TikTok account, @hitomidocameraroll, to share a selection of tips to help beginners get used to their new iPhone. “These are some things, mostly for my grandparents, but also for everyone that’s new to iPhone,” he says to kickstart the video.
Face ID
While Face ID has been around on several generations of iPhone, it will still be a new feature to many who are still using older models and Tyler reassures viewers, “Face ID is not hard.”
Setting up Face ID involves looking at your phone’s camera and slowly turning your head so that it can scan the features of your face to ensure that only you can unlock your phone.
“I see people in the Apple Store breaking their damn neck trying to get Face ID to work,” he says.
“You don’t need to do all that,” he says while demonstrating overly exaggerated head movements before showing that more subtle movements are required instead.
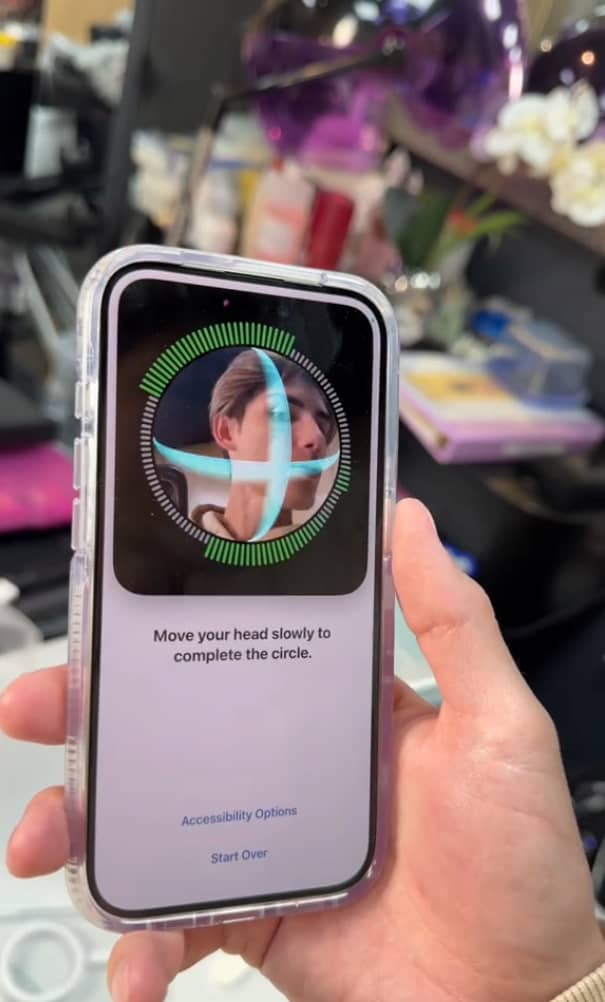
Increased text size
If your eyesight isn’t what it used to be, increasing the size of the text on your phone can be vital in helping you to use it more comfortably.
But if you missed the option to change the text size while initially setting up your phone, Tyler recommends, “Go to your settings, [then] display and brightness, [then] text size,” which allows you to make the text larger or smaller depending on your needs.
“Be generous here,” Tyler says. “If you need it to be that big, let it be that big, it’s okay.”
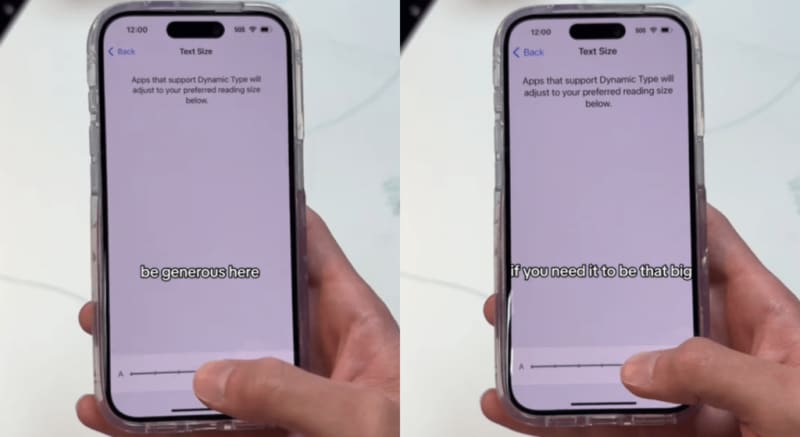
Turn Siri off
While being able to talk to Siri to help with functions on your phone can be helpful, it isn’t for everyone. But there are options to fine-tune Siri to your needs or even turn off the digital assistant entirely.
“If you don’t like Siri, again go to your settings, [then] Siri and search, [then] turn both of these off,” Tyler says while pointing at the ‘Listen for’ and ‘Press Side Button for Siri’ options, “and you basically won’t have Siri.
“If you want no Siri whatsoever, turn all of this off,” he adds while gesturing to all of the settings in the menu.
“I’m serious, I don’t want to hear you screaming ‘Siri,’” he joked. “All your neighbors don’t need to hear you screaming at Siri.”
- FREE TRIAL: How you can try Samsung’s Galaxy AI on an iPhone
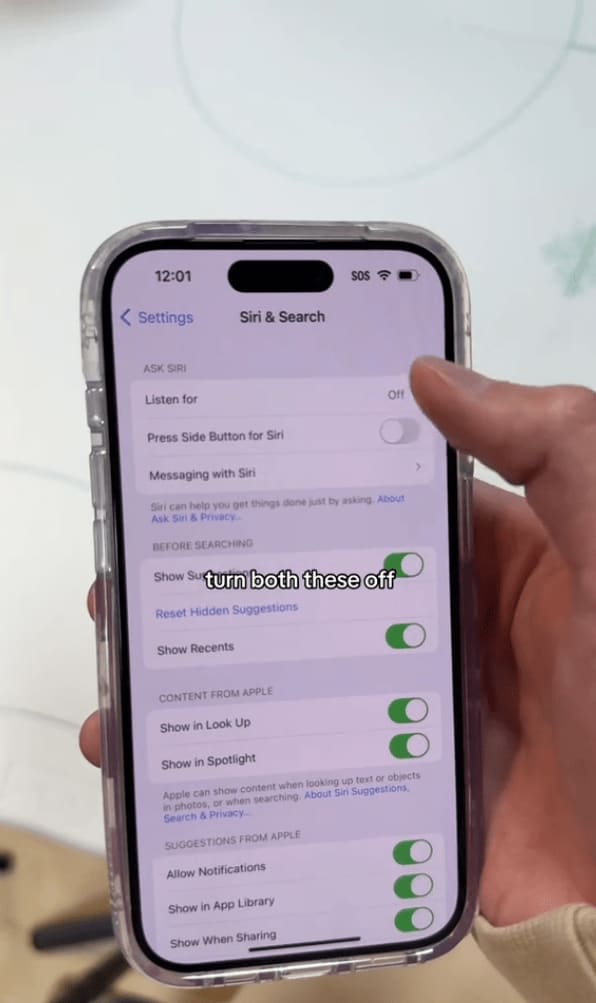
Control Center
Most iPhone users will be very familiar with the drop-down Control Center menu that lets you quickly change settings like screen brightness and volume.
But newer iPhone models have changed how to engage this function.
“You don’t need to go into the settings app,” Tyler says. “What I mean by that, is most of the time I know you’re going to want to just change the brightness or the volume or turn on and off the Bluetooth.”
He then demonstrates opening the Control Center menu by pulling down from the top righthand corner of the screen. On previous iPhone models, this was done by pulling up from the bottom but the removal of the home button meant that this feature had to move.
“Let’s practice now. Find the wi-fi symbol and swipe down, okay,” Tyler explains. “Not the middle, that’s something different [allows you to view notifications].”
It’s your WiFi, not mine. #iphone #apple #iphonetips #techtok #howto #newphone #tech #settings #tipsandtricks
Home button
And the last of Tyler’s tips for new iPhone users relates to an old feature.
As mentioned, iPhones have not included a home button for several generations but if you miss the feature or are just moving from a phone that had a home button, there is a way to emulate it.
“If you want it back, in settings go down to where it says Accessibility and click that,” Tyler says. “Now, you’re going to want to click Touch, now you’re going to click Assistive Touch and you’re going to just push that so it turns green. Congratulations, you’re button’s back.”
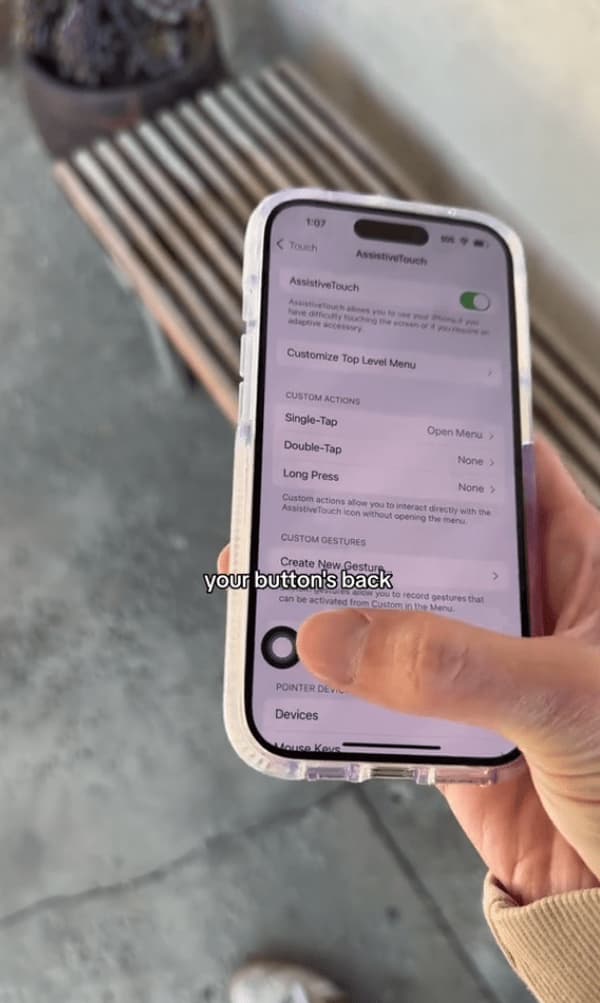
Turning on this feature activates a button on the screen that you can use as a makeshift home button if you prefer that than swiping up from the bottom of the screen.
“You can move your button wherever you want, you can throw it around, you can put it relatively back where it was,” says the TikToker as he demonstrates the feature.
