Whether you want to capture a tutorial for your YouTube channel, document a gameplay session or troubleshoot a technical issue, screen recording on your smartphone can be a powerful and useful tool.
Fortunately, recent advancements in technology have ensured that this feature is readily available on most Android phones and tablets. In this guide, we’ll walk you through the process of how to screen record on Android, step by step.
How to record your screen on Android
Before you begin, ensure that your device is running the latest OS, which currently is Android 14.
Most modern Android versions, like Android 11 and above, come with built-in screen recording capabilities.
However, if you’re using an older version, you may need to download a third-party screen recording app from the Google Play Store.
1.
Enable screen recording
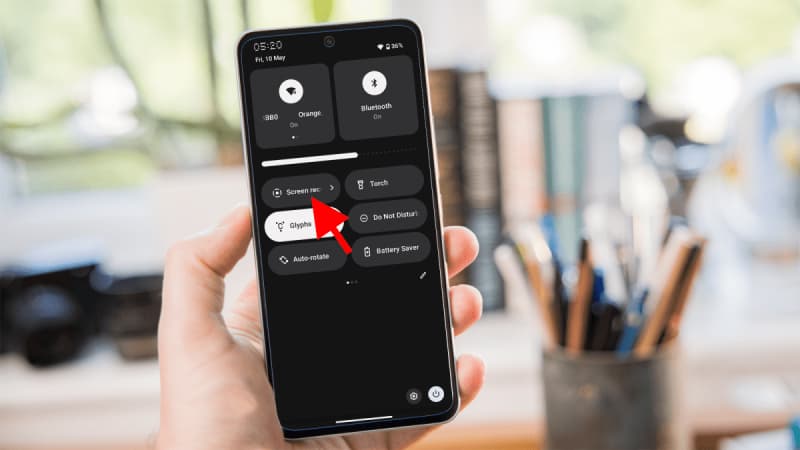
Dominik Tomaszewski / Foundry
If you’re using a compatible Android version, you can typically find the screen recording feature in the Quick Settings panel.
Swipe down from the top of your screen to access Quick Settings, then look for the “Screen Record” icon.
If you don’t see it, you may need to customise your Quick Settings to add the screen recording option.
2.
Customise recording settings
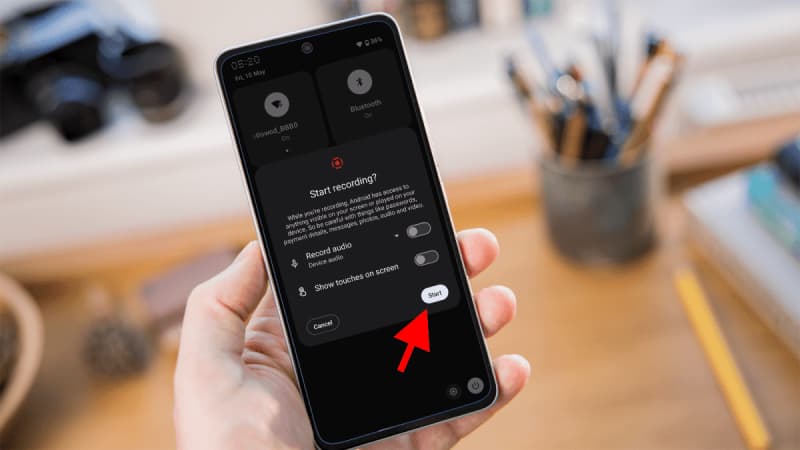
Dominik Tomaszewski / Foundry
Before you start recording, you can customise various settings.
Tap and hold the “Screen Record” icon in the Quick Settings panel to access the recording settings.
Here, you can choose whether to record audio from your device’s microphone, show touches on the screen and adjust the video resolution and frame rate – though that least feature may depend on your device.
3.
Start recording

Dominik Tomaszewski / Foundry
Simply tap the “Screen Record” icon in the Quick Settings panel to initiate the recording process.
You may see a countdown timer before the recording begins, giving you a few seconds to prepare.
4.
Stop recording
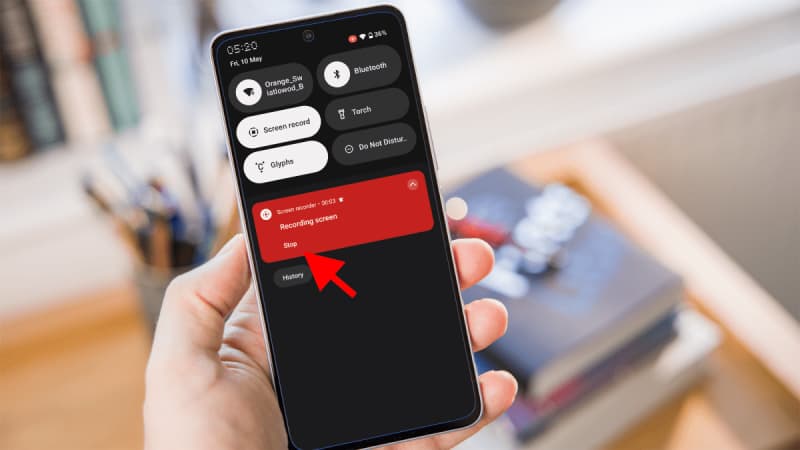
Dominik Tomaszewski / Foundry
When you’re finished recording, you can stop the screen recording by tapping the stop button in the notification shade or by tapping the “Stop” or “Stop recording” option in the screen recording notification.
Your recorded video will be saved to your device’s gallery or Photos app, depending on your device and settings.
With these simple steps, you can easily record your screen on your Android phone or tablet. Whether you’re a content creator or just someone who wants to capture their screen activities, knowing how to screen record on Android can be a valuable skill.
