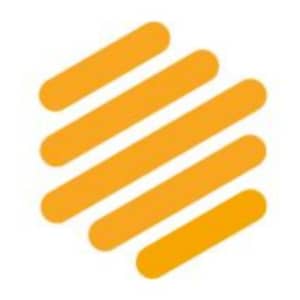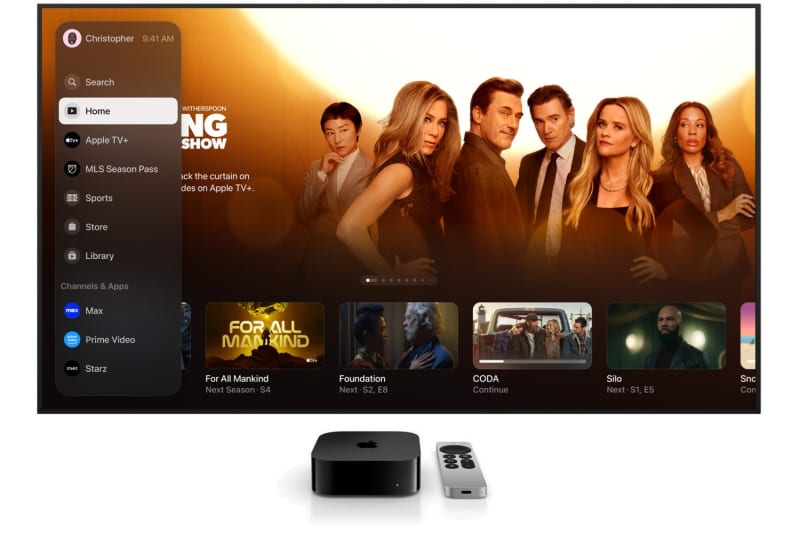
I’ve been a satisfied Apple TV 4K owner for years—still happily using the 2017 version—but I haven’t exactly set it up the way Apple intended.
By default, Apple TV assigns a single click of the home button to its “TV” app. This serves as a universal streaming guide, with an “Up Next” row for shows you’ve been watching followed by recommendations from various streaming providers. Clicking the home button a second time leads to a more traditional app launcher, with icons arranged in a grid.
I prefer to switch up this default behavior so a single click jumps straight to the Apple TV’s app launcher, but crucially, I still keep the TV app in the first position on the grid. This provides a shortcut to everything I’ve been watching lately, but still allows for quick access to individual apps such as Netflix and YouTube.
The dynamics involved are tricky to explain, but they’re worth understanding in full, so bear with me.
Where the Apple TV app falls short
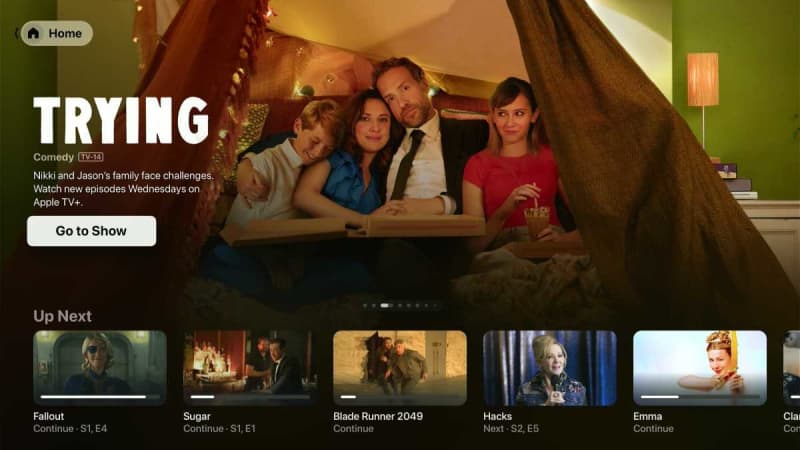
Jared Newman / Foundry
Apple’s TV app is a great idea in theory, but it has the same pitfall as the universal streaming guides on other platforms: Not every streaming service participates in it.
In this case, the primary offender is Netflix, which offers an app for Apple TV devices, but does not integrate with the Apple TV app. (As an aside, having multiple products named “Apple TV” remains one of the most confusing branding decisions in Apple product history.)
Apple TV 4K (3rd-generation, 2022) (64GB, model A2737)

Read our review Price When Reviewed: $129.00 Best Prices Today: $124.99 at Adorama | $124.99 at B&H | $129 at Apple
By default, then, clicking the Apple TV’s home button (that is, the one that looks like a television) brings up a menu with no content from Netflix. It also doesn’t include anything from YouTube, from over-the-air DVR apps such as Channels, or from certain live TV streaming services such as YouTube TV. All those apps are relegated to the secondary app launcher, along with fitness apps, music apps, games, and anything else that’s not video-related.
It’s a confusing and inefficient system, and I’ve never been able to stick with it. Instead, I map the home button—also known as the “TV Button”—to load the app launcher instead. You can do this by heading to Settings > Remotes & Devices > TV Button, then clicking this setting so it says “Home Screen” instead of “Apple TV App.”
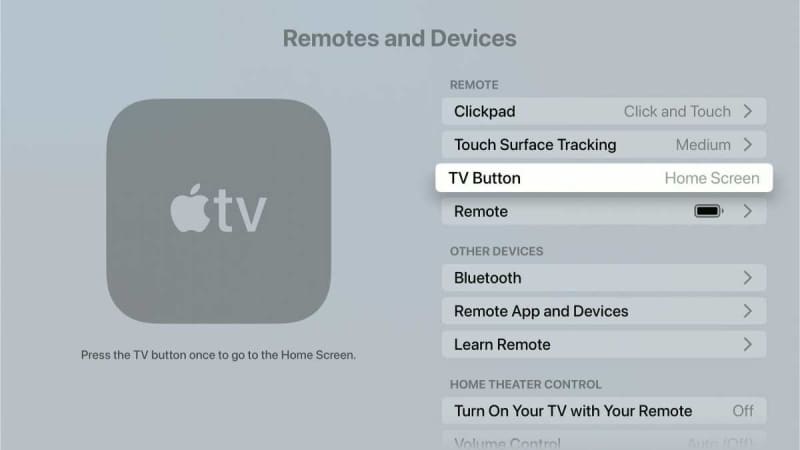
Jared Newman / Foundry
Bringing back “Up Next”
The downside of switching to the app grid is that you miss out on the Apple TV’s best feature, which is the “Up Next” row.
“Up Next” is the easiest way to continue watching a movie or show on Apple TV. If an app supports this feature, and you allow it to share viewing data with Apple, anything you watch will automatically appear in the Up Next row. Clicking on the show will then take you straight to it in the corresponding app.
You can also manually add programs to Up Next through the Apple TV’s search function, or by long-pressing any item inside the TV app. You can even mark your favorite sports teams inside the TV app—you’ll find this option at the bottom of the Sports section—and they’ll appear in the Up Next row whenever a game is in progress.
Fortunately, there’s a workaround: On Apple TV, the top row of apps in the grid can show their own recommendations when you highlight them. While not every app takes advantage of this capability, Apple naturally does, offering quick access to the “Up Next” row when you put the Apple TV app at the top of the grid.
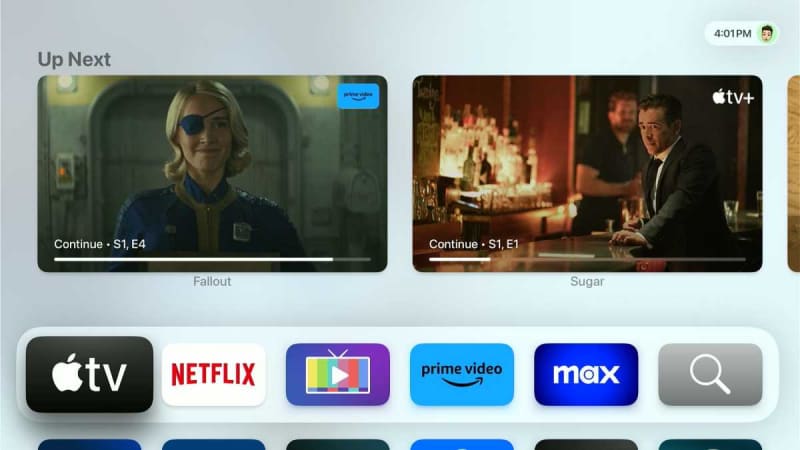
Jared Newman / Foundry
I suggest putting it in the top-left corner. That way, “Up Next” will always appear when the Apple TV wakes up from sleep. (If you see a “What to Watch” row instead of Up Next, head to Settings > Apps > TV and click on Top Shelf so it says “Up Next” instead of “What to Watch.)
Put Netflix next to the Apple TV app
While Netflix doesn’t integrate with the Apple TV app, it does support the top row in the Apple TV’s app grid. When you highlight Netflix, you’ll see a “Continue Watching” row along with suggestions on what to watch next.
So, if you put the Apple TV app in the top-left corner, and the Netflix app immediately to the right, you’re pretty close to having a complete “Continue Watching” experience. Highlighting the TV app will show everything you’ve been watching across most major streaming services, including Amazon Prime, Hulu, Disney+, Max, Peacock, Paramount, and of course Apple TV+. To see what you’ve been watching on Netflix, just scroll over to the next tile.
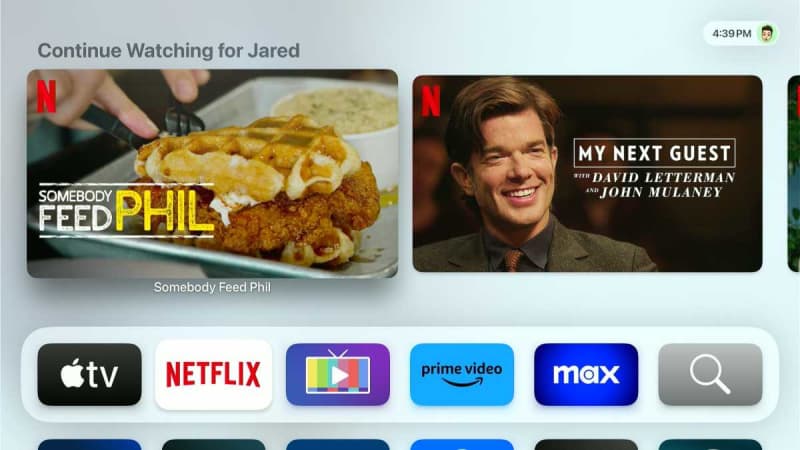
Jared Newman / Foundry
You’ll still need to launch some apps, such as YouTube, individually, but at least all the apps are on one screen. And if you’re not sure what to watch next, you can always click through to the full Apple TV app.
Of course, users shouldn’t have to deal with petty streaming platform politics in the first place. In a perfect world, every streaming platform would be able to offer a universal guide to every streaming service, with no need to jump into individual apps just to resume a show or see what’s on.
But here in reality, we have to deal with chaotic menu systems full of self-promotion, conflicting interests, and obnoxious advertising. This Apple TV setup is the closest I’ve come to taming it all.
For more streaming advice, sign up for Jared’s Cord Cutter Weekly newsletter.